Übertragen von Medien aus Final Cut Camera an Final Cut Pro für iPad
Nachdem du eine Live-Multicam-Sitzung in Final Cut Pro aufgezeichnet hast, werden die aufgezeichneten Medien automatisch von jedem angeschlossenen Gerät mit Final Cut Camera auf dein iPad übertragen. Du kannst den Fortschritt von Dateiübertragungen anzeigen und eine Übertragung unterbrechen, fortsetzen oder abbrechen.
Du kannst Medienübertragungen auch von Final Cut Camera aus starten. Wenn du zum Beispiel Final Cut Camera als eigenständige Videoaufnahme-App verwendest, kannst du deine aufgenommenen Videos drahtlos an Final Cut Pro auf deinem iPad übertragen und dort bearbeiten.
Wichtig: Während der Medienübertragung müssen Final Cut Pro und Final Cut Camera auf den jeweiligen Geräten im Vordergrund laufen. Jedes Gerät muss für die Verwendung von Live-Multicam eingerichtet sein. Du kannst Final Cut Pro auf deinem iPad weiterhin verwenden, wenn im Hintergrund Medien übertragen werden. Du kannst Final Cut Camera erst wieder verwenden, wenn die Übertragung abgeschlossen ist.
Tipp: Bei großen Mediendateien wie beispielsweise Apple ProRes kann die drahtlose Übertragung länger dauern. Du könntest auf ein externes Speichermedium aufzeichnen und die Daten dann mit der App „Dateien“ importieren.
Überwachung von automatischen Live-Multicam-Dateiübertragungen
Wenn du eine Live-Multicam-Sitzung beendest, beginnt jedes angeschlossene Gerät automatisch mit der Übertragung seiner ursprünglichen Medienaufnahmen an Final Cut Pro auf deinem iPad. Diese Dateien ersetzen die temporären Vorschaudateien, die während der Aufnahme auf das iPad gestreamt wurden.
Fortschrittsanzeigen für die Medienübertragung erscheinen auf den Miniaturen der Live-Multicam-Clips in der Übersicht.
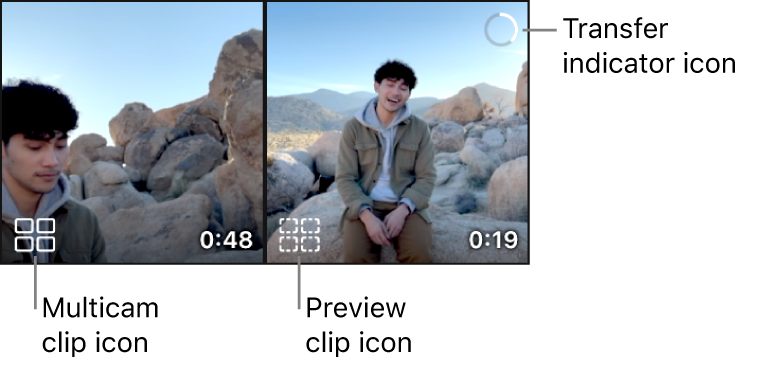
Führe beliebige der folgenden Schritte aus:
In Final Cut Pro für das iPad: Wenn der Live-Multicam-Bildschirm geöffnet ist, tippe auf „Fertig“, um den Bearbeitungsbildschirm zu öffnen, und tippe dann
 in der Symbolleiste, um eine Liste der aktiven Übertragungen anzuzeigen. Um Details zu einer Übertragung anzuzeigen, tippe auf
in der Symbolleiste, um eine Liste der aktiven Übertragungen anzuzeigen. Um Details zu einer Übertragung anzuzeigen, tippe auf  neben einem Multicam-Clip oder einer Kameraperspektive.
neben einem Multicam-Clip oder einer Kameraperspektive.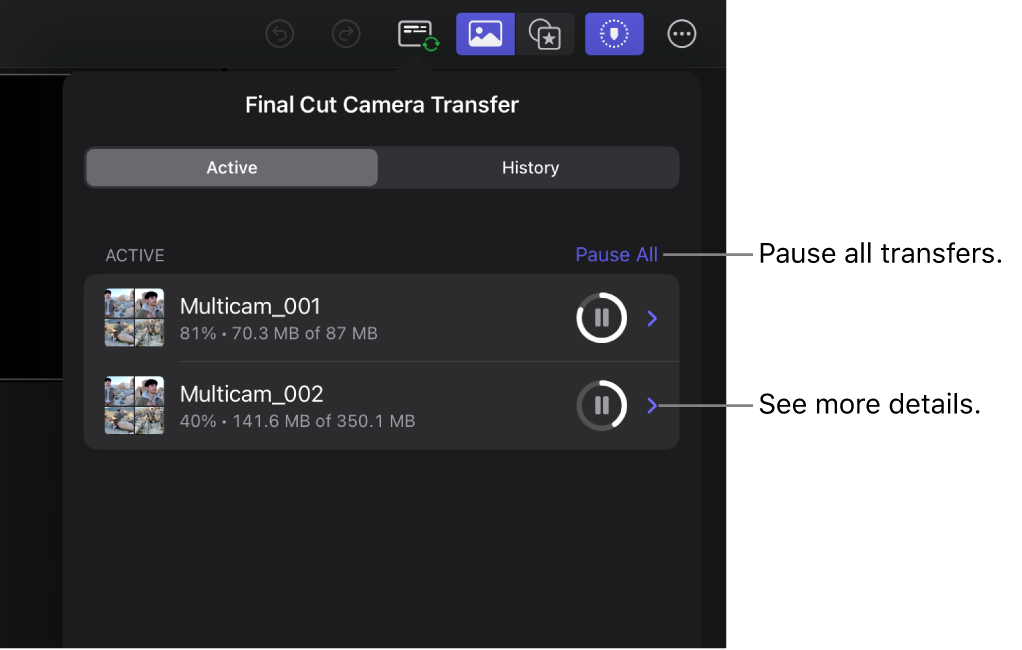
In Final Cut Camera: Wenn du den Live Multicam-Bildschirm in Final Cut Pro für iPad schließt, um eine Aufnahmesitzung zu beenden, erscheint sofort der Medienübertragungs-Bildschirm in Final Cut Camera. Um Details zu einer Übertragung anzuzeigen, tippe auf in der Liste auf
 .
.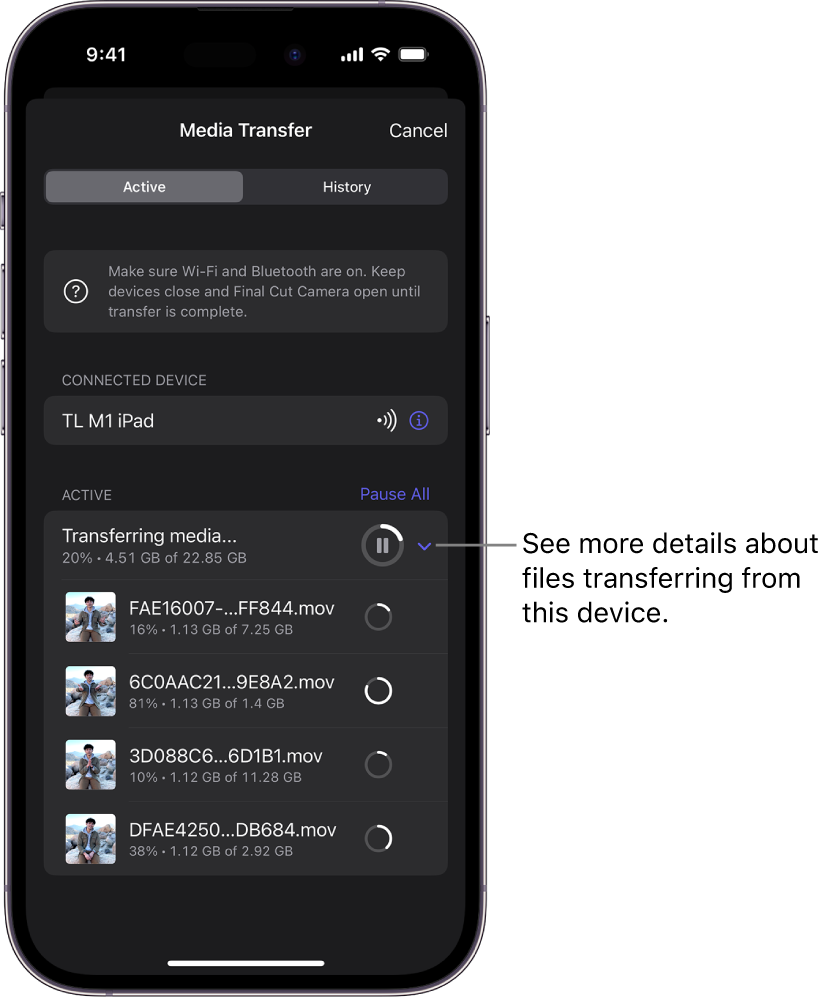
Wichtig: Wenn du externe Speichergeräte für deine Live-Multicam-Produktion verwendest, vergewissere dich, dass alle Medienübertragungen abgeschlossen sind, bevor du die externen Laufwerke trennst. Abgeschlossene Übertragungen werden auf dem Tab „Verlauf“ des Bildschirms „Medienübertragungen“ mit einem grünen Häkchen als abgeschlossen gekennzeichnet.
Wenn die zu übertragenden Medien insgesamt mehr als 4 GB groß sind, wirst du gefragt, ob du die Übertragung pausieren und zu einen späteren Zeitpunkt von Final Cut Camera wieder aufnehmen möchtest. Weitere Informationen findest du unter Starten von Medienübertragungen von Final Cut Camera (siehe unten).
Anhalten und Fortsetzen von Live-Multicam-Übertragungen
Nach einer Live-Multicam-Aufnahmesitzung beginnt jedes verbundene Gerät automatisch mit der Übertragung seiner ursprünglichen Medienaufnahmen an Final Cut Pro auf deinem iPad. Du kannst eine Übertragung pausieren oder fortsetzen.
Führe während einer Medienübertragung einen der folgenden Schritte aus:
Alle Übertragungen von allen Geräten anhalten: Tippe im Bearbeitungsbildschirm in Final Cut Pro auf deinem iPad auf
 in der Symbolleiste Alle anhalten“. Tippe auf
in der Symbolleiste Alle anhalten“. Tippe auf  , um Übertragungen fortzusetzen.
, um Übertragungen fortzusetzen.Pausieren der Übertragung einzelner Clips:
In Final Cut Pro für das iPad: Tippe im Bearbeitungsbildschirm in der Symbolleiste auf
 und dann auf
und dann auf  für den Clip, dessen Übertragung du anhalten möchtest.
für den Clip, dessen Übertragung du anhalten möchtest.In Final Cut Camera: Tippe im Bildschirm „Medienübertragung“ auf
 für den Clip, dessen Übertragung du anhalten möchtest. Dadurch wird die Übertragung nur von diesem Gerät angehalten.
für den Clip, dessen Übertragung du anhalten möchtest. Dadurch wird die Übertragung nur von diesem Gerät angehalten.
Tippe auf
 , um die Übertragung fortzusetzen.
, um die Übertragung fortzusetzen.Du kannst die Übertragung auch über die Medienübersicht in Final Cut Pro fortsetzen. Tippe im Bearbeitungsbildschirm auf
 in der Symbolleiste, lege den Finger auf den Multicam Clip in der Übersicht und tippe dann auf „Übertragung fortsetzen“. Wenn die ursprünglichen Geräte, auf denen Final Cut Camera läuft, verfügbar sind, erscheint das Element in der Liste „Aktiv“ und die Übertragung wird fortgesetzt.
in der Symbolleiste, lege den Finger auf den Multicam Clip in der Übersicht und tippe dann auf „Übertragung fortsetzen“. Wenn die ursprünglichen Geräte, auf denen Final Cut Camera läuft, verfügbar sind, erscheint das Element in der Liste „Aktiv“ und die Übertragung wird fortgesetzt.
Medienübertragungen abbrechen
In manchen Fällen musst du eine Medienübertragung möglicherweise abbrechen. Wenn du zum Beispiel ein iPhone verlierst, das Teil einer Live-Multicam-Sitzung war, und du es nicht wiederfindest, kannst du die Übertragung abbrechen, damit es dauerhaft aus deiner Warteliste für die Übertragung entfernt wird.
Führe beliebige der folgenden Schritte aus:
Abbrechen der Übertragung einzelner Clips: Tippe im Bearbeitungsbildschirm in Final Cut Pro auf deinem iPad auf
 in der Symbolleiste, streiche nach links über einen Clip in der Liste „Aktiv“ und tippe dann auf „Abbrechen“.
in der Symbolleiste, streiche nach links über einen Clip in der Liste „Aktiv“ und tippe dann auf „Abbrechen“.Um die abgebrochene Übertragung eines einzelnen Clips wieder aufzunehmen, tippe auf
 und dann auf
und dann auf  für die Clip-Übertragung, die du fortsetzen möchtest.
für die Clip-Übertragung, die du fortsetzen möchtest.Tippe in Final Cut Camera auf „Verlauf“ und dann auf
 für die Clip-Übertragung, die du fortsetzen möchtest.
für die Clip-Übertragung, die du fortsetzen möchtest.Abbrechen der Übertragung einzelner Kameras: Tippe im Bearbeitungsbildschirm von Final Cut Pro auf deinem iPad auf
 in der Symbolleiste. Tippe auf „Aktiv“, tippe auf
in der Symbolleiste. Tippe auf „Aktiv“, tippe auf  neben dem Clip, der den die Kameraperspektive enthält, die du abbrechen möchtest, streiche bei einer einzelnen Kameraperspektive nach links und tippe dann auf „Abbrechen“.
neben dem Clip, der den die Kameraperspektive enthält, die du abbrechen möchtest, streiche bei einer einzelnen Kameraperspektive nach links und tippe dann auf „Abbrechen“.Um eine abgebrochene Übertragung einer einzelnen Kamera wieder aufzunehmen, tippe auf
 , tippe auf „Verlauf“ und dann auf
, tippe auf „Verlauf“ und dann auf  für die Kamera, deren Übertragung du fortsetzen möchtest.
für die Kamera, deren Übertragung du fortsetzen möchtest.Tippe in Final Cut Camera im Bildschirm „Medienübertragung“ auf „Verlauf“ und dann bei der Kameraperspektive, deren Übertragung du fortsetzen möchtest, auf
 .
.Abbrechen aller Übertragungen von einem Final Cut Camera-Gerät: Tippe in Final Cut Camera im Bildschirm „Medienübertragungen“ auf „Abbrechen“.
Starten von Medienübertragungen von Final Cut Camera
Du kannst drahtlose Medienübertragungen von Final Cut Camera zu Final Cut Pro für das iPad manuell starten. Wenn du zum Beispiel Final Cut Camera als eigenständige Videoaufnahme-App verwendest, kannst du deine aufgenommenen Videos drahtlos an Final Cut Pro übertragen und dort bearbeiten. Bevor du zum ersten Mal Medien von Final Cut Camera überträgst, musst du eine Verbindung zu Final Cut Pro für das iPad herstellen. Weitere Informationen findest du unter Verbinden von Live-Multicam-Aufnahmegeräten.
Öffne Final Cut Camera auf deinem Gerät.
Tippe auf das Miniaturbild am unteren Rand des Kamerabildschirms.
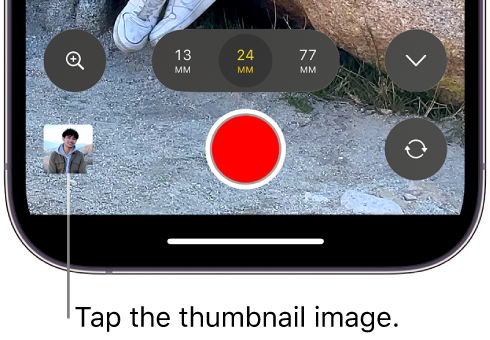
Führe einen der folgenden Schritte aus:
Einen einzelnen Clip übertragen: Tippe auf das Vorschaubild des Videos, das du übertragen möchtest.
Mehrere Clips übertragen: Tippe auf „Alle Medien“, auf „Auswählen“ und dann auf die Miniaturen der Clips, die du übertragen möchtest.
Tippe auf
 .
.Tippe im Bereich „Bekannte Geräte“ des im Fenster „Medienübertragungen“ auf das iPad, auf das du übertragen möchtest.
Auf dem iPad, das du ausgewählt hast, erscheint eine Nachricht, in der du um Erlaubnis zur Übertragung gebeten wirst.
Akzeptiere auf dem iPad die von Final Cut-Kamera gesendete Anfrage zur Medienübertragung.
Wenn die Videos übertragen werden, erscheinen die Clips in der Übersicht.
Wenn es sich bei den übertragenen Clips um Kameraperspektiven bestehender Live-Multicam-Clips handelt, werden diese Kameras automatisch in die entsprechenden Multicam-Clips integriert und die Quellenclips in der Übersicht ausgeblendet. Weitere Informationen findest du unter Ausblenden von Clips in der Übersicht.
Wenn du eine Übertragung aus Final Cut Camera startest, sind die Vorschaumedien für die übertragenen Clips nicht auf dem iPad verfügbar. Daher muss die Übertragung abgeschlossen sein, bevor du mit der Bearbeitung dieser Dateien beginnen kannst.
Übertragen von Medien von Final Cut Camera mit der App „Dateien“
Wenn du mit Final Cut Camera Videos auf ein externes Speichergerät aufnimmst, kannst du das externe Gerät an dein iPad anschließen und die Videos mit der App „Dateien“ in Final Cut Pro importieren.
Hinweis: Du kannst auch die App „Dateien“ verwenden, um Mediendateien aus iCloud Drive zu importieren.
Verbinde das externe Speichermedium, auf dem sich die Medien befinden, über ein USB-C-Kabel mit deinem iPad.
Öffne ein Projekt in Final Cut Pro für iPad.
Tippe auf
 in der Symbolleiste und dann auf „Dateien“.
in der Symbolleiste und dann auf „Dateien“.Tippe in der Seitenleiste auf die SSD, um sie auszuwählen, navigiere zu dem Ordner, der die Medien enthält, die du importieren möchtest, tippe auf die Elemente, die du auswählen möchtest, und dann auf „Öffnen“. Weitere Informationen findest du unter Wo deine aufgenommenen Videos gespeichert werden.
Die importierten Clips erscheinen in der Übersicht.
Wenn du in ein Live-Multicam-Projekt importierst und es sich bei den importierten Clips um Kameraperspektiven bestehender Live-Multicam-Clips handelt, werden diese Kameras automatisch in die entsprechenden Multicam-Clips integriert und die Quellenclips in der Übersicht ausgeblendet. Weitere Informationen findest du unter Ausblenden von Clips in der Übersicht.