Farbanpassungen in Final Cut Pro für iPad
Bei der Postproduktion oder Nachbearbeitung ist die Farbkorrektur (auch Color Grading genannt) üblicherweise einer der letzten Schritte zur Fertigstellung eines geschnittenen Videos. Final Cut Pro bietet leistungsstarke und einfach zu handhabende Werkzeuge für die Farbkorrektur von Clips in deinem Video.
Du hast mehrere Möglichkeiten, Farbe in deinen Clips anzupassen:
Licht und Farbe automatisch anpassen: Verwende die Option „Licht und Farbe verbessern“ im Effekt „Farbanpassungen“, um Farbe und Licht eines Clips automatisch zu optimieren. „Licht und Farbe verbessern“ nutzt maschinelles Lernen, um ein natürlicheres Erscheinungsbild des Clips mit besserer Farbbalance, Helligkeit und Kontrast zu erzeugen.
Licht und Farbe manuell anpassen: Wende den Effekt „Farbanpassungen“ an und passe dann eine Reihe von Einstellungen an, um den von dir gewünschten Look zu erzielen. Du kannst Belichtung, Kontrast, Helligkeit, Sättigung und mehr anpassen. Außerdem kannst du Lichter, Schatten und Mitteltöne separat anpassen.
Farbe über Farbkorrekturvoreinstellung anpassen: Wende eine Voreinstellung aus der Übersicht an, wie z. B. „Grün gedeckt ausgewaschen“ oder „Kühle Schatten mit warmen Höhen“, um deine Clips schnell mit einem bestimmten Look zu versehen. Farbkorrekturvoreinstellungen basieren auf dem Effekt „Farbanpassungen“ und weisen die gleichen Steuerelemente auf. Du kannst daher zuerst eine Voreinstellung anwenden und anschließend die Einstellungen anpassen, um einen eigenen Look zu erzielen.
Farbeffekt hinzufügen: Füge einen Farbeffekt aus der Übersicht hinzu, um ein Bild schnell in Schwarzweiß umzuwandeln, mit einer Färbung zu versehen, einen Filmnegativeffekt zu erzielen und mehr.
Hinweis: Für größte Präzision und Kontrolle bei der Farbkorrektur deiner Clips verwende den Effekt „Farbanpassungen“ oder eine Voreinstellung für Farbabstufungen.
Licht und Farbe automatisch verbessern:
Die Option „Licht und Farbe verbessern“ im Effekt „Farbanpassungen“ verwendet maschinelles Lernen, um Videoclips zu analysieren und den Tonwertbereich eines Bildes automatisch zu optimieren, wobei alle sichtbaren Farbstiche entfernt werden.
Öffne ein Projekt in Final Cut Pro für iPad.
Tippe auf einen Clip in der Timeline und bewege die Abspielposition über den Clip (um im Viewer anzusehen, wie sich Deine Änderungen auswirken).
Tippe unten links auf „Untersuchen“ und dann oben im Informationsfenster auf
 .
.Tippe neben „Effekte“ auf
 , tippe auf „Farbanpassungen“ und dann neben „Farbanpassungen“ auf
, tippe auf „Farbanpassungen“ und dann neben „Farbanpassungen“ auf  .
.Hinweis: Du kannst auch den Effekt „Farbanpassungen“ aus der Übersicht hinzufügen. Weitere Informationen findest du unter Farbeffekt hinzufügen (siehe unten).
Führe einen der folgenden Schritte aus:
Alle Werte automatisch verbessern: Tippe auf „Licht und Farben verbessern“.
Nur Lichtwerte verbessern: Tippe rechts neben „Licht“ auf
 .
.
Nur Farbwerte verbessern: Tippe rechts neben „Farbe“ auf
 .
.
Um die automatischen Anpassungen zurückzusetzen, tippe auf eine oder beide Tasten „Verbessern“ ![]() , sodass sie nicht mehr hervorgehoben werden, oder tippe oben im Informationsfenster auf „Zurücksetzen“.
, sodass sie nicht mehr hervorgehoben werden, oder tippe oben im Informationsfenster auf „Zurücksetzen“.
Um die Analyse erneut durchzuführen, tippe zum Deaktivieren auf „Licht und Farbe verbessern“ und tippe dann zum Aktivieren erneut darauf. Diese Einstellungen ändern sich, wenn du die Abspielposition vor der Analyse bewegst oder den Projektfarbraum änderst.
Nachdem du „Licht und Farbe verbessern“ verwendet hast, kannst du die einzelnen Einstellungen manuell anpassen. Weitere Informationen findest du weiter unten unter Licht und Farbe manuell anpassen.
Licht und Farbe manuell anpassen
Öffne ein Projekt in Final Cut Pro für iPad.
Tippe auf einen Clip in der Timeline und bewege die Abspielposition über den Clip (um im Viewer anzusehen, wie sich Deine Änderungen auswirken).
Tippe unten links auf „Untersuchen“ und dann oben im Informationsfenster auf
 .
.Tippe neben „Effekte“ auf
 , tippe auf „Farbanpassungen“ und dann neben „Farbanpassungen“ auf
, tippe auf „Farbanpassungen“ und dann neben „Farbanpassungen“ auf  .
.Hinweis: Du kannst auch den Effekt „Farbanpassungen“ aus der Übersicht hinzufügen. Weitere Informationen findest du unter Farbeffekt hinzufügen (siehe unten).
Um die Einstellungen für eine Farbanpassung (oder eine Voreinstellung) zu ändern, tippe auf
 neben der entsprechenden Anpassung im Informationsfenster.
neben der entsprechenden Anpassung im Informationsfenster.Um den Tonwertumfang des Bildes automatisch zu verbessern und alle sichtbaren Farbstiche zu entfernen, tippe auf „Licht und Farbe verbessern“.
Weitere Informationen hierzu findest du weiter oben unter Licht und Farbe automatisch verbessern:.
Passe beliebige der folgenden Optionen an:
Licht: Verwende die Einstellungen in diesem Bereich, um den Tonwertumfang eines Bildes zu verbessern. Wenn die Taste „Erweitern“
 rechts neben der Option „Licht“ ausgewählt ist, werden Lichtwerte automatisch für maschinelles Lernen festgelegt.
rechts neben der Option „Licht“ ausgewählt ist, werden Lichtwerte automatisch für maschinelles Lernen festgelegt.Belichtung: Macht das Bild heller oder dunkler. Dies hat für gewöhnlich einen stärkeren Effekt auf die Glanzlichter als auf andere Bereiche.
Kontrast: Die relative Stärke des Kontrasts zwischen hellen und dunklen Bereichen wird festgelegt.
Helligkeit: Passt die Gesamthelligkeit des Bilds an.
Lichter: Passt die Details in den hellsten Bereichen des Bilds an.
Schwarzpunkt: Passt den Punkt an, ab dem die schwarzen Bereiche vollständig schwarz werden (es sind keine Details mehr sichtbar). Das Einstellen des Schwarzpunkts kann den Kontrast bei verwaschenen Bildern verbessern.
Schatten: Passt die Details in den dunkelsten Bereichen des Bilds an.
Farbe: Verwende die Einstellungen in diesem Bereich, um die Farbe eines Bildes anzupassen. Wenn die Taste „Verbessern“
 rechts neben der Option „Farbe“ ausgewählt ist, werden Farbwerte automatisch mit maschinellem Lernen festgelegt.
rechts neben der Option „Farbe“ ausgewählt ist, werden Farbwerte automatisch mit maschinellem Lernen festgelegt.Sättigung: Passt die Farbintensität (Chrominanz) an.
Glanzlichter (Wärme): Passt die Farbtemperatur der hellsten Bereiche des Bilds an. Erhöhe den Wert, um dem Bild warme (orange) Töne hinzuzufügen, oder senke den Wert, um kalte (blau) Töne hinzuzufügen.
Glanzlichter (Färbung): Nimm Feinanpassungen am Weißabgleich vor, indem du verbliebene Grün- oder Magentatöne neutralisierst. Erhöhe den Wert, um dem Bild eine Magentafärbung hinzuzufügen, oder senke den Wert, um eine Grünfärbung hinzuzufügen.
Mitteltöne (Wärme): Passt die Farbtemperatur des Mitteltonbereichs des Bilds an. Erhöhe den Wert, um dem Bild warme (orange) Töne hinzuzufügen, oder senke den Wert, um kalte (blau) Töne hinzuzufügen.
Mitteltöne (Färbung): Nimm nur für die Mitteltöne Feinanpassungen am Weißabgleich vor, indem du verbliebene Grün- oder Magentatöne neutralisierst. Erhöhe den Wert, um dem Bild eine Magentafärbung hinzuzufügen, oder senke den Wert, um eine Grünfärbung hinzuzufügen.
Schatten (Wärme): Passt die Farbtemperatur der dunkelsten Bereiche des Bilds an. Erhöhe den Wert, um dem Bild warme (orange) Töne hinzuzufügen, oder senke den Wert, um kalte (blau) Töne hinzuzufügen.
Schatten (Färbung): Nimm Feinanpassungen am Weißabgleich in den dunkelsten Bereichen des Bilds vor, indem du verbliebene Grün- oder Magentatöne neutralisierst. Erhöhe den Wert, um dem Bild eine Magentafärbung hinzuzufügen, oder senke den Wert, um eine Grünfärbung hinzuzufügen.
Hinweis: Wenn du „Licht und Farbe verbessern“ (oder „Farbe“) auswählst, wird jeder Farbstich entfernt.
Mix: Lege den Umfang des Originalbilds fest, der mit dem angepassten Bild überblendet wird.
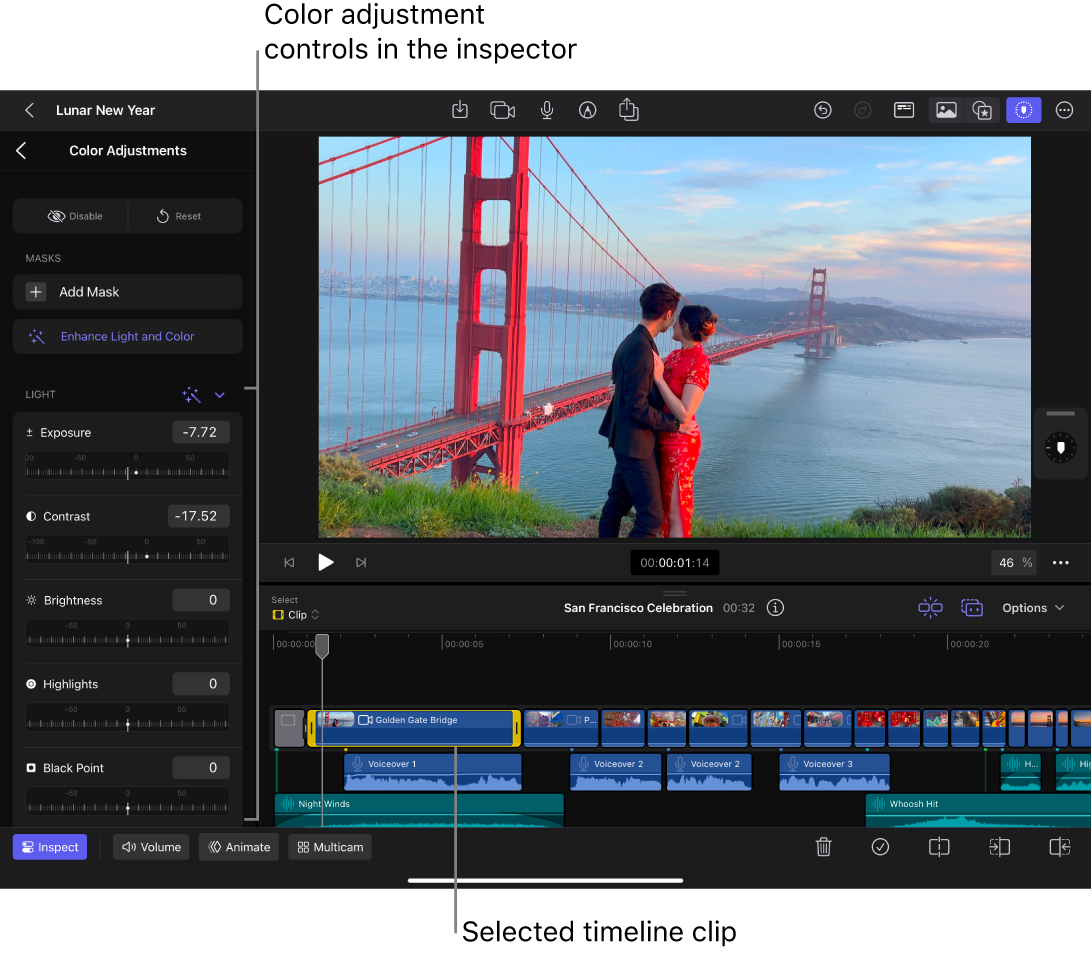
Tippe zum vorübergehenden Aktivieren oder Deaktivieren der Anpassung auf „Aktivieren“ oder „Deaktivieren“ oben im Informationsfenster. Tippe auf „Zurücksetzen“, um die Steuerungen auf ihre Standardwerte zurückzusetzen.
Du kannst weitere Farbanpassungen am selben Clip vornehmen und ihre Einstellungen mit den folgenden Schritten anpassen.
Farbe über Farbkorrekturvoreinstellung anpassen
Öffne ein Projekt in Final Cut Pro für iPad.
Tippe in der Timeline auf den Clip, den du ändern möchtest, und bewege die Abspielposition über den Clip (um im Viewer anzusehen, wie sich Deine Änderungen auswirken).
Tippe in der Symbolleiste auf
 , tippe auf „Effekte“ in der Übersicht und dann auf „Video“ (falls dies nicht bereits ausgewählt ist).
, tippe auf „Effekte“ in der Übersicht und dann auf „Video“ (falls dies nicht bereits ausgewählt ist).Tippe im Bereich der Voreinstellungen für die Farbanpassung“ auf „Voreinstellungen“, um den Effekt auf diesem Bild zu sehen.
Um die Vorschau auszuschalten, tippe erneut auf die in der Übersicht ausgewählte Einstellung.
Wenn du in der Timeline Clips hinzufügen möchtest, führe einen der folgenden Schritte aus:
Lege den Finger auf die Voreinstellung und bewege sie dann aus der Übersicht in die Timeline.
Tippe auf die Voreinstellung und dann unter der Übersicht auf „Anwenden“.
Tippe zum vorübergehenden Aktivieren oder Deaktivieren der Anpassung auf „Untersuchen“ unten links auf dem Bildschirm und tippe dann auf ![]() oben im Informationsfenster. Tippe auf den Namen der Voreinstellung unter „Effekte“ und tippe auf „Aktivieren“ oder „Deaktivieren“ oben im Informationsfenster.
oben im Informationsfenster. Tippe auf den Namen der Voreinstellung unter „Effekte“ und tippe auf „Aktivieren“ oder „Deaktivieren“ oben im Informationsfenster.
Informationen zum Ändern der Einstellungen für die von Dir hinzugefügte Voreinstellung findest du unter Licht und Farbe manuell anpassen. Tippe auf „Zurücksetzen“, um die Einstellungen der Voreinstellung auf ihre Standardwerte zurückzusetzen.
Farbeffekt hinzufügen
Öffne ein Projekt in Final Cut Pro für iPad.
Tippe in der Timeline auf den Clip, den du ändern möchtest, und bewege die Abspielposition über den Clip (um im Viewer anzusehen, wie sich Deine Änderungen auswirken).
Tippe in der Symbolleiste auf
 , tippe auf „Effekte“ in der Übersicht und dann auf „Video“ (falls dies nicht bereits ausgewählt ist).
, tippe auf „Effekte“ in der Übersicht und dann auf „Video“ (falls dies nicht bereits ausgewählt ist).Führe im Bereich „Farbe“ oben in der Übersicht einen der folgenden Schritte aus:
Bewege die Miniatur eines Effekts über den ausgewählten Clip in der Timeline und lass sie los, wenn der Clip hervorgehoben wird.
Tippe auf die Miniatur eines Effekts und tippe unter der Übersicht auf „Anwenden“.
Informationen zum Ändern eines Farbeffekts findest du unter Anpassen eines Videoeffekts im Informationsfenster. Informationen zum manuellen Anpassen von Farbe mithilfe des Effekts „Farbanpassungen“ findest du weiter oben unter Licht und Farbe manuell anpassen.
Tipp: Da die Videoeffekte, die in Final Cut Pro für iPad integriert sind, auf den Filtern in der App „Motion“ für den Mac basieren, kannst du im Motion – Benutzerhandbuch mehr über sie erfahren.
Farbanpassungen, Voreinstellungen oder Effekte entfernen
Öffne ein Projekt in Final Cut Pro für iPad.
Tippe in der Timeline auf einen Clip, der eine Farbanpassung, eine Voreinstellung oder einen Effekt enthält.
Tippe unten links auf „Untersuchen“ und dann oben im Informationsfenster auf
 .
.Streiche nach links über die Farbanpassung, die Einstellung oder den Effekt, die bzw. den du löschen möchtest, und tippe auf
 .
.
Tipp: Um mit einem größeren Viewer zu arbeiten, während du Farben anpasst, kannst du die Übersicht ausblenden, indem du in der Symbolleiste auf die hervorgehobene Übersichtstaste tippst (![]() oder
oder ![]() ), um sie zu deaktivieren. Wenn beide Übersichtstasten deaktiviert sind, wird die Übersicht ausgeblendet.
), um sie zu deaktivieren. Wenn beide Übersichtstasten deaktiviert sind, wird die Übersicht ausgeblendet.
Du kannst eine Maske verwenden, um durch Isolieren zu steuern, welche Bildbereiche von der Farbanpassung oder dem Effekt betroffen sein sollen. Weitere Informationen findest du unter Maskieren eines Teils eines Videoeffekts.