Anpassen der Lautstärke in Final Cut Pro für iPad
Du kannst die Lautstärke von Clips in der Timeline auf verschiedene Weise erhöhen oder verringern:
Mit dem Steuerelement für den Lautstärkeversatz im Tab „Audio“
 des Informationsfensters kannst du die allgemeine Lautstärke eines einzelnen Timeline-Clips anpassen.
des Informationsfensters kannst du die allgemeine Lautstärke eines einzelnen Timeline-Clips anpassen.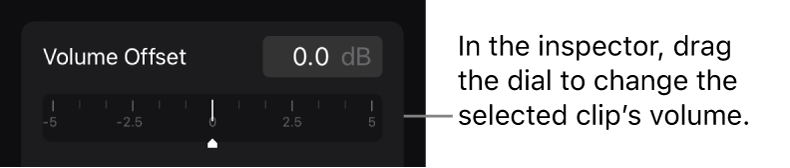
Mit der Lautstärkesteuerung links in der Timeline kannst du die Lautstärke mehrerer Timeline-Clips, einen Bereich in einem oder mehreren Clips oder ein mit Keyframes versehenes Segment eines Timeline-Clips anpassen.
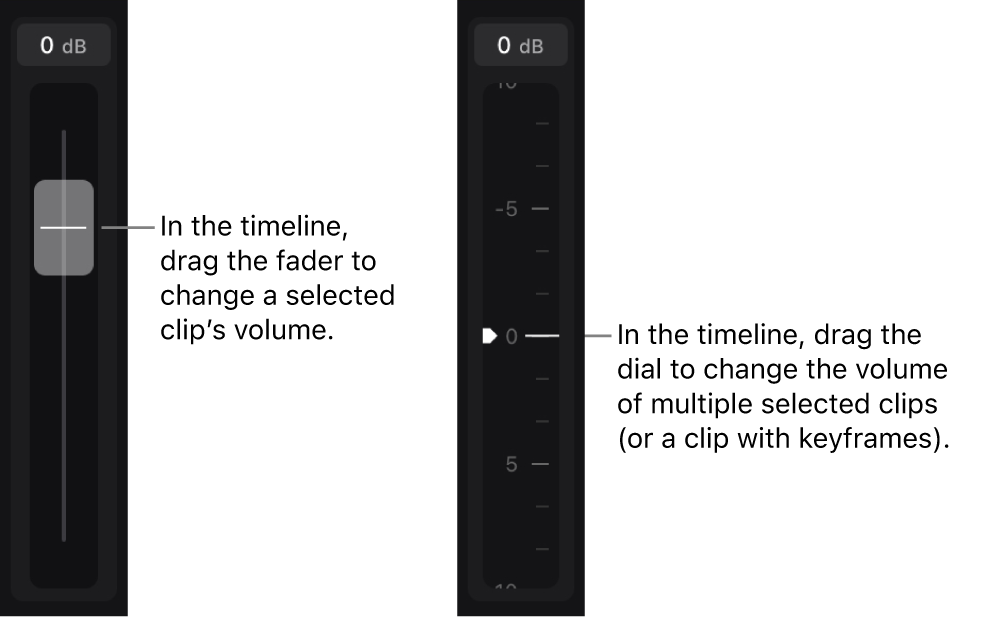
Die Lautstärkesteuerungen im Informationsfenster und in der Timeline arbeiten unabhängig voneinander. In Kombination sind die Lautstärkeanpassungen aber additiv. Wenn du beispielsweise einen Audio-Keyframe in der Timeline auswählst und dann den Drehregler für den Lautstärkeversatz um 1 dB höher einstellst und den Lautstärkeregler in der Timeline um 1 dB anhebst, wird die Lautstärke des Clips am Keyframe um 2 dB erhöht. (Wenn der Clip keine Audio-Keyframes enthält, wird die Lautstärke des gesamten Clips um 2 dB erhöht.)
Tipp: Wenn du Anpassungen an der Lautstärke vornimmst, verwende die Audiopegel in der Timeline, um sicherzustellen, dass die Lautstärke die maximal zulässigen Werte nicht übersteigt, da sich sonst hörbare Verzerrungen oder Übersteuerungen (Clipping) ergeben können.
Lautstärke eines ausgewählten Clips anpassen
Öffne ein Projekt in Final Cut Pro für iPad.
Tippe in der Timeline auf einen Clip, dessen Lautstärke du anpassen möchtest.
Tippe auf „Untersuchen“ unten links auf dem Bildschirm und dann auf
 oben im Informationsfenster.
oben im Informationsfenster.Führe einen der folgenden Schritte aus:
Drehe den Regler für den Lautstärkeversatz nach links oder rechts, um die Lautstärke zu erhöhen bzw. zu senken.
Tippe auf das Zahlenfeld für die Lautstärke über dem Drehregler und verwende den Ziffernblock, um einen neuen Wert einzugeben.
Parallel zu den Lautstärkeanpassungen, die du im Informationsfenster vornimmst, ändert sich die Amplitude (Höhe) der Audiowellenform im Timeline-Clip.
Lautstärke mehrerer ausgewählter Clips anpassen
Öffne ein Projekt in Final Cut Pro für iPad.
Tippe erst auf
 unter der Timeline, danach auf die Timeline-Clips, die du auswählen möchtest, und dann auf „Fertig“ unten rechts auf dem Bildschirm.
unter der Timeline, danach auf die Timeline-Clips, die du auswählen möchtest, und dann auf „Fertig“ unten rechts auf dem Bildschirm.Tippe auf „Lautstärke“ unten links auf dem Bildschirm.
Bewege die Lautstärksteuerung (links in der Timeline) aufwärts oder abwärts, um die Lautstärke zu erhöhen oder zu senken.
Die Audiowellenformen und Lautstärkekurven in den ausgewählten Clips werden höher oder niedriger angezeigt, während du die Lautstärksteuerung bewegst, und die Lautstärke aller ausgewählten Clips wird im Verhältnis zur Originallautstärke des jeweiligen Clips angepasst.
Lautstärke über einen ausgewählten Bereich in einem oder mehreren Clips anpassen
Du kannst einen Teil bzw. Bereich eines Clips (oder mehrerer aufeinander folgender Clips) auswählen und nur für diesen Bereich die Lautstärke anpassen. Diese Methode ist nützlich, wenn du für das Audio ein Ducking (kurzzeitige Senkung der Lautstärke) ausführen möchtest.
Öffne ein Projekt in Final Cut Pro für iPad.
Tippe auf „Lautstärke“ unten links auf dem Bildschirm.
Tippe auf das gelbe Steuerelement „Auswählen“ oben links in der Timeline und tippe dann auf „Bereich“.
Führe einen der folgenden Schritte aus:
Bewege den Finger in einem Teil eines Timeline-Clips, um einen Bereich auszuwählen.
Bewege den Finger über mehrere aufeinander folgende Clips, um einen Bereich auszuwählen, der sich über mehr als einen Clip erstreckt.
Bewege den Lautstärkeregler (links in der Timeline) aufwärts oder abwärts, um die Lautstärke zu erhöhen oder zu senken.
Keyframes werden am Beginn und am Ende des Bereichs hinzugefügt. Die Audiowellenform und dieLautstärkekurve in dem Bereich werden dann höher oder niedriger. Bei Bedarf kannst du die Keyframes einzeln anpassen.
Mithilfe von Keyframes zeitabhängige Lautstärkeänderungen vornehmen
Du kannst Änderungen der Lautstärke im Zeitverlauf vornehmen, indem du in der Timeline Lautstärke-Keyframes hinzufügst oder anpasst.
Öffne ein Projekt in Final Cut Pro für iPad.
Tippe auf „Lautstärke“ unten links auf dem Bildschirm.
Tippe auf das gelbe Steuerelement „Auswählen“ oben links in der Timeline und tippe dann auf „Keyframe“.
Tippe in der Timeline auf den Clip, der angepasst werden soll.
Hinweis: Du kannst auch auf einen bestimmten Audiokanal in einem Clip tippen. Weitere Informationen findest du unter Audiokomponente eines Clips erweitern und Interleaved-Audiokanäle trennen.
Bewege die Abspielposition an die Stelle, an der du einen Keyframe hinzufügen möchtest, und tippe auf
 unter der Timeline.
unter der Timeline.Keyframes werden in Form kleiner Rauten auf der Lautstärkekurve eines Timeline-Clips angezeigt. Bei ausgewählten Keyframes ist die Raute gelb. Wiederhole diesen Schritt, bis die gewünschte Anzahl an Keyframes hinzugefügt wurde.
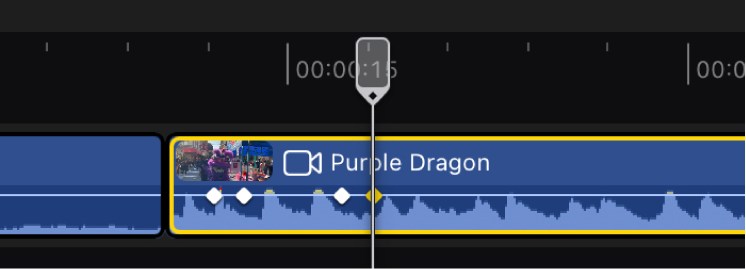
Führe beliebige der folgenden Schritte aus:
Lautstärkepegel für einen ausgewählten Keyframe anpassen: Tippe auf
 oder
oder  unter der Timeline, um einen Keyframe auszuwählen. Drehe dann den Lautstärkeregler (an der linken Seite der Timeline) aufwärts oder abwärts, um die Lautstärke zu erhöhen bzw. zu senken. Mit der Drehung des Lautstärkereglers ändert sich die Steigung der Lautstärkekurve an beiden Seiten des Keyframes. Während der Wiedergabe nimmt die Lautstärke zu oder ab, wenn sich die Abspielposition dem Keyframe nähert, und nimmt nach dem Keyframe wieder ab bzw. zu.
unter der Timeline, um einen Keyframe auszuwählen. Drehe dann den Lautstärkeregler (an der linken Seite der Timeline) aufwärts oder abwärts, um die Lautstärke zu erhöhen bzw. zu senken. Mit der Drehung des Lautstärkereglers ändert sich die Steigung der Lautstärkekurve an beiden Seiten des Keyframes. Während der Wiedergabe nimmt die Lautstärke zu oder ab, wenn sich die Abspielposition dem Keyframe nähert, und nimmt nach dem Keyframe wieder ab bzw. zu.Lautstärkepegel für zwei Keyframes gleichzeitig anpassen: Bewege die Abspielposition zwischen zwei Keyframes, um sie (und das Lautstärkekurvensegment zwischen ihnen) auszuwählen, und drehe den Lautstärkeregler (an der linken Seite der Timeline) auf- oder abwärts. Das Segment der Lautstärkekurve zwischen den zwei Keyframes wird gleichmäßig vergrößert oder verkleinert, und die Segmente außerhalb der Keyframes steigen zum Anfang und Ende des Clips (oder zu den nächstfolgenden Keyframes) an bzw. ab. Während der Wiedergabe nimmt die Lautstärke zu oder ab, bis die Abspielposition das ausgewählte Kurvensegment erreicht hat. Hier bleibt die Lautstärke über die Dauer des Segments konstant und wird danach wieder gesenkt bzw. angehoben.
Position des ausgewählten Keyframes in der Timeline präzise ausrichten: Öffne das Jogwheel, tippe neben dem Jogwheel auf
 und ziehe dann im Jogwheel.
und ziehe dann im Jogwheel.Hinweis: Audio-Keyframes bei den meisten Timeline-Zoom-Stufen bildweise ausgerichtet. Wenn du allerdings weit genug in der Timeline zoomst, werden Subframe-Einheiten im Timecodedisplay unter dem Viewer angezeigt und das Jogwheel verschiebt die Audio-Keyframes präszise auf der Subframe-Stufe.
Zu anderen Keyframes navigieren: Wenn du mehrere Keyframes hinzugefügt hast, tippe auf
 oder
oder  unter der Timeline, um einen benachbarten Keyframe auszuwählen.
unter der Timeline, um einen benachbarten Keyframe auszuwählen.
Lautstärkepegel für mehrere Keyframes gleichzeitig ändern
Du kannst mehrere Lautstärke-Keyframes gleichzeitig ändern.
Öffne ein Projekt in Final Cut Pro für iPad.
Tippe auf „Lautstärke“ unten links auf dem Bildschirm.
Tippe auf das gelbe Steuerelement „Auswählen“ oben links in der Timeline und tippe dann auf „Bereich“.
Bewege den Finger in der Timeline und ziehe die Aktivpunkte seitlich in den Keyframes, die du anpassen möchtest.
Die ausgewählten Keyframes werden in gelber Farbe hervorgehoben.
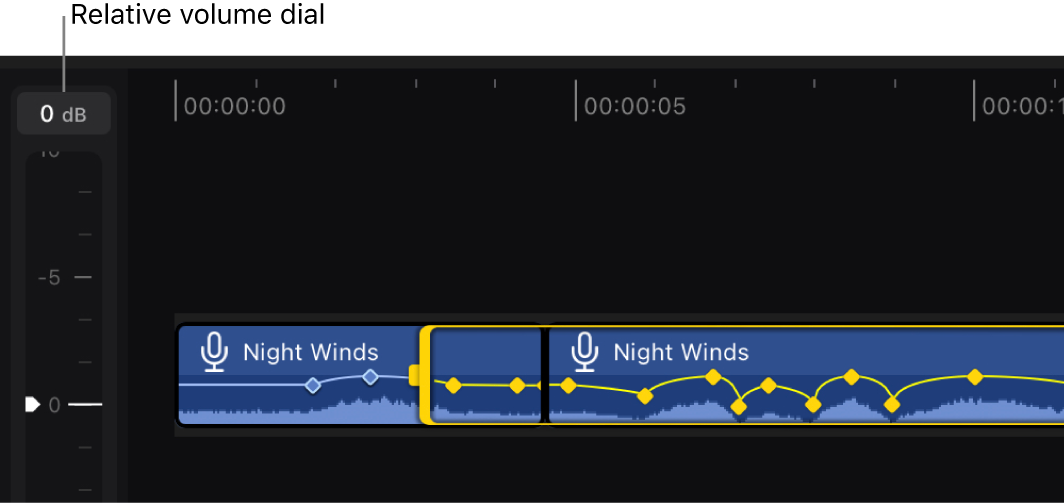
Drehe den Regler für die relative Lautstärke (links in der Timeline) aufwärts oder abwärts, um die Lautstärke zu erhöhen oder zu senken.
Der Lautstärkepegel für die ausgewählten Keyframes wird relativ zum Originalpegel des jeweiligen Keyframes angepasst. Die Keyframes und Audiowellenformen werden in der Timeline angepasst, um deine Änderungen wiederzugeben.
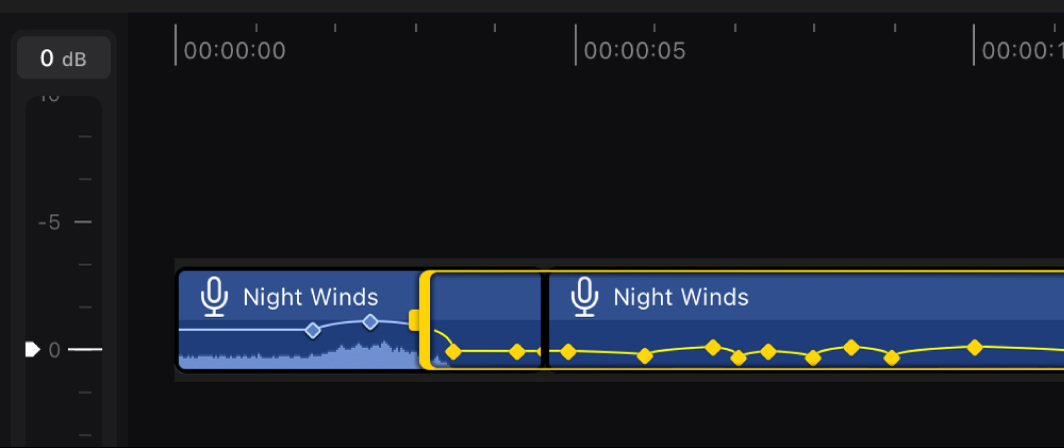
Alle Lautstärkeanpassungen zurücksetzen
Öffne ein Projekt in Final Cut Pro für iPad.
Wähle in der Timeline einen Clip, dessen Lautstärke du zurücksetzen möchtest.
Tippe auf „Untersuchen“ unten links auf dem Bildschirm und dann auf
 oben im Informationsfenster.
oben im Informationsfenster.Tippe oben im Informationsfenster auf
 und danach auf „Audioeinstellungen zurücksetzen“.
und danach auf „Audioeinstellungen zurücksetzen“.