
Ändern des Abspieltempos von Clips in Final Cut Pro
In Final Cut Pro kannst du konstante und variable Tempoeffekte auf deine Clips anwenden und dabei die Tonhöhe beibehalten.
Hinweis: Tempoeinstellungen werden nur auf das jeweilige Exemplar des ausgewählten Clips angewendet. Die Änderungen wirken sich also nicht auf die Ausgangsmediendatei des Clips auf dem Mac oder Speichergerät aus. Exportiere den Clip als QuickTime-Film, um eine Mediendatei mit den angewendeten Tempoeffekten zu erstellen. Weitere Informationen findest du unter Exportieren finaler Master-Dateien mit Final Cut Pro.
Konstante Tempoänderungen anwenden
Wenn du das Tempo eines ausgewählten Bereichs oder eines ganzen Clips konstant änderst, wird das Wiedergabetempo für die gesamte Auswahl um einen gleich bleibenden Prozentsatz angepasst. Wenn du beispielsweise für deine Auswahl ein Tempo von 25 Prozent einstellst, wird der gesamte Bereich in Zeitlupe wiedergegeben.
Konstante Tempoänderungen wirken sich im Normalfall auch auf die Dauer eines Clips aus. Standardmäßig werden, wenn sich die Dauer eines Clips in deinem Projekt durch eine konstante Tempoänderung verlängert oder verkürzt, alle nachfolgenden Clips entsprechend nach hinten oder nach vorne bewegt. Wenn du beispielsweise das Tempo auf 50 % herabsetzt, verdoppelt sich die Dauer deines Clips. Nachfolgende Clips werden in diesem Fall nach rechts bewegt. Wenn du das Tempo auf 200 % erhöhst, verkürzt sich die Dauer deines Clips um die Hälfte. Für nachfolgende Clips ergibt sich in diesem Fall eine zeitliche Verschiebung nach links. Wenn du beispielsweise einen 5-Sekunden-Clip mit einem Tempo von 50 Prozent (d. h. in Zeitlupe) wiedergibst, fügt Final Cut Pro Bilder in den Clip ein, sodass der Clip schließlich 10 Sekunden lang ist und somit langsamer wiedergegeben wird. Wenn du das Tempo des Clips auf 200 Prozent anhebst, entfernt Final Cut Pro Bilder, sodass der Clip in nur 2,5 Sekunden wiedergegeben wird.

Wähle in der Final Cut Pro-Timeline einen Bereich, einen Clip oder eine Gruppe von Clips aus, deren Wiedergabetempo du ändern möchtest.
Führe einen der folgenden Schritte aus:
Eine vordefinierte Tempoeinstellung anwenden: Klicke unter dem Viewer auf das Einblendmenü „Retime“, und wähle „Langsam“ oder „Schnell“ und dann das gewünschte Tempo aus dem Untermenü.

Eine manuelle Tempoeinstellung anwenden: Wähle „Retime-Editor einblenden“ aus dem Einblendmenü „Retime“ (oder drücke die Tastenkombination „Befehl-R“). Du zeigst so den Retime-Editor oberhalb deiner Auswahl in der Timeline an. Bewege dort das Retiming-Steuerelement.
Wenn du das Steuerelement nach rechts bewegst, werden die ausgewählten Bereiche oder Clips langsamer abgespielt, wodurch sich die Wiedergabedauer verlängert. Der Balken über deiner Auswahl in der Timeline wird nun in Orange angezeigt.

Wenn du das Steuerelement nach links bewegst, werden die ausgewählten Bereiche oder Clips schneller abgespielt, wodurch sich die Wiedergabedauer verringert. Der Balken über deiner Auswahl in der Timeline wird nun in Blau angezeigt.
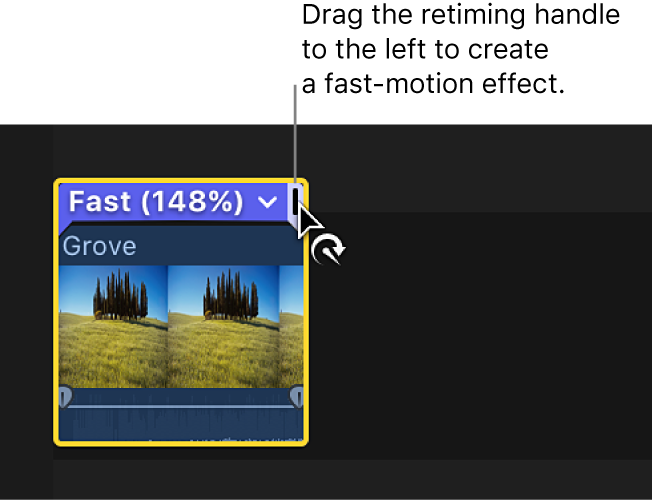
Eine eigene Tempoeinstellung anwenden: Öffne das Einblendmenü „Retime“ und wähle „Eigene“ aus. Wähle im eingeblendeten Fenster „Eigenes Tempo“ eine Richtung (vorwärts oder rückwärts) aus. Wähle dann „Rate“ oder „Dauer“ und gib das gewünschte Tempo in Prozent oder eine Dauer ein. Wenn nachfolgende Clips in der Timeline als Ergebnis der Tempoänderung vor oder zurück bewegt werden sollen, lasse das Markierungsfeld „Welle“ ausgewählt. Wähle das Markierungsfeld ab, um zu verhindern, dass nachfolgende Clips bewegt werden.
Konstante Tempoänderung ohne zeitliches Verschieben der Sequenz anwenden
Du kannst Tempoänderungen auch so definieren, dass sich bei nachfolgenden Clips (Downstream-Clips) keine zeitliche Verschiebung ergibt. In diesem Fall wird beim Verlangsamen eines Clips (was im Normalfall eine längere Wiedergabedauer zur Folge hat) die aktuelle Länge des Clips beibehalten, aber ein kürzerer Ausschnitt daraus gezeigt. Wenn du beispielsweise bei einem fünfsekündigen Clip, in dem ein Ball geworfen und gefangen wird, das Tempo auf 50 % herabsetzt, siehst du (in Zeitlupe), wie der Ball geworfen wird. Da aber die Wiedergabe doppelt so lange dauert, siehst du nicht, wie der Ball gefangen wird.
Hinweis: Entsteht rechts von einem verlangsamten Clip eine Lücke, wird die Dauer des Clips so erhöht, dass die Lücke geschlossen wird.
Wenn das Tempo eines Clips erhöht wird, verkürzt sich dessen Dauer, sodass eine Lücke zwischen dem geänderten Clip und dem nachfolgenden Teil des Projekts entsteht.
Wähle in der Final Cut Pro-Timeline einen Bereich, einen Clip oder eine Gruppe von Clips aus, deren Wiedergabetempo du ändern möchtest.
Öffne das Einblendmenü „Retime“ unter dem Viewer und wähle „Eigene“ aus.

Wähle eine Richtung („Vorwärts“ oder „Rückwärts“), deaktiviere die Option „Welle“ und gib einen Prozentwert in das Feld „Rate“ ein.
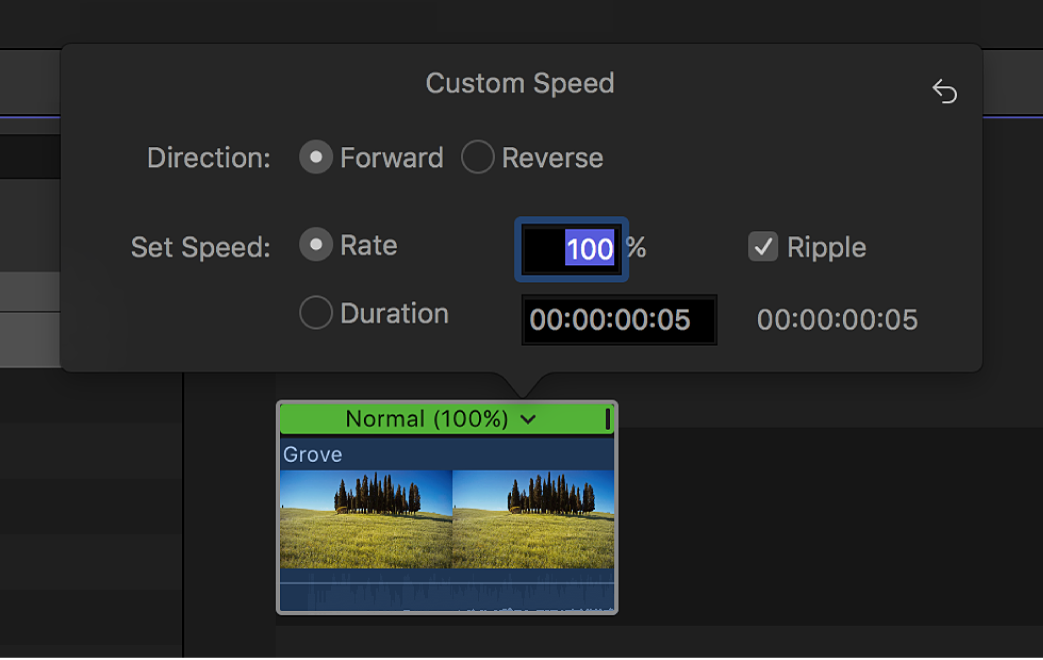
Drücke den Zeilenschalter.
Der Tempoeffekt wird auf den Clip angewendet. Der übrige Teil des Projekts verbleibt an seiner ursprünglichen Position.
Option „Tonhöhe beibehalten“ für Clips mit Retiming deaktivieren
Standardmäßig behält Final Cut Pro beim Retiming die Tonhöhe der Clips bei. Du kannst diese Funktion jedoch deaktivieren, wenn sich die Tonhöhe entsprechend der Tempoänderungen ändern soll, was die Wirkung des Effekts steigert.
Wähle in der Final Cut Pro-Timeline einen Bereich, einen Clip oder eine Gruppe von Clips aus, deren Wiedergabetempo du ändern möchtest.
Öffne das Einblendmenü „Retime“ unter dem Viewer und wähle „Tonhöhe beibehalten“ aus.

Wähle den Befehl erneut aus, um die Funktion wieder zu aktivieren. Ein Häkchen links vom Befehlsnamen zeigt an, dass die Funktion „Tonhöhe beibehalten“ aktiviert ist.
Tempoeffekte unter Beibehaltung der Originalbildrate eines Clips erstellen
Wenn du bereits bei der Aufnahme Tempoeffekte angewendet hast (etwa beim Aufnehmen mit einer hohen Bildrate), stimmen diese Quellenmedien möglicherweise in ihrem nativen Tempo nicht mit dem Tempo der anderen Projektclips in der Timeline überein. Wenn du Videomaterial mit einer anderen Bildrate aufnimmst, um einen Tempoeffekt zu erstellen, kannst du die Option „Automatisches Tempo“ verwenden, um die Originalbildrate des Clips beizubehalten.
Beispiel: Du nimmst eine Szene mit 120 fps auf und fügst diese Aufnahme dann zu einem Projekt mit 30 fps hinzu. Wenn du dann „Automatisches Tempo“ auf diesen Clip anwendest, wird jedes Bild im Originalclip mit der Projektbildrate von 30 fps wiedergegeben. Dies hat zur Folge, dass die Aktion länger dauert und so ein Zeitlupeneffekt entsteht. Mit dieser Methode kannst du hochwertige Tempoeffekte erstellen, da jedes Bild im Originalclip wiedergegeben wird, d. h., es werden keine Bilder ausgelassen oder dupliziert.
Zeitlupeneffekte mit den Voreinstellungen für die Videoqualität glätten
Du kannst offensichtliche Bildsprünge eines in Zeitlupe abgespielten Clips glätten, indem du eine Bildüberblendung oder eine Analyse des optischen Flusses auf diesen Clip anwendest.
Hinweis: Final Cut Pro 10.2 (oder neuer) verwendet einen erweiterten Algorithmus für optischen Fluss, der eine Vielzahl von Ausgangsmaterialien unterstützt. Neue Projekte, die mit Final Cut Pro 10.2 (oder neuer) erstellt werden, profitieren von diesen Verbesserungen (sofern sie eine Videoeinstellung für den optischen Fluss enthalten). Wenn du jedoch vorhandene Projekte (die mit älteren Versionen vor Final Cut Pro erstellt wurden) mit Einstellungen für den optischen Fluss verwendest, kannst du diese durch Auswahl von „Optischer Fluss“ unten in Schritt 2 erneut analysieren, um die Qualität zu verbessern.
Wähle in der Final Cut Pro-Timeline einen Bereich, einen Clip oder eine Gruppe von Clips aus, für die die Wiedergabe in Zeitlupe festgelegt wurde.
Klicke unter dem Viewer auf das Einblendmenü „Retime“ und wähle „Videoqualität“ und dann eine Einstellung aus dem Untermenü.

Normal: Dies ist die Standardvoreinstellung. Die Bilder werden dupliziert. Auf den Zeitlupen-Clip wird keine Bildüberblendung angewendet. Rendern ist nicht erforderlich.
Bildüberblendung: Es werden Zwischenbilder eingefügt, die aus einzelnen Pixeln benachbarter Bilder erzeugt werden. Zeitlupenclips, die mit „Bildüberblendung“ erstellt werden, wirken in der Wiedergabe homogener als diejenigen mit der Einstellung „Normal“ (Duplizierung). Rendern ist erforderlich.
Optischer Fluss: Es werden Zwischenbilder eingefügt, die mit einem Algorithmus für den optischen Fluss erzeugt werden. Dieser Algorithmus ermittelt die Bewegungsrichtung der Pixel durch eine Analyse des Clips und zeichnet auf dieser Grundlage dann Teile der neuen Bilder. Rendern ist erforderlich. Nur der Teil eines Clips, der im Projekt verwendet wird (also die Medien zwischen dem Start- und Endpunkt), wird bei der Analyse berücksichtigt.
Tipp: Versuche, vor der Auswahl des optischen Flusses die Option „Bildüberblendung“ zu verwenden, und experimentiere mit verschiedenen Zeitlupeneinstellungen, bis du mit dem Tempo zufrieden bist. Wenn Bildfehler auftreten oder du eine optimale Bildqualität verwenden möchtest, probiere es mit der Option „Optischer Fluss“.