
Anpassen der Lautstärke in Final Cut Pro für Mac
Du kannst die Lautstärkepegel von Audioclips in der Übersicht in der Timeline im Informationsfenster „Audio“ oder über das Menü „Ändern“ anpassen. Die Lautstärkeanpassungen, die du im Informationsfenster „Audio“ oder im Menü „Ändern“ vornimmst, gelten für die gesamte Auswahl. Für präzisere Anpassungen kannst du Keyframes im Clip erstellen und dann Anpassungen an den zwischen Keyframes liegenden Punkten vornehmen. Weitere Informationen findest du unter Keyframes für Audioeffekte in Final Cut Pro für Mac.
Du kannst die Audiopegel verwenden, um sicherzustellen, dass die Lautstärke die Spitzenpegel nicht überschreitet. Andernfalls kann es zu einer hörbaren Verzerrung kommen.
Lautstärke in der Timeline anpassen
Bewege in Final Cut Pro die Lautstärkesteuerung (die waagrechte Linie quer durch die Audiowellenform) nach oben oder unten.
Beim Bewegen wird der Pegelwert in dB angezeigt, und die Wellenform verändert sich entsprechend der vorgenommenen Anpassung.
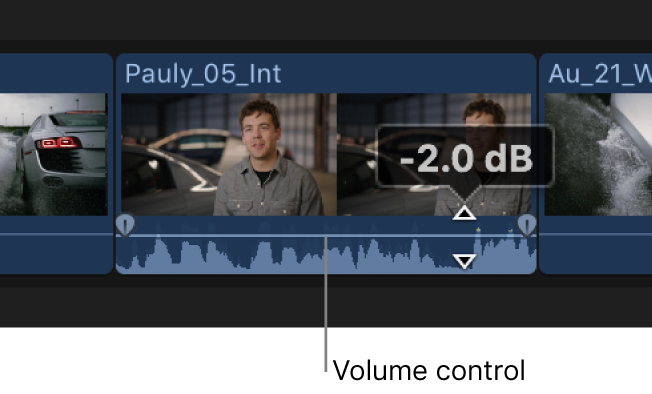
Wenn du die Lautstärke zwischen zwei Keyframes anpasst, neigt sich die Lautstärkelinie entsprechend und stellt damit die Lautstärkeänderung zwischen den Keyframes dar.
Lautstärke über das Menü „Ändern“ oder über die Tastatur anpassen
Wähle in der Final Cut Pro-Timeline einen oder mehrere Audioclips oder Videoclips mit Audio aus.
Führen einen der folgenden Schritte aus:
Lautstärke in Schritten von +1 oder –1 dB anpassen: Wähle „Ändern“ > „Lautstärke anpassen“ und danach „Auf“ oder „Ab“ oder drücke das „ctrl-Pluszeichen (+)“ oder „ctrl-Minuszeichen (–)“.
Lautstärke durch Eingabe eines absoluten dB-Werts anpassen: Wähle „Ändern“ > „Lautstärke anpassen“ > „Absolut“ (oder drücke die Tastenkombination „ctrl-Wahl-L“).
Die Anzeige unter dem Viewer ändert sich und zeigt die absoluten dB-Werte.
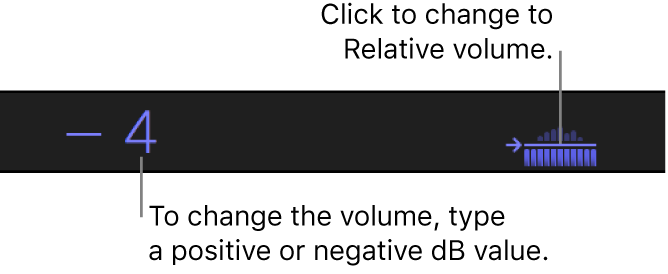
Gib einen positiven oder negativen Wert ein, um die absolute Lautstärke zu ändern. Die Lautstärke der gesamten Auswahl wird auf einen einheitlichen dB-Wert gesetzt und vorhandene Keyframe-Anpassungen werden entfernt.
Lautstärke durch Eingabe eines relativen dB-Werts anpassen: Wähle „Ändern“ > „Lautstärke anpassen“ > „Relativ“ (oder drücke die Tastenkombination „ctrl-L“).
Die Anzeige unter dem Viewer ändert sich und zeigt die relativen dB-Werte.
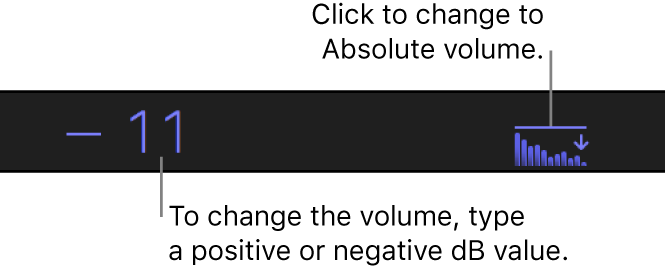
Gib einen positiven oder negativen Wert ein, um die relative Lautstärke zu ändern. Die Lautstärke der gesamten Auswahl wird um den gleichen Wert angepasst, wobei Ausblendungen und andere Keyframe-Anpassungen beibehalten werden.
Stille von 0 dB für ausgewählten Clip oder Bereich aktivieren: Wähle „Ändern“ > „Lautstärke anpassen“ > „Stille (–∞)“.
Die Stille wird für die Auswahl aktiviert und die Lautstärkesteuerung für den Clip oder Bereich wird auf –∞ dB gesetzt.
Originalaudiopegel für den ausgewählten Clip oder Bereich wiederherstellen: Wähle „Ändern“ > „Lautstärke anpassen“ > „Zurücksetzen auf 0 dB“.
Die Lautstärke der Auswahl wird auf 0 dB zurückgesetzt.
Bei Auswahl mehrerer Clips wird die Lautstärke aller Clips angepasst.
Lautstärke im Informationsfenster „Audio“ anpassen
Wähle in der Final Cut Pro-Übersicht oder der Timeline einen oder mehrere Audioclips oder Videoclips mit Audio aus.
Wird das Informationsfenster noch nicht angezeigt, führe einen der folgenden Schritte aus:
Wähle „Fenster“ > „Im Arbeitsbereich anzeigen“ > „Informationen“ (oder drücke die Tastenkombination „Befehl-4“).
Klicke auf der rechten Seite der Symbolleiste auf die Taste „Informationen“.
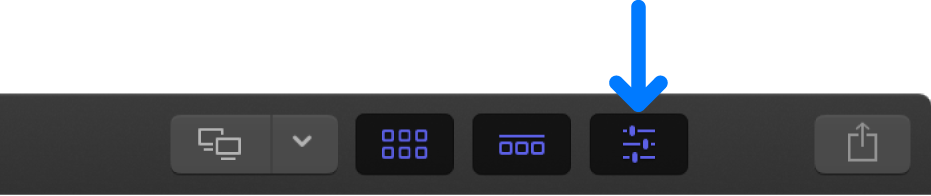
Klicke oben im Informationsfenster auf die Taste „Audio“.
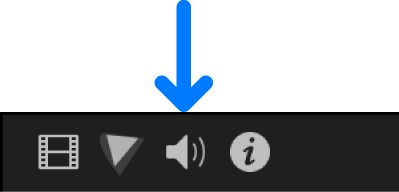
Tipp: Doppelklicke auf die Leiste oben im Informationsfenster „Audio“, um zwischen der Anzeige in halber Höhe und ganzer Höhe zu wechseln.
Führe im Informationsfenster „Audio“ einen der folgenden Schritte aus:
Gib einen Wert in das Feld „Lautstärke“ ein.
Bei Auswahl mehrerer Clips wird die Lautstärke aller Clips auf den eingegebenen Wert gesetzt.
Bewege den Lautstärkeregler nach rechts, um die Lautstärke zu erhöhen, bzw. nach links, um sie zu verringern.
Bei Auswahl mehrerer Clips wird die Lautstärke aller Clips relativ zum Originalpegel jedes einzelnen Clips angepasst.
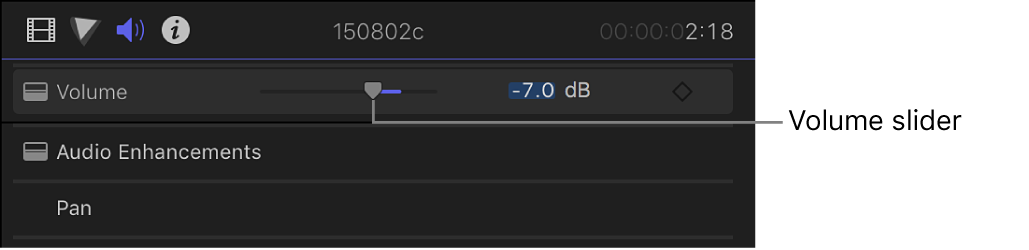
Lautstärke über einen ausgewählten Bereich automatisch anpassen
Zum Anpassen der Lautstärke eines Clips in der Timeline kannst du mit dem Werkzeug für die Bereichsauswahl automatisch Keyframes über einen ausgewählten Bereich hinzufügen.
Wähle in Final Cut Pro den Clip in der Timeline aus.
Klicke auf das Einblendmenü „Werkzeuge“ über der Timeline und wähle „Bereichsauswahl“ (oder drücke die Taste „R“).
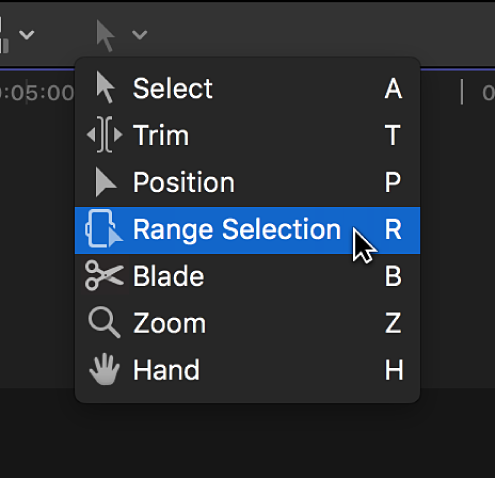
Der Mauszeiger wird nun als Werkzeug für die Bereichsauswahl
 angezeigt.
angezeigt.Bewege den Zeiger über den Bereich, in dem du die Lautstärke anpassen möchtest.
Führe einen der folgenden Schritte aus, um die Lautstärke im Bereich anzupassen:
Bewege das horizontale Steuerelement in der Timeline nach oben oder unten. (Weitere Informationen hierzu findest du unter Lautstärke in der Timeline anpassen weiter oben.)
Bewege den Lautstärkeregler im Informationsfenster „Audio“. (Weitere Informationen hierzu findest du unter Lautstärke im Informationsfenster „Audio“ anpassen weiter oben.)
Wähle „Ändern“ > „Lautstärke anpassen“ > „Stille (–∞)“, um für den Bereich absolute Stille zu aktivieren.
Entlang der Anpassungspunkte innerhalb des Bereichs werden automatisch Keyframes erstellt.
Alle Lautstärkeanpassungen zurücksetzen
Führe in Final Cut Pro einen der folgenden Schritte aus:
Wähle in der Übersicht oder der Timeline einen Audioclip oder einen Videoclip mit Audio aus. Klicke dann auf die Taste „Zurücksetzen“
 im Abschnitt „Lautstärke und Balance“ des Informationsfensters „Audio“.
im Abschnitt „Lautstärke und Balance“ des Informationsfensters „Audio“.Wähle einen Clip oder einen Bereich in der Timeline und dann „Ändern“ > „Lautstärke anpassen“ > „Zurücksetzen auf (0 dB)“.
Audiomaterial eines Clip deaktivieren
Gelegentlich kann es vorkommen, dass du Clips mit nicht gewünschten Audiomaterial importierst, das du nie verwenden wirst. Du kannst das Audiomaterial in diesen Clips deaktivieren. Um eine optimale Wiedergabeleistung sicherzustellen, deaktiviere die Audiokomponenten dieser Clips im Informationsfenster „Audio“.
Wähle in Final Cut Pro einen oder mehrere Clips in der Timeline oder in der Übersicht aus.
Deaktiviere im Abschnitt „Kanalkonfiguration“ des Informationsfensters „Audio“ die Markierungsfelder neben den Wellenformen der Komponenten, die du stummschalten willst.
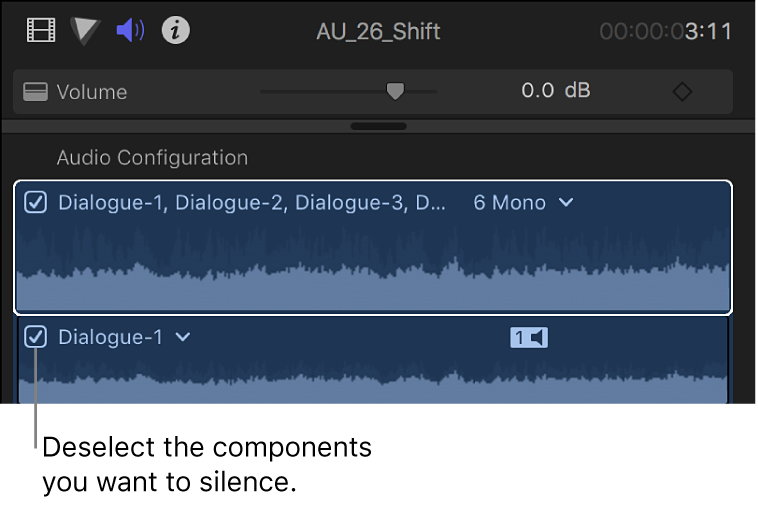
Hinweis: Wenn du einen Clip mit Mono-Audiomaterial zu einem Stereoprojekt hinzufügst, gibt Final Cut Pro das Mono-Audiomaterial über den linken und rechten Kanal wieder, die im Stereo-Audiopegel für das Projekt sichtbar sind.
Dieses Handbuch laden: Apple Books