Anzeigen von Fotos und Videos auf dem iPad
Verwende die App „Fotos“ ![]() , um die Fotos und Videos in deiner Fotomediathek nach Jahren, Monaten und Tagen geordnet anzusehen oder um alle Fotos zu sehen. Streiche vom linken Rand des Bildschirms nach rechts oder tippe auf
, um die Fotos und Videos in deiner Fotomediathek nach Jahren, Monaten und Tagen geordnet anzusehen oder um alle Fotos zu sehen. Streiche vom linken Rand des Bildschirms nach rechts oder tippe auf ![]() , um die Seitenleiste zu öffnen und deine Fotos nach verschiedenen Kategorien sortiert anzusehen. Du kannst die App „Fotos“ auch verwenden, um Alben zu erstellen und diese mit Freunden und Familienmitgliedern zu teilen.
, um die Seitenleiste zu öffnen und deine Fotos nach verschiedenen Kategorien sortiert anzusehen. Du kannst die App „Fotos“ auch verwenden, um Alben zu erstellen und diese mit Freunden und Familienmitgliedern zu teilen.
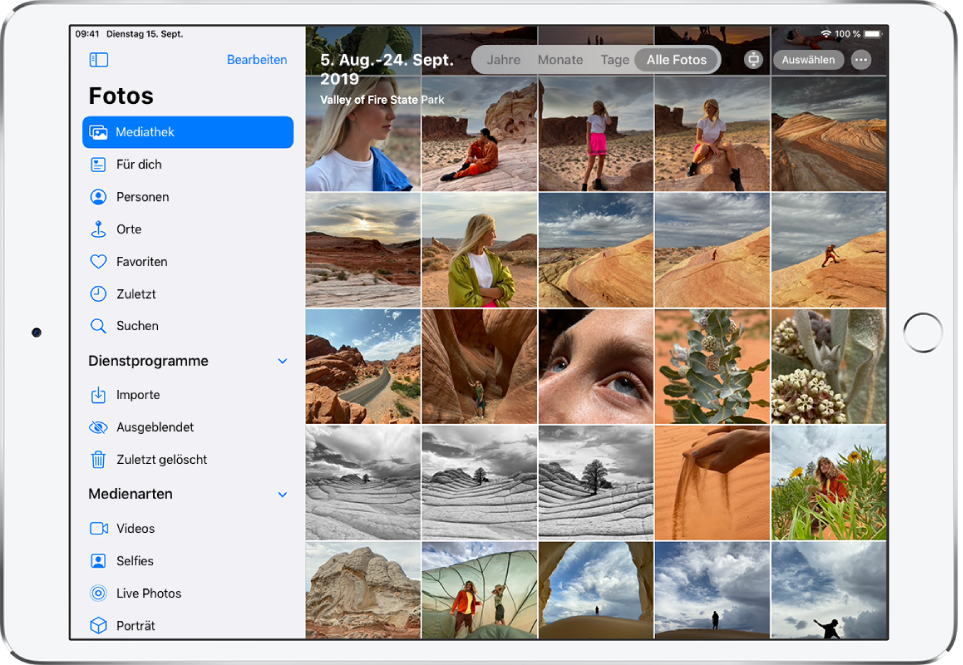
Mediathek durchsuchen
Die Fotos und Videos in der Fotomediathek auf deinem iPad sind nach Jahren, Monaten, Tagen und „Alle Fotos“ sortiert. Du kannst in der Ansicht „Jahre“ die besten Aufnahmen des Jahres neu entdecken, in der Ansicht „Monate“ wichtige Ereignisse noch einmal erleben, dich in der Ansicht „Tage“ auf einzelne Fotos konzentrieren und dir in der Ansicht „Alle Fotos“ alles ansehen.
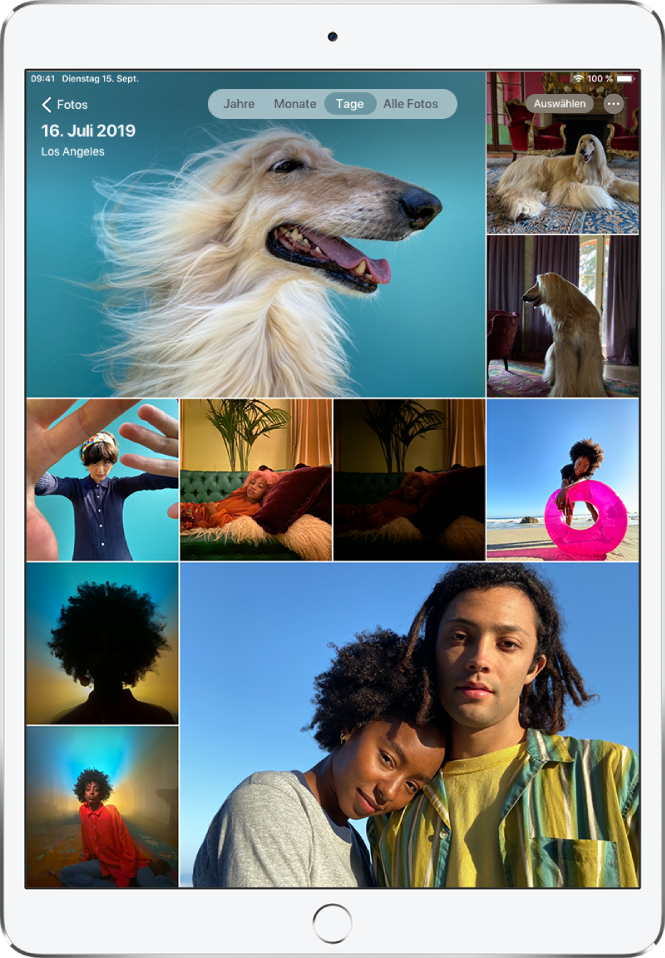
Zum Durchsuchen deiner Fotomediathek tippst du auf die Tasten oben auf dem Bildschirm und wählst die gewünschte Ansicht:
Jahre: In dieser Ansicht siehst du die besten Aufnahmen aus deiner Fotomediathek für ein bestimmtes Jahr.
Monate: In dieser Ansicht siehst du Fotosammlungen, die du in einem bestimmten Monat gemacht hast. Diese sind zu wichtigen Ereignissen wie Familienausflügen, Geburtstagsfeiern oder Reisen zusammengefasst.
Tage: In dieser Ansicht siehst du deine besten Aufnahmen nach Datum oder Aufnahmeort gruppiert.
Alle Fotos: In dieser Ansicht siehst du alle deine Fotos und Videos. Tippe auf
 , um die Ansicht zu vergrößern oder zu verkleinern, um alle Fotos in einem Seitenverhältnis- oder einem quadratischen Raster anzuzeigen, um Fotos nach bestimmten Kriterien zu filtern oder auf einer Karte zu zeigen.
, um die Ansicht zu vergrößern oder zu verkleinern, um alle Fotos in einem Seitenverhältnis- oder einem quadratischen Raster anzuzeigen, um Fotos nach bestimmten Kriterien zu filtern oder auf einer Karte zu zeigen.
Die App „Fotos“ entfernt doppelte Fotos und störende Objekte (wie Bildschirmfotos, Whiteboards und Rezepte) aus den Ansichten „Tage“, „Monate“ und „Jahre“. In der Ansicht „Alle Fotos“ werden jedoch alle Fotos angezeigt.
Einzelne Fotos ansehen
Tippe auf die Miniatur eines Fotos, um das Foto im Vollbildmodus anzuzeigen und führe dann beliebige der folgenden Schritte aus:
Einzoomen oder auszoomen: Doppeltippe auf ein Foto bzw. ziehe es zum Einzoomen mit Daumen und Zeigefinger auf. In der eingezoomten Darstellung kannst du durch Ziehen andere Bereiche des Fotos anzeigen. Doppeltippe auf ein Foto bzw. ziehe es zum Auszoomen mit Daumen und Zeigefinger zusammen.
Teilen: Tippe auf
 und wähle die gewünschte Option zum Teilen aus. Weitere Informationen findest du unter Teilen von Fotos und Videos auf dem iPad.
und wähle die gewünschte Option zum Teilen aus. Weitere Informationen findest du unter Teilen von Fotos und Videos auf dem iPad.Zu Favoriten hinzufügen: Tippe auf
 , um das Foto zum Album „Favoriten“ hinzuzufügen.
, um das Foto zum Album „Favoriten“ hinzuzufügen.
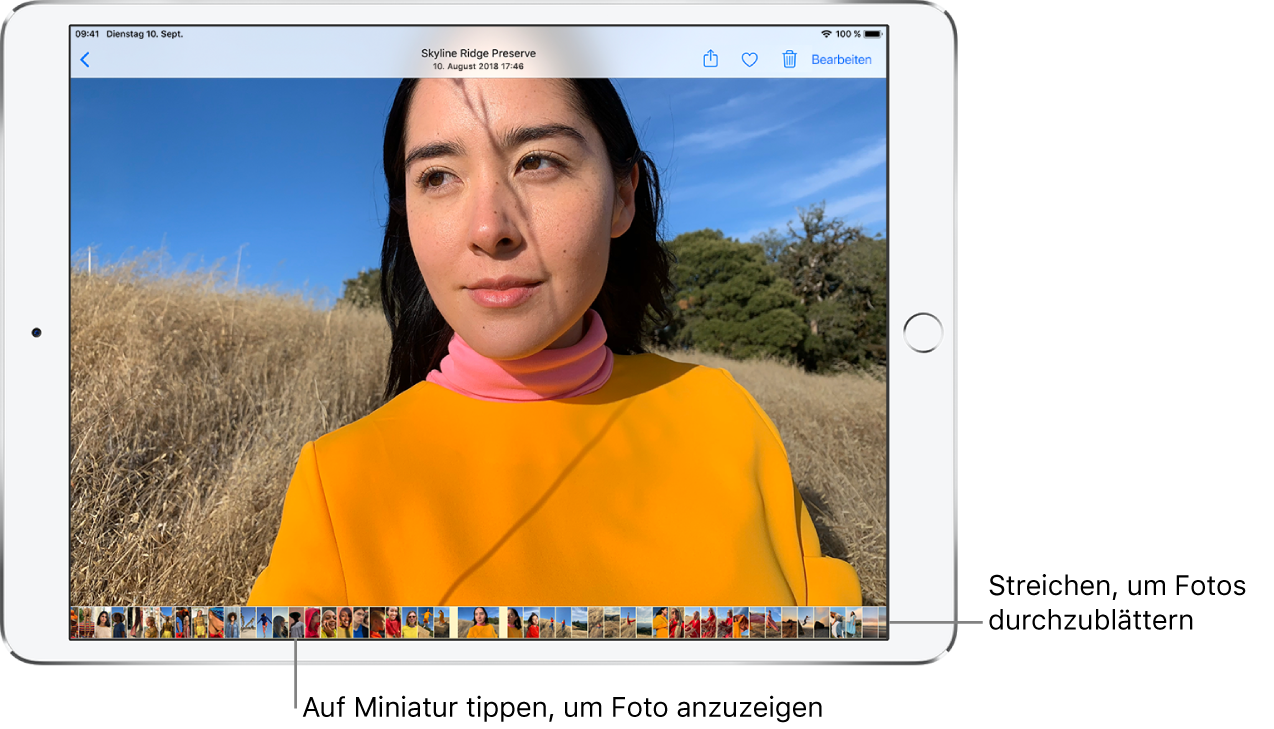
Tippe auf ![]() oder bewege das Foto nach unten, um mit dem Durchsuchen fortzufahren, oder kehre zu den Suchergebnissen zurück.
oder bewege das Foto nach unten, um mit dem Durchsuchen fortzufahren, oder kehre zu den Suchergebnissen zurück.
Beschriftungen hinzufügen und Details zu Fotos und Videos ansehen
Mit Beschriftungen fügst du deinen Fotos und Videos Kontext hinzu und kannst anhand dieser Beschriftungen nach Fotos und Videos suchen. Wähle ein Foto oder Video aus, streiche nach oben, um im Textfeld unter dem Bild eine Beschriftung hinzuzufügen oder um dir die vorhandene Beschriftung anzusehen.
Wenn du auf einem Foto oder Video nach oben streichst, siehst du auch folgende Details:
Weitere Informationen zu Effekten, die du deinem Live Photo hinzufügen kannst, findest du unter Live Photo bearbeiten.
Personen, die auf dem Foto erkannt wurden. Weitere Informationen findest du unter Suchen nach Personen in der App „Fotos“ auf dem iPad.
Aufnahmeort des Fotos. Weitere Informationen findest du unter Durchsuchen der Fotos auf dem iPad nach Aufnahmeort.
Einen Link zum Anzeigen weiterer Fotos, die in der Nähe aufgenommen wurden.
Im Bereich „Geteilte Alben“ kannst du Kommentare und Likes zu Fotos und Videos hinzufügen. Deine Kommentare und Likes werden mit den Abonnenten des Albums geteilt. Weitere Informationen findest du unter Teilen von iPad-Fotos mittels geteilter Alben in iCloud.
Live Photo wiedergeben
Ein Live Photo ![]() , das mit unterstützten Modellen aufgenommen werden kann, ist ein Bewegtbild, das die Momente unmittelbar vor und nach der Aufnahme des eigentlichen Fotos festhält.
, das mit unterstützten Modellen aufgenommen werden kann, ist ein Bewegtbild, das die Momente unmittelbar vor und nach der Aufnahme des eigentlichen Fotos festhält.
Öffne ein Live Photo.
Lege den Finger auf das Foto, um es wiederzugeben.
Tipp: Wenn du alle Live Photos sehen möchtest, streichst du vom linken Bildschirmrand nach rechts oder tippst auf ![]() , um die Seitenleiste einzublenden. Tippe anschließend unter „Medienarten“ auf „Live Photos“.
, um die Seitenleiste einzublenden. Tippe anschließend unter „Medienarten“ auf „Live Photos“.
Weitere Informationen findest du unter Live Photo aufnehmen.
Fotos einer Fotoserie ansehen
Im Modus „Serie“ der App „Kamera“ werden mehrere Fotos in schneller Folge aufgenommen. Aus der dabei entstehenden Fotoserie kannst du das beste Foto auswählen. Fotoserien werden in der App „Fotos“ zusammen gesichert und durch eine einzelne Miniatur dargestellt. Du kannst jede Aufnahme einer Fotoserie einzeln anzeigen und die Aufnahmen, die dir am besten gefallen, separat sichern.
Öffne eine Fotoserie.
Tippe auf „Auswählen“ und streiche durch die Fotos der Serie.
Wähle jedes Foto, das du sichern möchtest, durch Tippen aus und tippe dann auf „Fertig“.
Tippe auf „Alle behalten“, wenn du die Fotoserie und alle ausgewählten Einzelaufnahmen behalten möchtest. Tippe alternativ auf „Nur [Anzahl] Favoriten behalten“, wenn nur die von dir ausgewählten Fotos beibehalten werden sollen.
Tipp: Wenn du alle Fotos einer Serie sehen möchtest, streichst du vom linken Bildschirmrand nach rechts oder tippst auf ![]() , um die Seitenleiste einzublenden. Tippe anschließend unter „Medienarten“ auf „Serien“.
, um die Seitenleiste einzublenden. Tippe anschließend unter „Medienarten“ auf „Serien“.
Weitere Informationen findest du unter Actionbilder mit dem Serienbildmodus aufnehmen.
Video wiedergeben
Beim Durchsuchen deiner Fotomediathek werden Videos beim Scrollen automatisch wiedergegeben. Tippe auf ein Video, um es im Vollbildmodus ohne Ton wiederzugeben und führe beliebige der folgenden Schritte aus:
Tippe auf die Steuerelemente des Players unter dem Video, um das Video zu unterbrechen, abzuspielen, mit Ton wiederzugeben oder stummzuschalten. Tippe auf den Bildschirm, um die Steuerelemente des Players auszublenden.
Doppeltippe auf den Bildschirm, um zwischen den Modi „Vollbildvideo“ und „An Bildschirm anpassen“ umzuschalten.
Diashow wiedergeben und anpassen
Eine Diashow ist eine Sammlung von Fotos, die in einem bestimmten Format zu Musik präsentiert werden.
Zeige die Fotos in der Ansicht „Alle Fotos“ oder „Tage“ an und tippe auf „Auswählen“.
Tippe nacheinander auf jedes Foto, das Teil der Diashow sein soll, und tippe danach auf
 .
.Tippe in der Liste der Optionen auf „Diashow“.
Tippe auf den Bildschirm und dann auf „Optionen“, um das Thema, die Musik oder andere Attribute der Diashow zu ändern.
Weitere Informationen zum Streamen einer Diashow oder eines Videos an ein TV-Gerät findest du unter Drahtloses Streamen von Videos und Fotos vom iPad an ein Apple TV oder Smart-TV.