
Zeilen und Spalten in Keynote für iCloud hinzufügen oder ändern
Du kannst in Tabellen Zeilen und Spalten hinzufügen, löschen und neu anordnen. Es gibt drei Arten von Zeilen und Spalten:
Standardzeilen und -spalten: Standardzellen enthalten die Tabellendaten und erscheinen unter den Titelzeilen und auf der rechten Seite der Titelspalten.
Titelzeilen und -spalten (sofern verfügbar): Diese erscheinen am oberen Seitenrand und auf der linken Seite der Tabelle. Sie weisen normalerweise eine andere Hintergrundfarbe als die Standardzeilen auf und werden in der Regel verwendet, um anzugeben, was die Zeile oder Spalte enthält. Daten in den Titelzellen werden in Kalkulationen nicht berücksichtigt. Der Text in der Titelzelle kann aber in Formeln genutzt werden, um auf die gesamte Zeile oder Spalte zu verweisen.
Eine Tabelle kann bis zu fünf Titelzeilen und -spalten haben.
Abschlusszeilen (sofern vorhanden): Diese erscheinen am unteren Ende der Tabelle. Eine Tabelle kann bis zu fünf Abschlusszeilen haben.
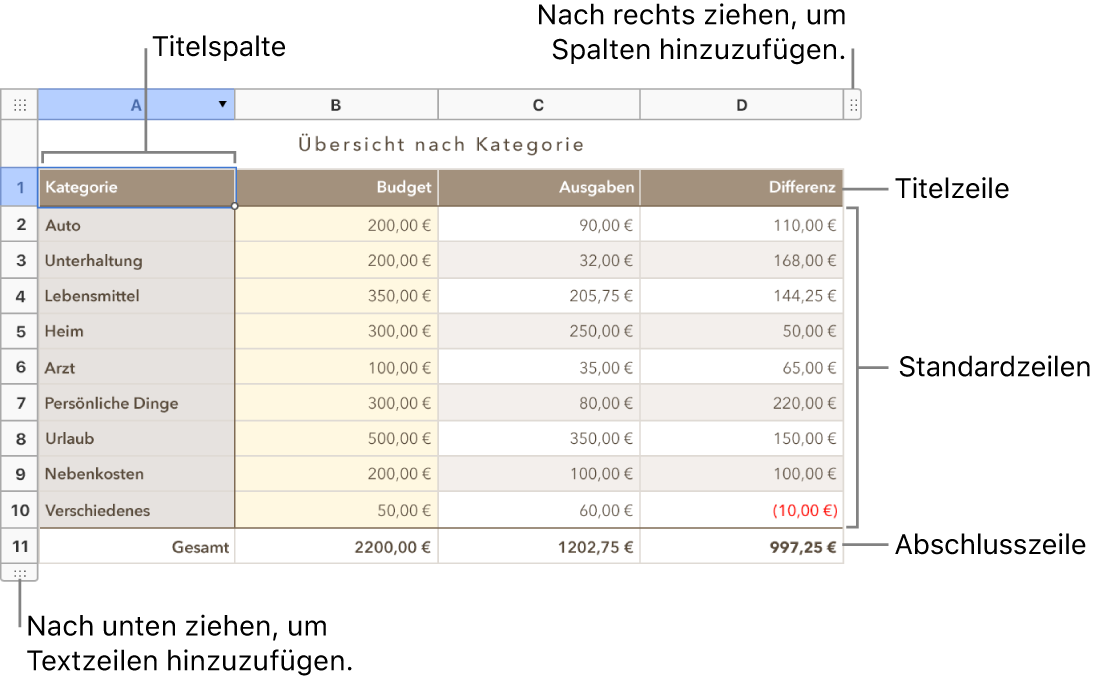
Standardzeilen und -spalten hinzufügen oder entfernen
Du kannst Zeilen oder Spalten am unteren Ende oder in den rechten Ecken der Tabelle einfügen. Zudem kannst du neue Zeilen und Spalten zwischen den bestehenden einsetzen.
Gehe zu „Keynote für iCloud“
 und melde dich dann bei deinem Apple Account an (falls erforderlich).
und melde dich dann bei deinem Apple Account an (falls erforderlich).Klicke in deiner Präsentation auf die Tabelle und führe dann beliebige der folgenden Schritte aus:
Zeile oder Spalte in der Tabelle hinzufügen oder löschen: Bewege den Zeiger über eine Zeilennummer oder einen Spaltenbuchstaben, dann klicke auf den Pfeil und wähle ein Element aus.
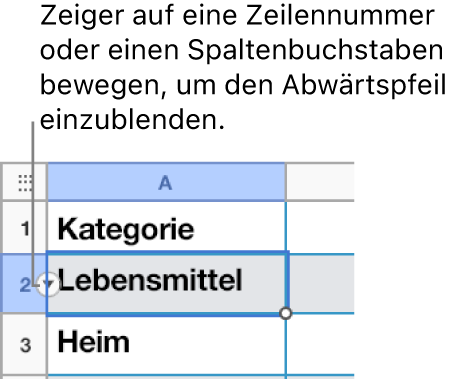
Zeilen oder Spalten am Rand der Tabelle hinzufügen oder löschen: Zeilen hinzufügen: Klicke auf den Zeilenaktivpunkt in der linken unteren Ecke der Tabelle und klicke dann auf die Pfeile, um die Anzahl der Zeilen zu vergrößern oder verkleinern. Spalten hinzufügen: Klicke auf den Spaltenaktivpunkt in der rechten oberen Ecke der Tabelle und klicke dann auf die Pfeile, um die Anzahl der Spalten zu vergrößern oder verkleinern.
Hinweis: Du kannst diese Steuerelemente nutzen, nur um leere Zeilen und Spalten zu löschen.
Mehrere Zeilen oder Spalten gleichzeitig einfügen: Wähle an beliebiger Stelle in der Tabelle eine Anzahl von Zeilen oder Spalten aus, die der Anzahl von Zeilen oder Spalten entspricht, die du einfügen willst. Klicke auf den Pfeil neben einer ausgewählten Zeilennummer oder einem ausgewählten Spaltenbuchstaben und wähle dann, ob Zeilen oberhalb bzw. unterhalb oder ob Spalten vor oder nach der aktuellen Auswahl hinzugefügt werden sollen.
Mehrere Zeilen oder Spalten gleichzeitig löschen: Wähle die Zeilen und Spalten, die du löschen möchtest. Klicke auf den Pfeil neben der gewählten Zeilennummer oder dem gewählten Spaltenbuchstaben und wähle dann „Ausgewählte Zeilen löschen“ oder „Ausgewählte Spalten löschen“.
Hinzufügen oder Löschen von Kopfzeilen, Kopfspalten oder Fußzeilen
Das Hinzufügen von Kopfzeilen, Kopfspalten oder Fußzeilen wandelt bereits bestehende Zeilen oder Spalten in Kopf- und Fußzeilen um. Zum Beispiel: Wenn deine erste Tabellenzeile Daten enthält und du eine Kopfzeile einfügst, wird die erste Zeile zu einer Kopfzeile umgewandelt, die die gleichen Daten enthält.
Gehe zu „Keynote für iCloud“
 und melde dich dann bei deinem Apple Account an (falls erforderlich).
und melde dich dann bei deinem Apple Account an (falls erforderlich).Klicke in deiner Präsentation auf die Tabelle.
Klicke oben in der rechten Seitenleiste „Format“
 auf „Tabelle“.
auf „Tabelle“.Kicke auf die Einblendmenüs „Kopf- und Fußzeilen“ und wähle anschließend eine Zahl aus.
Zeilen oder Spalten bewegen
Gehe zu „Keynote für iCloud“
 und melde dich dann bei deinem Apple Account an (falls erforderlich).
und melde dich dann bei deinem Apple Account an (falls erforderlich).Klicke in deiner Präsentation auf die Tabelle.
Wähle eine oder mehr Zeilen oder Spalten aus. Führe dann einen der folgenden Schritte aus:
Spalten an eine neue Position in der Tabelle bewegen: Ziehe die Spalte auf die rechte oder linke Seite einer anderen Spalte.
Zeilen an eine neue Position in der Tabelle bewegen: Ziehe die Zeile unter oder über eine andere Zeile.
Größe von Zeilen oder Spalten anpassen
Gehe zu „Keynote für iCloud“
 und melde dich dann bei deinem Apple Account an (falls erforderlich).
und melde dich dann bei deinem Apple Account an (falls erforderlich).Klicke in deiner Präsentation auf die Tabelle.
Führe einen der folgenden Schritte aus:
Automatisch Größe an den Inhalt anpassen: Bewege den Zeiger über die Zeilennummer oder den Spaltenbuchstaben. Klicke auf den Pfeil, der nun eingeblendet wird, und wähle anschließend „Höhe an Inhalt anpassen“ oder „Breite an Inhalt anpassen“ aus.
Größe beliebig ändern: Bewege den Zeiger auf die Linie unterhalb der Zeilennummer oder auf die Linie rechts vom Spaltenbuchstaben, bis sich die Form des Zeigers ändert (sie ändert sich in eine Linie mit nach außen zeigenden Pfeilen). Ziehe in die Richtung, in der du die Größe verändern möchtest.