Logic Pro – Benutzerhandbuch für iPad
-
- Was ist Logic Pro?
- Arbeitsbereiche
- Arbeiten mit Funktionstasten
- Arbeiten mit numerischen Werten
-
- Spuren – Einführung
- Erstellen von Spuren
- Erstellen von Spuren per Drag & Drop
- Auswählen des Standardregionstyps für eine Software-Instrument-Spur
- Auswählen von Spuren
- Duplizieren von Spuren
- Spuren neu anordnen
- Umbenennen von Spuren
- Ändern von Spursymbolen
- Ändern der Farbe von Spuren
- Verwenden des Stimmgeräts in einer Audiospur
- Anzeigen der Ausgabespur im Bereich „Spuren“
- Löschen von Spuren
- Bearbeiten von Spurparametern
- Abschließen eines Logic Pro-Abonnements
- Hilfe und Unterstützung
-
- Spieloberflächen – Einführung
- Verwenden von Steuerelementen auf der Seite mit Spieloberflächen
- Verwenden der Spieloberfläche „Keyboard“
- Verwenden der Spieloberfläche „Drum-Pads“
- Verwenden der Spieloberfläche „Griffbrett“
- Verwenden der Spieloberfläche „Akkord-Strips“
- Verwenden der Spieloberfläche „Gitarren-Strips“
-
- Aufnehmen – Einführung
-
- Vorbereitungen vor dem Aufnehmen von Software-Instrumenten
- Aufnehmen von Software-Instrumenten
- Aufnehmen zusätzlicher Takes für Software-Instruments
- Aufnehmen mehrerer Software-Instrument-Spuren
- Mehrere MIDI-Geräte in mehreren Spuren aufnehmen
- Gleichzeitiges Aufnehmen von Software-Instrumenten und Audiomaterial
- Zusammenführen von Software-Instrument-Aufnahmen
- Punktuelles Löschen von Software-Instrument-Aufnahmen
- Ersetzen von Software-Instrument-Aufnahmen
- Behalten der letzten MIDI-Performance
- Verwenden des Metronoms
- Verwenden der Einzählfunktion
-
- Arrangieren – Einführung
-
- Regionen – Einführung
- Auswählen von Regionen
- Ausschneiden, Kopieren und Einsetzen von Regionen
- Bewegen von Regionen
- Entfernen von Lücken zwischen Regionen
- Verzögern der Wiedergabe einer Region
- Trimmen von Regionen
- Loopen von Regionen
- Wiederholen von Regionen
- Stummschalten von Regionen
- Teilen und verbinden von Regionen
- Dehnen von Regionen
- MIDI-Region nach Tonhöhe auftrennen
- An gleicher Stelle bouncen von Regionen
- Ändern des Pegels von Audioregionen
- Erstellen von Regionen im Bereich „Spuren“
- Konvertieren einer MIDI-Region in eine Drummer-Region oder Pattern-Region
- Umbenennen von Region
- Ändern der Farbe von Regionen
- Regionen löschen
- Erstellen von Fades auf Audioregionen
- Zugreifen auf Funktionen zum Mischen mit dem Fader
-
- Live Loops – Einführung
- Starten und Stoppen on Live Loops-Zellen
- Arbeiten mit Live Loops-Zellen
- Loop-Einstellungen für Zellen ändern
- Interaktion zwischen dem Live Loops-Raster und dem Bereich „Spuren“
- Bearbeiten von Zellen
- Bearbeiten von Szenen
- Arbeiten mit dem Zelleneditor
- Bouncen von Zellen
- Aufnahme einer Live Loops-Performance
-
- Einführung
-
-
- Pianorolleneditor – Übersicht
- Auswählen von Noten
- Hinzufügen von Noten
- Noten löschen
- Stummschalten von Noten
- Trimmen von Noten
- Noten verschieben
- Noten kopieren
- Überlappungen kürzen
- Erzwingen von Legato
- Sperren der Notenposition
- Transponieren von Noten
- Ändern der Velocity von Noten
- Ändern der Release-Velocity
- Ändern des MIDI-Kanals
- Festlegen von Artikulations-IDs
- Quantisieren von Zeitpositionen
- Quantisieren der Tonhöhe
- Bearbeiten von Live Loops im Zelleneditor
-
- Step Sequencer – Einführung
- Verwenden des Step Sequencers mit Drum Machine Designer
- Erstellen von Step Sequencer-Patterns-Live-Aufnahmen
- Step-Aufnahme von Step Sequencer-Patterns
- Laden und sichern von Patterns
- Modifizieren der Pattern-Wiedergabe
- Schritte bearbeiten
- Zeilen bearbeiten
- Bearbeiten von Pattern-, Zeilen- und Schritteinstellungen für den Step Sequencer im Informationsfenster
- Step Sequencer anpassen
-
- Mischen – Einführung
-
- Channel-Strip-Typen
- Channel-Strip-Steuerelemente
- Spitzenpegelanzeige und Signalübersteuerung
- Einstellen der Channel-Strip-Lautstärke
- Festlegen des Eingang-Formats für Channel-Strips
- Ausgang für einen Channel-Strip festlegen
- Festlegen der Pan-Position für Channel-Strips
- Channel-Strips stumm- oder soloschalten
- Arbeiten mit Plug-ins im Mixer
-
- Effekt-Plug-ins – Übersicht
-
- Instrument-Plug-ins – Übersicht
-
- ES2 – Übersicht
- Benutzeroberfläche – Übersicht
-
- Modulation – Übersicht
-
- Vector-Hüllkurve – Übersicht
- Verwenden der Vector-Hüllkurvenpunkte
- Solo- und Sustain-Punkte der Vector-Hüllkurve verwenden
- Festlegen von Zeiten für die Vector-Hüllkurve
- Steuerungen des Vector-Hüllkurven-XY-Pads
- Menü „Vector Envelope Actions“
- Loop-Steuerungen der Vector-Hüllkurve
- Verhalten der Release-Phase der Vector-Hüllkurve
- Kurvenformen für die Übergangspunkte der Vector-Hüllkurve
- Verwenden der Zeitskalierung für die Vector-Hüllkurve
- Verwenden des Mod Pads
- Referenz der Modulationsquellen
- Referenz der „Via“-Modulationsquellen
-
- Sample Alchemy – Übersicht
- Benutzeroberfläche – Übersicht
- Quellenmaterial hinzufügen
- Preset sichern
- Bearbeitungsmodus
- Wiedergabemodi
- Source-Übersicht
- Synthesemodi (Synthesis modes)
- Granular-Steuerungen
- Additiveffekte
- Additiveffekt-Steuerungen
- Spektraleffekt
- Spektraleffekt-Steuerungen
- Modul „Filter“
- Lowpass- und Highpass-Filter
- Filter „Comb PM“
- Filter „Downsampler“
- Filter „FM“
- Hüllkurvengeneratoren
- Mod Matrix
- Modulationsrouting
- Modus „Motion“
- Modus „Trim“
- Menü „More“
- Sampler
- Copyright
Quick Sampler-Modus „Classic“ in Logic Pro for iPad
Verwende den Quick Sampler-Modus „Classic“, um ganze Samples oder Abschnitte eines Samples wiederzugeben oder zu loopen. Die Audiodatei ist Tasten zugeordnet, die sich über der definierten Basisnote befinden. Noten der Klaviatur, die darunter liegen, geben das Sample mit einer tieferen Tonhöhe und einem geringeren Tempo wieder. Tasten, die darüber liegen, geben das Sample mit einer höheren Tonhöhe und einem höheren Tempo wieder.
Dieser Modus eignet sich für eine Vielzahl von einfachen Wiedergabeszenarien, etwa wie bei der Verwendung von Spuren mit aktiviertem Flex-Modus und bei Live Loops.
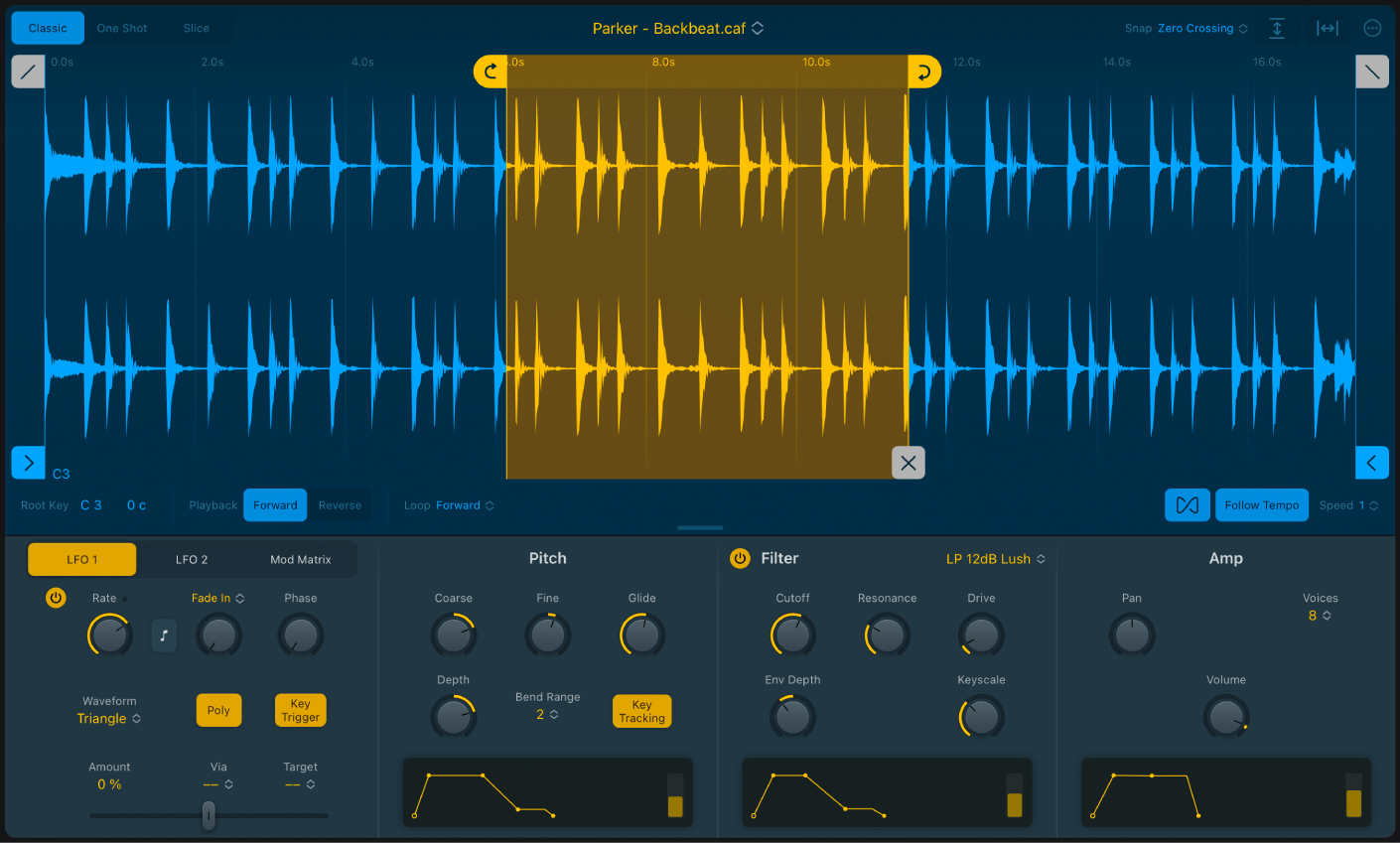
Parameter des Quick Sampler-Modus „Classic“
Start- und Ende-Marker: Bewege die blauen Start- und Ende-Marker, um die Start- und Endpunkte eines Samples festzulegen. Die Wiedergabe wird auf den Ausschnitt zwischen diesen beiden Marker begrenzt.
Tipp: Wenn du auf beliebigen Marker-Aktivpunkt tippst, werden Parameterwerte unter der Wellenformanzeige eingeblendet. Tippe auf
 in der Parameteranzeige, um zum Standardverhalten und zur ursprünglichen Parameteranzeige zurückzukehren.
in der Parameteranzeige, um zum Standardverhalten und zur ursprünglichen Parameteranzeige zurückzukehren.Loop-Start- und Loop-Ende-Marker: Bewege die gelben Loop-Start- und Loop-Ende-Marker, um die Grenzen eines Loops festzulegen. Die Wiedergabe beginnt bei der Position des Start-Markers und wird zwischen den Loop-Start- und Loop-Ende-Markern geloopt, während du die Taste gedrückt hältst. Ziehe den gelblich schattierten Bereich zwischen dem Start- und dem End-Marker, um den gesamten Loop zu bewegen.
Fade-in- und Fade-out-Marker: Bewege den grauen Fade-in- oder Fade-out-Marker, um die Länge der Überblendung am Anfang oder am Ende der Audiodatei zwischen dem Start- und Ende-Marker festzulegen.
Crossfade-Marker: Bewege dem grauen Crossfade-Marker, um die Länge der Überblendung am Anfang und Ende der Loop-Grenzen anzupassen. Das Überblenden hilft beim Minimieren von hörbaren Störungen an den Grenzen, an denen die Wiedergabe zwischen den Start- und Endpunkten geloopt wird.
Feld „Root Key“: Wähle durch vertikales Ziehen einen Notenwert auf der Klaviatur aus, der für das Wiedergeben des Samples mit der Originaltonhöhe verwendet wird. Tasten, die darunter liegen, geben das Sample mit einer tieferen Tonhöhe und einem geringeren Tempo wieder. Tasten, die darüber liegen, geben das Sample mit einer höheren Tonhöhe und einem höheren Tempo wieder.
Feld „Tune“: Durch vertikales Ziehen oder durch Tippen kannst du in diesem Feld einen Wert für die Stimmung für den definierten Grundton in Cent (1/100 eines Halbtons) festlegen.
Modustasten „Playback“: Aktiviert die Wiedergabe vorwärts (Forward) oder rückwärts (Reverse) ab der Start-Marker-Position, inklusive der Loop-Wiedergabe.
Einblendmenü „Loop Mode“: Ermöglicht die Auswahl eines Wiedergabemodus.
No Loop: Deaktiviere die geloopte Wiedergabe. Dies blendet Loop-Marker und Crossfades aus der Wellenformanzeige aus.
Vorwärts: Die Wiedergabe des Loops wird zwischen dem Start- und dem Endpunkt so lange wiederholt, bis die Taste losgelassen wird.
Umkehren: Die Wiedergabe des Loops wird zwischen dem End- und dem Startpunkt so lange wiederholt, bis die Taste losgelassen wird.
Alternate: Die Wiedergabe wird vom Start- zum Endpunkt des Loops und direkt danach vom End- zum Startpunkt wiederholt, solange du die Taste gedrückt hältst.
Play to End on Release: Wenn eine Taste losgelassen wird, wird der Loop bis zur Position des Loop-Ende-Markers gespielt und die Wiedergabe erfolgt homogen bis zur Position des Sample-Ende-Markers. Vorausgesetzt, dass die Amp-Release-Zeit für den Audioteil nach dem Loop lang genug ist, um hörbar zu sein. Diese Funktion ist beispielsweise nützlich, damit das natürliche Decay eines gesampelten akustischen Instruments in der Release-Phase der Hüllkurve hörbar ist.
Taste „Flex on/off“: Schalte den Flex-Modus ein oder aus. Wenn der Flex-Modus aktiviert ist, wird ein Audiosample bei allen Tonhöhen in der Originalgeschwindigkeit wiedergegeben. Weitere Informationen findest du unter Verwenden von Flex in Quick Sampler.
Taste „Follow Tempo“: Aktiviere diese Option, wenn der Flex-Modus aktiv ist, um dem Projekttempo zu folgen.
Tipp: Der Befehl „Functions“ > „Derive Tempo from Loop Length“ im Menü „More“ berechnet ein Tempo für die Audiodatei basierend auf der Loop-Länge. Wenn durch Drücken der Taste „Follow Tempo“ die gewünschten Ergebnisse nicht erzielt werden, kannst du diese Option auswählen, um ein überarbeitetes Tempo zu berechnen, mit dem der Loop an den Beat ausgerichtet wird. Weitere Informationen findest du unter Menü „More“ von Quick Sampler.
Einblendmenü „(Flex) Speed“: Wähle, wenn der Flex-Modus aktiv ist, einen Divisions- oder Multiplikationswert für das Wiedergabetempo.
Tipp: „Flex Speed“ ist auch als Modulationsziel verfügbar.