Arbeiten mit mehreren Geräten
Dein Mac arbeitet mit deinen anderen Apple-Geräten zusammen. Mit „Integration“ kannst du leistungsstarke Funktionen aktivieren, wenn du Mac, iPad, iPhone oder Apple Watch gemeinsam verwendest.
Vorbereitungen. Vergewissere dich, dass auf dem Mac Studio und dem iOS- oder iPadOS-Gerät WLAN und Bluetooth aktiviert sind und dass sie mit derselben Apple-ID angemeldet sind.
Dein iPhone mit deinem Mac verwenden
Füge iPhone-Widgets auf deinem Bildschirm hinzu. Lege deine Phone-Widgets direkt auf den Mac-Schreibtisch. Verwende die Widgetgalerie, um iPhone-Widgets für den Mac auszuwählen oder um Widgets aus der Mitteilungszentrale auf deinen Schreibtisch zu bewegen. Klicke bei gedrückter Taste „ctrl“ auf den Schreibtisch und wähle „Widgets bearbeiten“, um die Widgetgalerie zu öffnen.
iPhone als Webcam verwenden. Mit der Funktion „Integrationskamera“ auf dem Mac lässt sich dein iPhone als zusätzliche Kamera für den Mac verwenden. Du kannst die iPhone-Kamera verwenden, um Videoanrufe zu tätigen. Nach der Konfiguration der Integrationskamera kann dein Mac automatisch das iPhone als Kamera verwenden, wenn es in Reichweite ist. Wenn du möchtest, kannst du auch eine Kabelverbindung verwenden. Weitere Informationen findest du unter Auswählen einer externen Kamera und Verwenden deines iPhone als Webcam im macOS – Benutzerhandbuch.
Hinweis: Für die Funktion „Integrationskamera“ als Webcam ist ein iPhone XR (oder neuer) erforderlich. Um die Integrationskamera zum Teilen von Fotos zu verwenden, benötigst du ein iPhone oder einen iPod touch mit iOS 12 (oder neuer) oder ein iPad mit installiertem iPadOS 13.1 (oder neuer).
Dein iPhone-Mikrofon verwenden. Mit der Funktion „Integrationskamera“ kannst du dein iPhone als Mikrofon für deinen Mac verwenden. Verwende das Videomenü in FaceTime, um dein iPhone während eines Anrufs auszuwählen, oder verwende die App-Einstellungen, um während eines Videoanrufs auf das iPhone-Mikrofon zu wechseln. Du kannst auch die Audio-Einstellungen in den Systemeinstellungen verwenden, um das iPhone als Systemmikrofon auszuwählen.
Verwende iPhone-Apps auf dem Mac. Viele deiner bevorzugten iPhone- und iPad-Apps funktionieren auch auf dem Mac. Weitere Informationen findest du unter Verwenden von iPhone- und iPad-Apps auf einem Mac mit Apple Chips im macOS-Benutzerhandbuch.
Telefonate und Textnachrichten auf dem Mac Mit einer WLAN-Verbindung kannst du direkt von deinem Mac Studio aus Anrufe annehmen und tätigen. Du kannst auch Textnachrichten empfangen und senden.
Wähle auf dem iPhone „Einstellungen“ > „Telefon“ und aktiviere „WLAN-Anrufe“. Öffne dann auf dem Mac die App „FaceTime“. Öffne „Einstellungen“, wähle „Allgemein“ und klicke dann auf „Anrufe vom iPhone“. Weitere Informationen findest du unter iPhone und Mac für Telefonanrufe einrichten im FaceTime-Benutzerhandbuch.
iPhone als Hotspot verwenden. Keine WLAN-Verbindung? Mit „Instant Hotspot“ kannst du den persönlichen Hotspot auf deinem iPhone oder iPad verwenden, um deinen Mac Studio sofort mit dem Internet zu verbinden. Ein Passwort ist dazu nicht erforderlich. Weitere Informationen findest du unter Verwenden von iPhone oder iPad zum Herstellen einer Internetverbindung im macOS-Benutzerhandbuch.
Klicke auf das WLAN-Symbol ![]() in der Menüleiste und auf
in der Menüleiste und auf ![]() neben deinem iPhone oder iPad in der Liste (wird die Liste nicht angezeigt, klicke auf „Andere Netzwerke“). Das WLAN-Symbol in der Menüleiste ändert sich in
neben deinem iPhone oder iPad in der Liste (wird die Liste nicht angezeigt, klicke auf „Andere Netzwerke“). Das WLAN-Symbol in der Menüleiste ändert sich in ![]() . Es ist nicht erforderlich, eine Aktion auf dem Gerät auszuführen, der Mac Studio stellt die Verbindung automatisch her. Wenn der Hotspot nicht verwendet wird, trennt der Mac Studio die Verbindung automatisch, um Batteriestrom zu sparen.
. Es ist nicht erforderlich, eine Aktion auf dem Gerät auszuführen, der Mac Studio stellt die Verbindung automatisch her. Wenn der Hotspot nicht verwendet wird, trennt der Mac Studio die Verbindung automatisch, um Batteriestrom zu sparen.
Tipp: Wenn du zur Eingabe eines Passworts aufgefordert wirst, stelle sicher, dass deine Geräte korrekt eingerichtet sind. Weitere Informationen findest du im Apple Support-Artikel Instant Hotspot verwenden, um eine Verbindung zu deinem persönlichen Hotspot herzustellen, ohne ein Kennwort einzugeben.
iPad mit deinem Mac verwenden
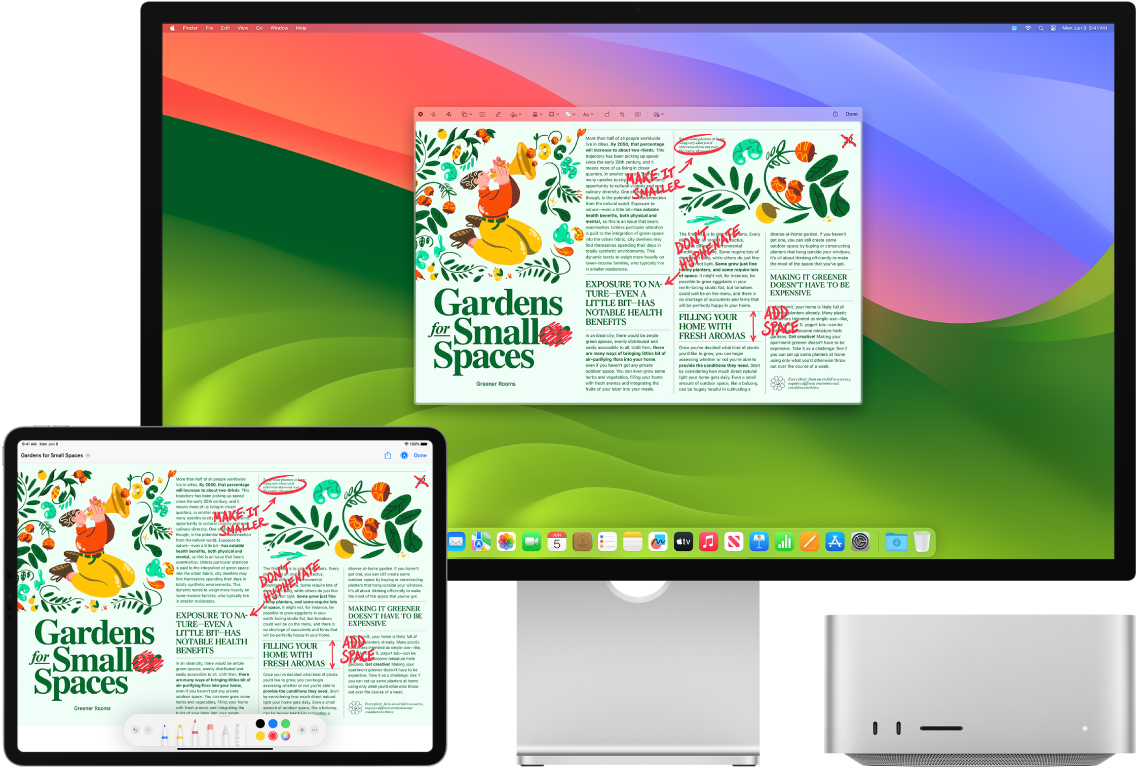
Noch mehr aus dem Mac Studio durch gleichzeitiges Verwenden mit dem iPad herausholen. Mit Sidecar kannst du dein iPad als zweites Display für deinen Mac verwenden. Auf diese Weise erhältst du mehr Platz für deine Arbeit oder zum Zeichnen in deinen Lieblings-Apps auf den Mac mit dem Apple Pencil. Mit der universellen Steuerung kannst du dein iPad auf mit Mac-Tastatur und Maus oder Trackpad steuern, sodass es einfach wird, Inhalte zwischen iPadOS und macOS zu bewegen. Außerdem kannst du schnell Bildschirmfotos, PDFs und mehr mit Anmerkungen markieren.
Verwenden des iPad als zweiten Bildschirm für den Mac. Mit Sidecar kannst du dein iPad drahtlos innerhalb von ca. 10 Metern zu deinem Mac verwenden oder dein iPad mit einem Kabel mit dem Mac verbinden, damit es aufgeladen bleibt. Um dein iPad als zweites Display einzurichten, wähle Menü „Apple“ ![]() >„Systemeinstellungen“ und klicke auf „Displays“. Wähle dann dein iPad aus dem Einblendmenü „Display hinzufügen“ aus. Später kannst du das iPad im Bereich „Display“ des Kontrollzentrums
>„Systemeinstellungen“ und klicke auf „Displays“. Wähle dann dein iPad aus dem Einblendmenü „Display hinzufügen“ aus. Später kannst du das iPad im Bereich „Display“ des Kontrollzentrums ![]() verbinden. Um das iPad vom Mac zu trennen, klicke auf die Taste „Sidecar“
verbinden. Um das iPad vom Mac zu trennen, klicke auf die Taste „Sidecar“ ![]() im Kontrollzentrum. Du kannst auch in der Seitenleiste auf deinem iPad auf
im Kontrollzentrum. Du kannst auch in der Seitenleiste auf deinem iPad auf ![]() tippen.
tippen.
Hinweis: Du kannst Sidecar mit iPad-Modellen verwenden, die den Apple Pencil unterstützen und mit iPadOS 13.1 (oder neuer) arbeiten. Weitere Informationen findest du im Apple Support-Artikel Kompatibilität des Apple Pencil.
Sidecar-Einstellungen festlegen. Öffne die Systemeinstellungen, klicke auf „Displays“ und dann auf den Namen deines iPad. Im Anschluss kannst du die Sidecar-Einstellungen für dein iPad festlegen, beispielsweise ob es das Hauptdisplay ist oder deinen Mac spiegelt, ob es die Seitenleiste und die Touch Bar anzeigt und wo diese positioniert sind und ob du mit dem Apple Pencil doppeltippen kannst, um auf Werkzeuge zuzugreifen.
Hinweis: Wenn du dein iPad nicht eingerichtet hast, werden diese Optionen in den Bildschirmeinstellungen nicht angezeigt.
Apple Pencil verwenden. Zeichne präzise und erstelle Zeichnungen in deinen bevorzugten Profi-Apps. Bewege einfach das Fenster von deinem Mac auf dein iPad und verwende den Apple Pencil. Oder verwende den Apple Pencil zum Markieren von PDFs, Bildschirmfotos und Bildern. Weitere Informationen findest du unter Einfügen von Zeichnungen mit der Funktion „Integrationszeichnung“ im macOS – Benutzerhandbuch und im Apple Support-Artikel „Markierungen“ auf dem iPhone, iPad oder iPod touch verwenden.
Hinweis: Drücken und Neigen des Apple Pencil funktioniert nur in Apps mit erweiterter Stiftunterstützung.
Schreibtisch erweitern oder synchronisieren. Wenn du dein iPad verbindest, wird es automatisch eine Erweiterung deines Mac-Schreibtischs. Auf diese Weise kannst du Apps und Dokument zwischen dem Mac und dem iPad hin- und herbewegen. Um den Mac-Bildschirm auf beiden Geräten anzuzeigen (Bildschirm synchronisieren), bewege die Maus über die Taste „Sidecar“ ![]() im Kontrollzentrum, klicke auf den Rechtspfeil, der über der Taste angezeigt wird und wähle dann „Integriertes Retina-Display synchronisieren“ aus. Öffne das Menü und wähle „Als separates Display verwenden“, um den Schreibtisch wieder zu erweitern.
im Kontrollzentrum, klicke auf den Rechtspfeil, der über der Taste angezeigt wird und wähle dann „Integriertes Retina-Display synchronisieren“ aus. Öffne das Menü und wähle „Als separates Display verwenden“, um den Schreibtisch wieder zu erweitern.
Seitenleistenkurzbefehle nutzen. Verwende die Seitenleiste deines iPads, um schnell auf häufig verwendete Tasten und Steuerelemente zuzugreifen. Tippe auf die Tasten, um Aktionen zu widerrufen, Tastaturkurzbefehle zu verwenden und die Menüleiste, das Dock und die Tastatur ein- und auszublenden.
Tipp: Um schnell auf die Sidecar-Optionen zuzugreifen, kannst du festlegen, dass die Einstellungen für das Display ![]() immer in der Menüleiste angezeigt werden. Öffne „Systemeinstellungen“ > „Kontrollzentrum“ und verwende dann das Einblendmenü neben „Displays“, um auszuwählen, ob das Symbol für Displays in der Menüleiste immer oder nur dann angezeigt wird, wenn die Funktion aktiv ist. Wenn „Sidecar“ aktiviert ist und dein iPad verbunden ist, ändert sich das Symbol „Displays“ in der Menüleiste in
immer in der Menüleiste angezeigt werden. Öffne „Systemeinstellungen“ > „Kontrollzentrum“ und verwende dann das Einblendmenü neben „Displays“, um auszuwählen, ob das Symbol für Displays in der Menüleiste immer oder nur dann angezeigt wird, wenn die Funktion aktiv ist. Wenn „Sidecar“ aktiviert ist und dein iPad verbunden ist, ändert sich das Symbol „Displays“ in der Menüleiste in ![]() .
.

Nur eine Tastatur, eine Maus oder ein Trackpad zum Steuern mehrerer Geräte verwenden. Mit der universellen Steuerung kannst du eine Tastatur und Maus oder ein Trackpad verwenden, um mehrere Geräte zu steuern. Wenn du den Zeiger an den Rand deines Mac Studio-Bildschirms bewegst, wird der Zeiger auf das iPad oder einen anderen Mac bewegt, sodass du auf bis zu drei Geräten arbeiten kannst.
Hinweis: Zum Verwenden der universellen Steuerung muss macOS Version 12.3 oder neuer auf deinem Mac und iPadOS Version 15.4 oder neuer auf deinem iPad installiert sein.
Deine Verbindungen prüfen. Die universelle Kontrolle auf deinem Mac verwendet Bluetooth, um ein anderes Gerät zu entdecken, und WLAN, um eine Verbindung herzustellen. Vergewissere dich, dass auf jedem Gerät Bluetooth aktiviert und die WLAN-Verbindung hergestellt ist. Stelle auch sicher, dass Handoff in den Einstellungen „Allgemein“ auf deinem Mac Studio und in „Einstellungen“ > „Allgemein“ > „AirPlay & Handoff“ auf dem iPad aktiviert ist. Du musst auf beiden Geräten mit derselben Apple-ID angemeldet sein und die Zwei-Faktor-Authentifizierung aktiviert haben. Wenn diese Einstellungen richtig sind, kannst du das Kontrollzentrum verwenden, um deine Geräte zu verbinden. Klicke auf deinem Mac auf das Kontrollzentrum in der Menüleiste, klicke auf „Bildschirmsynchronisierung“ und wähle dann „Tastatur und Maus verknüpfen“.
Zwischen Bildschirmen wechseln. Verwende auf deinem Mac deine Maus oder dein Trackpad, um den Zeiger zum (rechten oder linken) Rand des Bildschirms zu bewegen, der deinem iPad am nächsten ist, und bewege den Zeiger etwas über den Bildschirmrand hinaus. Sobald ein Rahmen um den Bildschirmrand deines iPad angezeigt wird, bewege den Zeiger weiter auf den Bildschirm des iPad.
Drag & Drop. Wähle Text, ein Bild oder ein anderes Objekt aus, das bewegt werden soll, und ziehe es dann an die gewünschte Position auf deinem anderen Gerät. Beispielsweise kannst du eine Skizze, die du mit dem Apple Pencil gezeichnet hast, vom iPad in die App „Keynote“ auf dem Mac Studio ziehen. Du kannst auch etwas auf einem Gerät kopieren und auf dem anderen einsetzen.
Eine Tastatur teilen. Befindet sich der Zeiger in einem Dokument oder an einer anderen Stelle, an der Text eingegeben kann und die Einfügemarke blinkt, beginne zu schreiben.
Weitere Infos. Weitere Informationen findest du unter Verwenden deines iPad als zweites Display für den Mac und Verwenden von Tastatur, Maus oder Trackpad mit „Universelle Steuerung“ auf dem Mac im macOS – Benutzerhandbuch.