Motion - Benutzerhandbuch
- Willkommen
- Neue Funktionen
-
- Erstellen von Projekten – Einführung
- Erstellen eines neuen Projekts
- Öffnen eines vorhandenen Projekts
- Suchen nach Projekten mit dem Finder
- Umgehen der Projektübersicht
- Erstellen und Ändern von Projektvoreinstellungen
- Sichern, Automatisches Sichern und Zurücksetzen von Projekten
-
- Hinzufügen und Verwalten von Inhalten – Einführung
-
- Anzeigen der Mediathek
- Inhaltskategorien der Mediathek
- Hinzufügen von Inhalten aus der Mediathek zu einem Projekt
- Hinzufügen von Musik- und Foto-Dateien
- Sortieren und Suchen in der Mediathek
- Verwalten von Ordnern und Dateien in der Mediathek
- Medien der Mediathek sind nicht mehr verfügbar
- Arbeiten mit Themen der Mediathek
- Sichern eigener Objekte in der Mediathek
-
- Einfaches Compositing – Einführung
-
- Liste „Ebenen“ – Einführung
- Auswählen von Ebenen und Gruppen
- Ein- und Ausblenden der Liste „Ebenen“
- Anzeigen von Ebenen im Canvas
- Hinzufügen und Entfernen von Ebenen und Gruppen
- Erneutes Anordnen von Ebenen und Gruppen
- Anzeigen, Ausblenden, Isolieren oder Schützen von Ebenen
- Steuerelemente in der Liste „Ebenen“
- Kontextmenü der Liste „Ebenen“
- Anpassen der Liste „Ebenen“
-
- Transformieren von Ebenen – Einführung
-
- Transformieren von Ebenen im Canvas – Einführung
- Transformieren der Ebeneneigenschaften im Canvas
- Werkzeuge „Transformieren“
- Ändern der Position, Skalierung oder Rotation einer Ebene
- Bewegen des Ankerpunkts einer Ebene
- Hinzufügen eines Schattenwurfs zu einer Ebene
- Verzerren oder Scheren einer Ebene
- Beschneiden einer Ebene
- Ändern der Form- und Maskenpunkte
- Transformieren von Textglyphen und anderen Objektattributen
- Ausrichten von Ebenen im Canvas
- Transformieren von Ebenen in der Schwebepalette
- Transformieren von 2D-Ebenen im 3D-Raum
-
- Timeline – Einführung
- Anzeigen oder Ändern der Größe des Bereichs „Zeitverhalten“
-
- Bearbeiten in der Timeline
- Bewegen von Objekten in der Timeline
- Trimmen von Objekten in der Timeline
- Verschieben von Videoebenen in der Timeline
- Teilen von Objekten in der Timeline
- Löschen von Objekten in der Timeline
- Kopieren und Einsetzen von Objekten in der Timeline
- Gruppieren von Spuren in der Timeline
- Bearbeiten der Gruppenspur in der Timeline
- Navigieren in der Timeline
- Anzeigen und Ändern von Keyframes in der Timeline
- Bearbeiten in der Mini-Timeline
-
- Verhalten – Einführung
- Verhalten und Keyframes im Vergleich
-
- Suchen nach Verhalten
-
- Anwenden von Verhalten – Einführung
- Hinzufügen, Entfernen und Deaktivieren von Verhalten
- Anzeigeorte von angewendeten Verhalten
- Hinzufügen oder Entfernen von Verhalten der Kategorie „Parameter“
- Ändern der Zuweisung für ein Verhalten der Kategorie „Parameter“
- Anzeigeorte von Verhalten der Kategorie „Parameter“
-
- Verhaltenstypen – Einführung
-
- Grundlegende Verhalten in Motion – Einführung
- Verhalten „Ausrichten an“
- Verhalten „Einblenden/Ausblenden“
- Verhalten „Größer/Kleiner werden“
- Verhalten „Bewegungspfad“
- Arbeiten mit dem Verhalten „Bewegungspfad“
- Verhalten „Bewegen“
- Verhalten „Zeigen auf“
- Verhalten „Einrasten an Bewegung“
- Verhalten „Wirbeln“
- Verhalten „Werfen“
-
- Verhalten der Kategorie „Parameter“ – Einführung
- Verhalten „Audio“
- Verhalten „Anpassen“
- Verhalten „Arretieren“
- Verhalten „Eigenes“
- Hinzufügen eines Verhaltens „Eigenes“
- Verhalten „Exponentiell“
- Verhalten „Verknüpfung“
- Verhalten „Logarithmisch“
- Verhalten „MIDI“
- Hinzufügen eines Verhaltens „MIDI“
- Verhalten „Negieren“
- Verhalten „Oszillieren“
- Erstellen einer abklingenden Oszillation
- Verhalten „Überschreiten“
- Verhalten „Quantisierung“
- Verhalten „Rampe“
- Verhalten „Zufallsmodus“
- Verhalten „Rate“
- Verhalten „Rückwärts“
- Verhalten „Stoppen“
- Verhalten „Spur“
- Verhalten „Schlängeln“
-
- Verhalten der Kategorie „Retiming“ – Einführung
- Verhalten „Flash-Bild“
- Verhalten „Bild halten“
- Verhalten „Loop“
- Verhalten „Vor und Zurück“
- Verhalten „Erneut wiedergeben“
- Verhalten „Rückwärts“
- Verhalten „Loop umkehren“
- Verhalten „Scrubbing“
- Verhalten „Tempo festlegen“
- Verhalten „Stroboskop“
- Verhalten „Unterbrochen“
-
- Verhalten der Kategorie „Simulationen“ – Einführung
- Verhalten „Bewegungsrichtung“
- Verhalten „Anziehungskraft“
- Verhalten „Anziehungspunkt“
- Verhalten „Bewegen“
- Verhalten „Drift zur Anziehung“
- Verhalten „Drift zu einem Punkt“
- Verhalten „Randkollision“
- Verhalten „Schwerkraft“
- Verhalten „Umkreisen“
- Verhalten „Zufällige Bewegung“
- Verhalten „Abstoßen“
- Verhalten „Abstoßen von“
- Verhalten „Drehend bewegen“
- Verhalten „Federn“
- Verhalten „Strudel“
- Verhalten „Wind“
- Zusätzliche Verhalten
-
- Keyframing — Einführung
- Hinzufügen von Keyframes
- Animieren in der Schwebepalette
-
- Anzeigen des Keyframe-Editors
- Steuerelemente des Keyframe-Editors
-
- Hinzufügen oder Löschen von Keyframes im Keyframe-Editor
- Bearbeiten von Keyframes im Keyframe-Editor
- Umkehren, Schützen und Deaktivieren von Keyframes
- Kopieren und Einsetzen von Keyframes und Kurven
- Zeichnen von Animationskurven
- Transformieren von Kurvensegmenten
- Anwenden von Parameterverhalten auf Kurven
- Vergleichen von Kurven-Schnappschüssen
- Sichern einer Animationskurve
- Verwenden des Mini-Kurven-Editors
- Sofortiges Animieren
- Vereinfachen einer Kurve mit vielen Keyframes
-
- Final Cut Pro-Vorlagen – Einführung
-
- Verwenden von Platzhalterbildern in Vorlagen
- Festlegen der Auflösung von Vorlagen
- Hinzufügen mehrerer Seitenverhältnisse zu Vorlagen
- Überschreiben des Final Cut Pro-Farbraums
- Erstellen von Vorlagen, die sich an den Final Cut Pro-Farbraum anpassen
- Speicherort für Vorlagen
- Verwenden von Masken in Vorlagen
-
- Replikatoren – Einführung
- Replikatoren und Partikelsysteme im Vergleich
-
- Animieren von Replikatoren
- Anwenden von Verhalten auf Replikatoren
- Aspekte in Bezug auf Replikatorverhalten
- Anwenden des Verhaltens „Sequenz-Replikator“
- Steuerelemente für „Sequenz-Replikator“
- Steuern des Zeitverhaltens der Sequenz mit Keyframes
- Verwenden von Verhalten der Kategorie „Parameter“ mit „Sequenz-Replikator“
- Anzeigen von Animationskurven für Replikatoren
- Arbeiten mit 3D-Replikatoren
- Zeitverhalten von Replikatoren
- Verwenden von Filtern und Masken mit Replikatoren
- Hinzufügen eigener Replikatoren
-
- Text – Einführung
- Auswählen und Ändern von Text im Canvas
- Anzeigen der Vorschau und Anwenden von Schriften
- Verwenden vordefinierter Textstile
- Umwandeln von Standardtext in 3D-Text
- Rechtschreibprüfung
- Suchen und Ersetzen von Text
- Verwenden von Filtern mit Text
-
- 3D-Text – Einführung
- Arbeitsablauf für 3D-Text
- Anwenden eines vordefinierten 3D-Textstils
- Bewegen und Drehen von 3D-Text
-
- Oberflächenmaterialien von 3D-Text – Einführung
-
- Anwenden von vordefiniertem Material auf 3D-Text
- Anwenden von eigenem Material auf 3D-Text
- Ändern von 3D-Tetxmaterialien
- Hinzufügen oder Entfernen von 3D-Textmaterialebenen
- Anwenden von emittierendem Licht auf 3D-Text
- Hinzufügen von Materialien auf 3D-Textfacetten
- Sichern eines geändertem 3D-Textmmaterials
-
- Steuerelemente für 3D-Textmaterial – Einfügung
- Steuerelemente für „Substanz“ für 3D-Text
- Steuerelemente für „Farbe“ für 3D-Text
- Steuerelemente für „Oberfläche“ für 3D-Text
- Steuerelemente für „Alterungseffekt“ für 3D-Text
- Steuerelemente für „Emission“ für 3D-Text
- Steuerelemente für „Platzierung“ für 3D-Text
- Beispiel: Erstellen eines Metallverlaufs
- Hinzufügen von Glüh- oder Schatteneffekten zu 3D-Text
- 3D-Textüberschneidungen
-
- Formen, Masken und Pinselstriche – Einführung
-
- Bearbeiten von Steuerpunkten – Einführung
- Anzeigen von Steuerpunkten
- Auswählen oder Schützen von Steuerpunkten
- Hinzufügen oder Löschen von Steuerpunkten
- Bewegen von Steuerpunkten zum Anpassen von Formen
- Bearbeiten von Bezier-Steuerpunkten
- Bearbeiten von B-Spline-Steuerpunkten
- Verwenden dynamischer Hilfslinien und der Einrastfunktion
- Bearbeiten von Füllung, Kontur und Auslaufintensität
-
- Verhalten der Kategorie „Form“ – Einführung
- Hinzufügen von Verhalten der Kategorie „Form“
- Verhalten „Stiftdruck anwenden“
- Anpassen des Verhaltens „Stifttempo anwenden“
- Verhalten „Stiftneigung anwenden“
- Verhalten „Form oszillieren“
- Verhalten „Form im Zufallsmodus“
- Verhalten „Sequenzfarbe“
- Verhalten „Spurpunkte“
- Verhalten „Schlangenform“
- Verhalten „Mitschreiben“
- Anwenden von Keyframes auf Steuerpunkte einer Form
- Umwandeln von Formen in Masken (und umgekehrt)
- Verwenden von Filtern und Masken mit Formen
- Kopieren von Formstilen
- Sichern von eigenen Formen und Formstilen
-
- Verwenden von Generatoren – Einführung
- Hinzufügen eines Generators
-
- Bildgeneratoren – Einführung
- Generator „Ätzmittel“
- Generator „Zellular“
- Generator „Schachbrettmuster“
- Generator „Wolken“
- Generator „Einfarbig“
- Generator „Konzentrische Farbmuster“
- Generator „Konzentrische Formen“
- Generator „Verlauf“
- Generator „Gitter“
- Generator „Japanisches Muster“
- Generator „Blendeneffekt“
- Generator „Manga-Linien“
- Generator „Membran“
- Generator „Rauschen“
- Generator „Einfarbiger Strahl“
- Generator „Op Art 1“
- Generator „Op Art 2“
- Generator „Op Art 3“
- Generator „Überlappende Kreise“
- Generator „Radiale Balken“
- Generator „Weicher Verlauf“
- Generator „Spiralen“
- Generator „Spiralzeichnung“
- Verwenden der Onscreen-Steuerelemente für Spiralzeichnungen
- Generator „Stern“
- Generator „Streifen“
- Generator „Sunburst“
- Generator „Truchet-Kacheln“
- Generator „Zweifarbiger Strahl“
- Sichern eines geänderten Generators
-
- Filter — Einführung
- Suchen nach Filtern und Filtervorschau
- Anwenden oder Entfernen von Filtern
-
- Filtertypen — Einführung
-
- Weichzeichnungsfilter — Einführung
- Filter „Kanal weichzeichnen“
- Filter „Kreis weichzeichnen“
- Filter „Komplex weichzeichnen“
- Filter „Unscharf“
- Filter „Gerichtetes Weichzeichnen“
- Filter „Gauß'sches weichzeichnen“
- Filter „Verlauf weichzeichnen“
- Filter „Prisma“
- Filter „Radial weichzeichnen“
- Filter „Enthärten“
- Filter „Variabel weichzeichnen“
- Filter „Zoom weichzeichnen“
-
- Farbfilter — Einführung
- Filter „Helligkeit“
- Filter „Kanalmixer“
- Filter „Farbanpassungen“
- Filter „Farbbalance“
- Beispiel: Zwei Ebenen farblich abstimmen
- Filter „Farbkurven“
- Verwenden des Filters „Farbkurven“
- Filter „Farbreduzierung“
- Filter „Farbräder“
- Verwenden des Filters „Farbräder“
- Filter „Farbe“
- Filter „Kontrast“
- Filter „Eigene LUT“
- Verwenden des Filters „Eigene LUT“
- Filter „Gamma“
- Filter „Farbe über Verlauf“
- Filter „HDR-Werkzeuge“
- Filter „Farbton/Sättigung“
- Filter „Farbton-/Sättigungskurven“
- Verwenden des Filters „Farbton-/Sättigungskurven“
- Filter „Pegel“
- Filter „Negativ“
- Filter „OpenEXR-Tonzuordnung“
- Filter „Sepia“
- Filter „Schwellenwert“
- Filter „Färbung“
-
- Verzerrungsfilter — Einführung
- Filter „Schwarzes Loch“
- Filter „Wölbung“
- Filter „Schwellenmaske“
- Filter „Um Kreis verzerren“
- Filter „Tropfen“
- Filter „Erdbeben“
- Filter „Fisheye“
- Filter „Kippen“
- Filter „Spiegelkabinett“
- Filter „Blockglas“
- Filter „Glas-Verzerrung“
- Filter „Facettenauge“
- Filter „Spiegel“
- Der Filter „Umblättern“
- Filter „Eindrücken“
- Filter „Polar“
- Filter „Lichtbrechung“
- Filter „Ringförmige Linse“
- Filter „Wellen“
- Filter „Verwischen“
- Filter „Skalierte Teilflächen“
- Filter „Skalierte Teilflächen“ verwenden
- Filter „Kugel“
- Filter „Sternenexplosion“
- Filter „Streifen“
- Filter „Ziel“
- Filter „Tiny Planet“
- Filter „Wirbeln“
- Filter „Unterwasser“
- Filter „Welle“
-
- Filter zum Stilisieren — Einführung
- Filter „Störungen hinzufügen“
- Filter „Beschädigter Film“
- Filter „TV-Störungen“
- Filter „Konzentrische Kreise“
- Filter „Kreis“
- Filter „Farbprägung“
- Filter „Comic“
- Filter „Kristallisieren“
- Filter „Kanten“
- Filter „Extrudieren“
- Filter „Füllung“
- Filter „Halbton“
- Filter „Schraffierter Bereich“
- Filter „Hochpass“
- Filter „Verformen“
- Filter „Strichzeichnung“
- Filter „Linierter Bereich“
- Filter „MinMax“
- Filter „Rauschen überblenden“
- Filter „Pixelierung“
- Filter „Plakatierung“
- Filter „Relief“
- Filter „Slit-Scan“
- Filter „Slit-Tunnel“
- Filter „Struktur überblenden“
- Filter „Vignette“
- Filter „Wellenförmig“
- Filter und Farbverarbeitung
- Veröffentlichen von Filtersteuerungen für Final Cut Pro
- Verwenden von Filtern für Alpha-Kanäle
- Leistung von Filtern
- Sichern von angepassten Filtern
-
- 3D-Objekte – Einführung
- Hinzufügen eines 3D-Objekts
- Bewegen und Drehen von 3D-Objekten
- Neupositionieren des Ankerpunkts eines 3D-Objekts
- Ersetzen einer 3D-Objektdatei
- Schnittmengen und Ebenenreihenfolge von 3D-Objekten
- Verwenden von Kameras und Lichtern für 3D-Objekte
- Sichern eigener 3D-Objekte
- Richtlinien zum Arbeiten mit 3D-Objekten
- Arbeiten mit importierten 3D-Objekten
-
- 360-Grad-Video – Einführung
- 360°-Projekte
- Erstellen von 360-Grad-Projekten
- Hinzufügen von 360°-Video zu einem Projekt
- Erstellen eines Tiny Planet-Effekts
- Neuausrichten von 360°-Medien
- Erstellen von 360°-Vorlagen für Final Cut Pro
- Videofähige 360°-Filter und -Generatoren
- Exportieren und Teilen von 360°-Projekten
- Richtlinien zum Optimieren von 360°-Projekten
-
- Tracking – Einführung
- Funktionsweise des Motion-Tracking
- Analysieren und Aufzeichnen der Bewegung eines Clips
- Verfolgen von Formen, Masken und Pinselstrichen
- Analysieren der Position eines Filters oder Objekts
- Anpassen der Onscreen-Tracker
- Laden vorhandener Tracking-Daten
- Verwenden eines Bilderbereichs für die Analyse
-
- Richtlinien für das Tracking – Einführung
- Allgemeine Tracking-Strategien
- Erweiterte Tracking-Strategien
- Tracking mit Änderung der Perspektive, Skalierung und Rotation
- Tracking nicht sichtbarer oder außerhalb liegender Punkte
- Tracking für Material mit geändertem Zeitverhalten
- Verwenden von Masken mit Tracking-Verhalten
- Sichern von Spuren in der Mediathek
-
- Audio – Einführung
- Anzeigen von Audiodateien
- Hinzufügen von Audiodateien
- Wiedergeben von Audiodateien
-
- Exportieren von Projekten – Einführung
- Exportieren eines QuickTime-Films
- Exportieren der Audiodaten
- Exportieren eines Einzelbilds
- Exportieren einer Bildsequenz
- Exportieren auf Apple-Geräte
- Exportieren für E-Mail
- Exportieren mithilfe von Compressor
- Erstellen von Zielen zum Teilen
- Render-Einstellungen
- Anzeigen des Status von bereitgestellten Objekten
- Mitteilungen beim Teilen
-
- Einführung in Einstellungen und Kurzbefehle
-
- Tastaturkurzbefehle – Einführung
- Verwenden von Funktionstasten
- Allgemeine Tastaturkurzbefehle
-
- Tastaturkurzbefehle für die Menüleiste
- Tastaturkurzbefehle für das Menü „Motion“
- Tastaturkurzbefehle für das Menü „Ablage“
- Tastaturkurzbefehle für das Menü „Bearbeiten“
- Tastaturkurzbefehle für das Menü „Markieren“
- Tastaturkurzbefehle für das Menü „Objekt“
- Tastaturkurzbefehle für das Menü „Darstellung“
- Tastaturkurzbefehle für das Menü „Teilen“
- Tastaturkurzbefehle für das Menü „Fenster“
- Tastaturkurzbefehle für das Menü „Hilfe“
- Tastaturkurzbefehle für die Liste „Audio“
-
- Tastaturkurzbefehle für Werkzeuge
- Tastaturkurzbefehle für das Werkzeug „Transformieren“
- Tastaturkurzbefehle für das Werkzeug „Auswählen/Transformieren“
- Tastaturkurzbefehle für das Werkzeug „Beschneiden“
- Tastaturkurzbefehle für das Werkzeug „Punkte bearbeiten“
- Tastaturkurzbefehle für das Werkzeug „Form bearbeiten“
- Tastaturkurzbefehle für die Werkzeuge „Panorama“ und „Zoom“
- Tastaturkurzbefehle für das Werkzeug „Form“
- Tastaturkurzbefehle für das Werkzeug „Bezier-Maske“
- Tastaturkurzbefehle für das Werkzeug „B-Spline-Maske“
- Tastaturkurzbefehle für das Werkzeug „Pinselstrich“
- Tastaturkurzbefehle für das Werkzeug „Text“
- Tastaturkurzbefehle für die Werkzeuge „Form“ und „Maske“
- Tastaturkurzbefehle für das Werkzeug „Bezier-Maske“
- Tastaturkurzbefehle für das Werkzeug „B-Spline-Maske“
- Tastaturkurzbefehle für Transportsteuerungen
- Tastaturkurzbefehle für Darstellungsoptionen
- Tastaturkurzbefehle für die Schwebepalette
- Tastaturkurzbefehle für das Informationsfenster
- Tastaturkurzbefehle für den Keyframe-Editor
- Tastaturkurzbefehle für Ebenen
- Tastaturkurzbefehle für die Mediathek
- Tastaturkurzbefehle für die Liste „Medien“
- Tastaturkurzbefehle für die Timeline
- Tastaturkurzbefehle für das Keyframing
- Tastaturkurzbefehle für die Werkzeuge „Form“ und „Maske“
- Tastaturkurzbefehle für 3D
- Sonstige Tastaturkurzbefehle
- Touch Bar-Kurzbefehle
- Bewegen von Objekten auf einen anderen Computer
-
- Steuerelemente für Farben und Verläufe – Einführung
-
- Verwenden des Verlaufseditors – Einführung
- Verwenden einer Verlaufsvoreinstellung
- Ändern von Farbe und Deckkraft eines Verlaufs
- Ändern von Richtung und Tempo eines Verlaufs
- Ändern von Verlaufsreglern
- Sichern von Verläufen
- Verwenden der On-Screen-Steuerelemente für Verläufe
- Grundlegende Steuerelemente für den Verlauf
- Steuerelemente im Verlaufseditor
-
- Rasterung – Einführung
- Beispiele für Rasterung
- Auswirkungen der Rasterung auf Text
- Auswirkungen der Rasterung auf 3D-Text und 3D-Objekte
- Auswirkungen der Rasterung auf Formen
- Auswirkungen der Rasterung auf Partikel und Replikatoren
- Auswirkungen der Rasterung auf Schatten
- Auswirkungen der Rasterung auf Filter
- Arbeiten mit Grafikkarten
- Glossar
- Copyright

Steuerelemente des Verhaltens „Spurpunkte“ in Motion
Das Verhalten „Spurpunkte“ (verfügbar in der Unterkategorie „Form“ der Verhalten in der Mediathek) erlaubt es dir, die Steuerpunkte einer Form oder Maske (einschließlich Pinselstriche) mit den Referenzelementen eines Quellenobjekts zu verknüpfen. Mit diesem Verhalten kannst du Tracking-Daten, die mit den Verhalten „Bewegung analysieren“, „Bewegung anpassen“ oder „Stabilisieren“ erfasst wurden, auf die Steuerpunkte einer Form oder Maske anwenden.
Nachdem du das Verhalten „Spurpunkte“ auf ein Objekt in einem Projekt angewendet hast, kannst du es mit den Parametersteuerelementen im Informationsfenster „Verhalten“ anpassen:
Quelle: Ein Feld, um das Quellenobjekt festzulegen, das Tracking-Daten bereitstellt. Bewege ein Objekt aus der Liste „Ebenen“ in das Feld. Beim Quellenobjekt kann es sich um ein anderes Tracking-Verhalten, ein Clipobjekt oder ein animiertes Objekt handeln. Bewege ein Miniaturbild aus dem Ausgangsfeld und lasse dann die Maustaste los, um den Inhalt des Felds zu löschen.
Aktionsmenü: Ein Einblendmenü (mit einem Zahnradsymbol), um Tracking-Daten (von anderen Tracking-Verhalten in deinem Projekt) manuell zuzuweisen.
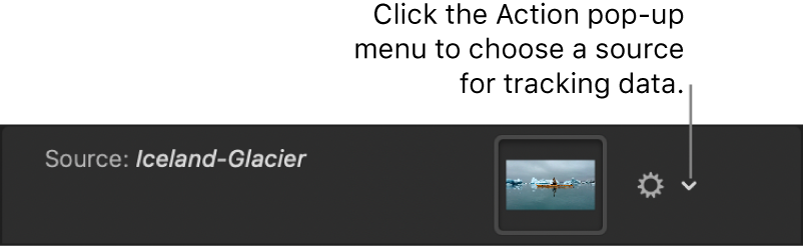
Transformieren: In diesem Einblendmenü kannst du auswählen, wie das Zielobjekt bewegt wird. Zwei Optionen stehen zur Auswahl:
An Quelle anhängen: Mit dieser Option kann das Zielobjekt die erfasste Tracking-Spur oder die Animationsquelle „nachahmen“. Verwende die Option „An Quelle anhängen“, wenn das Quellenobjekt skaliert oder gedreht wird und das Zielobjekt an einem bestimmten Punkt des Quellenobjekts verbleiben soll. Du kannst eine bereits vorhandene Animation im Zielobjekt mithilfe der Anpassungstasten („Position“, „Skalieren“ und „Rotation“) beibehalten. Diese Tasten sind verfügbar, wenn das Einblendmenü „Typ“ auf „Transformation“ eingestellt ist.
Hinweis: Obwohl das Zielobjekt mit der Bewegung des Quellenobjekts gekoppelt ist, kann das Zielobjekt vom Quellenobjekt versetzt werden.
Quelle nachahmen: Mit dieser Option kann das Zielobjekt die erfasste Tracking-Spur oder die Animationsquelle „nachahmen“. Du kannst eine bereits vorhandene Animation im Zielobjekt mithilfe der Anpassungstasten („Position“, „Skalieren“ und „Rotation“) beibehalten.
Hinweis: Das Zielobjekt kann vom Quellenobjekt versetzt werden.
Tangenten ausrichten: Wenn dieses Feld nicht markiert ist, bleiben die Tangenten entsprechend ihren ursprünglichen Winkeln ausgerichtet. Ist dieses Feld markiert, stimmen die Tangenten mit der Transformation der Quellenanimation überein. Die Gestalt der Form ändert sich.
Analysieren: Es werden drei Tasten für die Analyse der Bewegung verwendet (verfügbar, wenn das Ausgangsfeld Material enthält):
Linkspfeile: Mit den Linkspfeilen wird der Teil des Clips vor der Abspielposition analysiert.
Analysieren: Mit dieser Option wird der gesamte Clip von der Abspielposition bis zum Ende des Clips (oder bis zu dem Bild, in dem das Referenzmuster nicht mehr gefunden wird) analysiert.
Rechtspfeile: Mit den Rechtspfeilen wird der Teil des Clips nach der Abspielposition analysiert.
Tracker-Vorschau: Dieser Vorschaubereich (verfügbar, wenn das Ausgangsfeld Quellenmaterial enthält) zeigt eine vergrößerte Darstellung des Tracking-Referenzbereichs für den ausgewählten Tracker. Wenn du die Position des Trackers im Canvas anpasst, wird die Vorschau aktualisiert. Du kannst die Position des Trackers durch Bewegen im Vorschaubereich anpassen. In diesem Fall bewegt sich das Bild um den roten Fadenkreuzzeiger in der Vorschau und der Tracker bewegt sich im Canvas.
Spur-Versatz: Wenn du dieses Markierungsfeld (verfügbar, wenn das Ausgangsfeld Quellenmaterial enthält) auswählst, kannst du eine neue Tracker-Position festlegen, wenn das ursprüngliche Referenzmuster temporär durch ein Hindernis verdeckt wird oder nicht mehr im Bildschirmbereich liegt. Motion verwendet die Tracker-Position, um den Tracking-Pfad des ursprünglichen Referenzmusters fortzusetzen. Weitere Informationen zum versetzten Tracking findest du unter Tracking nicht sichtbarer oder außerhalb liegender Punkte.
Auto-Zoom: In diesem Einblendmenü kannst du beim Positionieren des Trackers im Canvas eine Vergrößerungsstufe auswählen. Damit kannst du den Canvas einzoomen, um ein geeignetes Referenzmuster für das Motion Tracking zu finden. Es gibt folgende fünf Optionen: Ohne, 2x, 4x, 8x und 16x.
Auto-Zoom-Modus: Ein Einblendmenü, um die Anzeige des automatisch gezoomten Trackers im Canvas festzulegen. Drei Optionen stehen zur Auswahl:
Normal: Zeigt ein normales Muster an.
Kontrast: Zeigt das Tracker-Muster mit Kontrasterkennung an.
Kante: Zeigt das Tracker-Muster mit Kantenerkennung an.
Der Auto-Zoom-Modus gilt für die Tracker im Canvas. In der Tracker-Vorschau im Informationsfenster des Verhaltens steht er nicht zur Verfügung.
Hinweis: Wird im Einblendmenü „Auto-Zoom“ die Option „Ohne“ ausgewählt, hat die Einstellung für den Auto-Zoom-Modus keine Auswirkung.
Frame-Versatz: Mit diesem Schiebe- und Werteregler kannst du die Anzahl der späteren Bilder festlegen, die vom Tracker analysiert werden sollen. Das heißt, du kannst den Tracker anweisen, an einer bestimmten Position nach seinem Referenzpunkt zu suchen. So kann der Tracker sich schnell bewegenden Objekten besser folgen. Weitere Informationen zum Steuerelement für den Frame-Versatz findest du unter Erweiterte Tracking-Strategien.
Tracking-Spur 1, Tracking-Spur 2 usw.: Eine Liste zum Anzeigen der Tracker im Verhalten. Entferne das Häkchen im jeweiligen Feld, um die Auswahl eines Trackers aufzuheben. Ein deaktivierter Tracker wird nicht analysiert. Klicke auf die Taste zum Löschen, um den betreffenden Tracker zu entfernen.
Hinweis: Wenn das Ausgangsfeld (siehe oben) Tracking-Daten aus einem anderen Verhalten enthält (z. B. „Bewegung analysieren“), werden diese Markierungsfelder zu Einblendmenüs, über die zugewiesen werden kann, welche Tracker (aus den Tracking-Ausgangsdaten) Ankerdaten (Positionsdaten) für das Zielobjekt und welche Tracker Rotationsskalierungsdaten bereitstellen. Weil Tracker im Verhalten „Bewegung anpassen“ nicht mehr erforderlich sind, werden Onscreen-Tracker vom Canvas entfernt.
Bewege den Zeiger auf die Spurzeile und klicke auf „Anzeigen“, um die folgenden zusätzlichen Steuerelemente für die Spur einzublenden:
Position: Werteregler, die die Position des Trackers entlang der X- und Y-Achse anzeigen.
Tracker-Größe: Mit diesem Schieberegler kannst du die Größe des Suchmusters für den Tracker (in Pixeln) festlegen. Während du die Tracker-Größe anpasst, wird die Tracker-Vorschau mit der neuen Suchmustergröße aktualisiert. Es gibt jedoch keine sichtbare Änderung am Onscreen-Tracker.
Wahlweise kannst du den Parameter „Tracker-Größe“ anpassen, indem du den Zeiger im Bereich „Tracker-Vorschau“ bei gedrückter Wahltaste nach links oder rechts bewegst.
Suchgröße: Ein Schieberegler, mit dem die Größe des Suchbereichs für den Tracker festgelegt wird. In Motion gibst du keine Größe für den Suchbereich ein, wenn du Tracker im Canvas festlegst. Wenn dein Clip z. B. viele schnelle Bewegungen enthält, kannst du bessere Ergebnisse erzielen, wenn du die Suchgröße erhöhst. Beispiel: Wenn die Suchgröße auf 150 % eingestellt ist, sucht der Tracker 50 % über die Einstellung „Tracker-Größe“ hinaus.
Fehlfunktion-Toleranz: Ein Schieberegler, der den Wert für die Fehlertoleranz oder einen Vertrauenswert des Trackers festlegt. Anders ausgedrückt: „Fehlfunktion-Toleranz“ definiert, bei welcher Trefferquote der Tracker in der Lage sein wird, eine Übereinstimmung mit einem Referenzelement zu finden. Wenn die Analyse eine Quote ergibt, die über dem Wert „Fehlfunktion-Toleranz“ liegt, akzeptiert der Tracker die Übereinstimmung. Liegt die Quote unter diesem Wert, lehnt der Tracker die Übereinstimmung ab.
Fehlfunktion-Verhalten: Mit diesem Einblendmenü legst du fest, was passiert, wenn der Vertrauenswert der Tracking-Spur unter die Quote für die Fehlfunktion fällt. Das Einblendmenü enthält sechs Menüoptionen:
Intelligenter Neuversuch: Der Tracker versucht, das Referenzmuster in einem größeren Suchbereich zu finden. Wird das Muster weiterhin nicht gefunden, wechselt der Tracker zur Option „Vorausberechnen“ (siehe unten). „Intelligenter Neuversuch“ ist die Standardeinstellung für „Fehlfunktion-Verhalten“.
Stoppen: Die Analyse stoppt, wenn der Tracker das Referenzmuster verliert.
Vorausberechnen: Der Tracker berechnet einen neuen Suchbereich, ohne dabei Keyframes zu erstellen, bis eine Übereinstimmung für das Referenzmuster gefunden wird. Diese Methode eignet sich hervorragend für analysierte Elemente, die sich hinter Vordergrundelemente bewegen.
Vorausberechnen und Schlüssel: Wird ein Fehler gefunden, berechnet der Tracker die Position des nächsten Spurpunkts (Keyframes) anhand eines Vektors der letzten beiden Keyframes und setzt das Tracking im neuen Bereich fort.
Nicht vorausberechnen: Der Tracker bleibt an seiner Position und sucht nach nachfolgenden Übereinstimmungen im restlichen Bild des Clips. Bei der Suche nach einer Übereinstimmung erstellt der Tracker keine Keyframes.
Vorhandene Keyframes verwenden: Der Tracker verwendet Keyframes, die du manuell erstellt hast, als Vorlage. Nachdem du Keyframes manuell hinzugefügt hast, kannst du zum Startbild zurückkehren und die Tracking-Analyse starten. Wenn der Tracker Schwierigkeiten beim Erkennen des Referenzmusters hat, wird auf die manuell erstellten Tracking-Keyframes zurückgegriffen, um den Tracker zu leiten.
Farbe: Dieses Farbsteuerelement legt eine neue Farbe für den Onscreen-Tracker fest. Die standardmäßige Tracker-Farbe ist Rot. Ein ausgewählter Tracker ist gelb. Wenn ein Tracker positioniert wird, ist das Fadenkreuz in der Mitte gelb. Der Rand der vergrößerten Inset-Darstellung erhält die im Feld „Farbe“ ausgewählte Farbe. Klicke auf das Dreiecksymbol, um die einzelnen Farbkanäle, einschließlich der Deckkraft des Trackers, separat anzupassen. Weitere Informationen zu Farbsteuerelementen findest du unter Verwenden der grundlegenden Farbsteuerelemente.
Dieses Handbuch laden: PDF