
Aufnehmen eines Fotos oder eines Videos in Photo Booth auf dem Mac
Du kannst ein Foto, eine Gruppe von vier Fotos oder ein Video mithilfe der integrierten Kamera deines Computers oder einer externen, an deinem Mac angeschlossenen Videokamera aufnehmen.
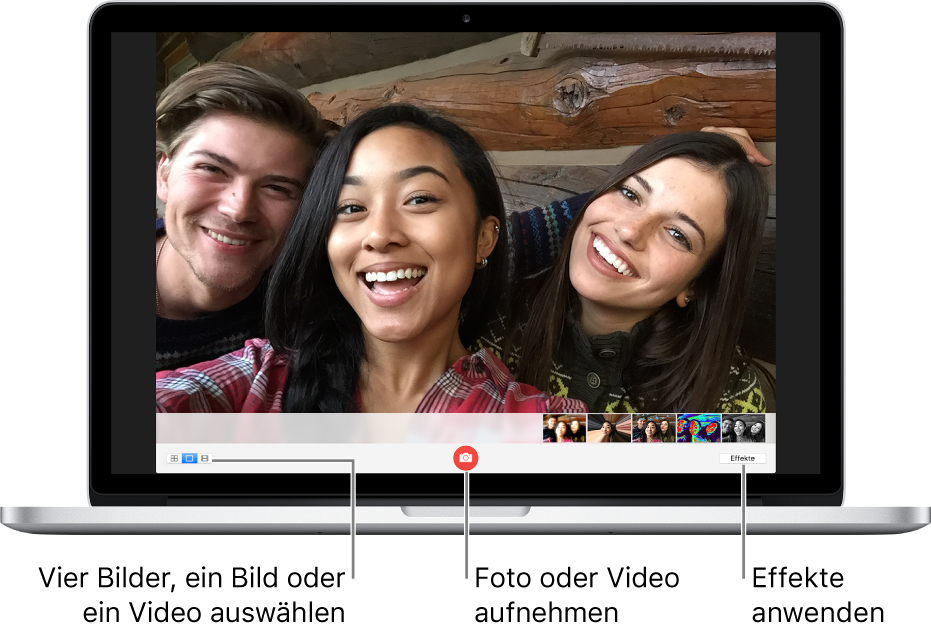
Ein Foto aufnehmen
Vergewissere dich bei Verwendung einer externen Videokamera, dass die Kamera an den Computer angeschlossen und eingeschaltet ist.
Ist die Taste „Fotovorschau anzeigen“
 oder die Taste „Videovorschau anzeigen“
oder die Taste „Videovorschau anzeigen“  in der App „Photo Booth“
in der App „Photo Booth“  auf dem Mac sichtbar, klicke darauf, um die Taste „Foto aufnehmen“
auf dem Mac sichtbar, klicke darauf, um die Taste „Foto aufnehmen“  bzw. die Taste „Video aufnehmen“
bzw. die Taste „Video aufnehmen“  einzublenden.
einzublenden.Verwende die Tasten unten links, um auszuwählen, ob du eine Sequenz von vier Bildern oder ein einzelnes Bild aufnehmen möchtest.
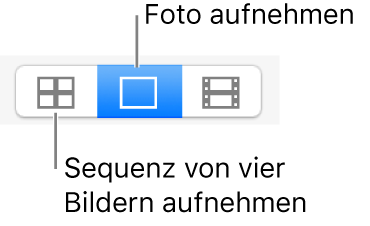
Klicke auf die Taste „Foto aufnehmen“
 .
.
Video aufnehmen
Vergewissere dich bei Verwendung einer externen Videokamera, dass die Kamera an den Computer angeschlossen und eingeschaltet ist.
Ist die Taste „Fotovorschau anzeigen“
 oder die Taste „Videovorschau anzeigen“
oder die Taste „Videovorschau anzeigen“  in der App „Photo Booth“
in der App „Photo Booth“  auf dem Mac sichtbar, klicke darauf, um die Taste „Foto aufnehmen“
auf dem Mac sichtbar, klicke darauf, um die Taste „Foto aufnehmen“  bzw. die Taste „Video aufnehmen“
bzw. die Taste „Video aufnehmen“  einzublenden.
einzublenden.Klicke unten links auf die Taste „Video“.
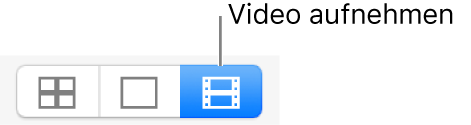
Klicke auf die Taste „Video aufnehmen“
 . Klicke auf die Stopptaste
. Klicke auf die Stopptaste  , wenn du mit der Aufnahme fertig bist.
, wenn du mit der Aufnahme fertig bist.
Countdown oder Bildschirmblinken für Fotos deaktivieren
Beim Aufnehmen eines Fotos wird ein Countdown von drei Sekunden eingeblendet, bevor das Foto aufgenommen wird. Dein Bildschirm blinkt, wenn das Foto aufgenommen wird.
Führe in der App „Photo Booth“ ![]() auf dem Mac einen der folgenden Schritte aus:
auf dem Mac einen der folgenden Schritte aus:
Countdown deaktivieren: Halte beim Klicken auf die Taste „Foto aufnehmen“
 die Wahltaste gedrückt.
die Wahltaste gedrückt.Bildschirmblinken deaktivieren: Halte beim Klicken auf die Taste „Foto aufnehmen“
 die Umschalttaste gedrückt.
die Umschalttaste gedrückt.Blinkeinstellung ändern: Wähle „Kamera“ > „Bildschirm-Blitz aktivieren“.
Countdown und Bildschirmblinken deaktivieren: Halte beim Klicken auf die Taste „Foto aufnehmen“
 die Wahl-und die Umschalttaste gedrückt.
die Wahl-und die Umschalttaste gedrückt.
Auswählen einer Bildschirmgröße
Du kannst die Fenstergröße beim Aufnehmen von Fotos oder Videos anpassen. Dazu ist es möglich, zwischen „Vollbild“ für die gesamte Größe des Computerbildschirms oder „Split View“ für die gleichzeitige Arbeit in einer anderen App zu wählen.
Führe in der App „Photo Booth“ ![]() auf dem Mac einen der folgenden Schritte aus:
auf dem Mac einen der folgenden Schritte aus:
Photo Booth im Vollbildmodus verwenden: Bewege den Zeiger auf die grüne Taste oben links im Fenster von Photo Booth und wähle dann „Vollbildmodus“ aus dem angezeigten Menü oder klicke auf die Taste
 . Bewege den Zeiger wieder auf die grüne Taste und wähle „Vollbildmodus beenden“ aus dem angezeigten Menü aus oder klicke auf die Taste
. Bewege den Zeiger wieder auf die grüne Taste und wähle „Vollbildmodus beenden“ aus dem angezeigten Menü aus oder klicke auf die Taste  , um den Vollbildmodus zu verlassen.
, um den Vollbildmodus zu verlassen.Photo Booth im Modus „Split View“ verwenden: Bewege den Zeiger auf die grüne Taste oben links im Photo Booth-Fenster und wähle dann „Fenster auf der linken Bildschirmseite anordnen“ oder „Fenster auf der rechten Bildschirmseite anordnen“ aus dem angezeigten Menü. Klicke in das Split View-Fenster, um es zu verlassen.