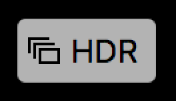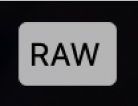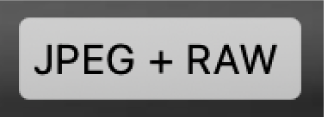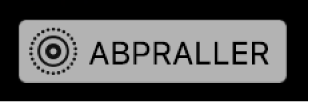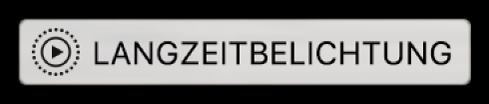Hinzufügen von Titel, Bildtitel und mehr zu Fotos in der App „Fotos“ auf dem Mac
Du kannst Informationen zu deinen Fotos anzeigen und hinzufügen. Du kannst zum Beispiel Aufnahmedatum und -uhrzeit für ein Foto sehen, Informationen zu der Kamera, mit der das Foto aufgenommen wurde und Kennzeichnen für den Status des Fotos. Du hast die Möglichkeit, Titel und Untertitel zu Fotos hinzuzufügen, den Ort von Fotos hinzuzufügen oder zu ändern und die Informationen zu Datum und Uhrzeit zu ändern. Wenn du an einer geteilten iCloud-Fotomediathek teilnimmst, kannst du sehen, wer die ausgewählten Fotos geteilt hat. Du kannst mehrere Fotos auswählen und Informationen für alle gleichzeitig hinzufügen oder ändern.
Tipp: Mit den Markierungswerkzeugen kannst du Textbeschriftungen, Datumsangaben, Pfeile und andere Formen direkt auf einem Foto hinzufügen. Weitere Informationen findest du unter Verwenden von Markierungen zum Schreiben oder Zeichnen auf einem Foto.
Anzeigen und Hinzufügen der Informationen zu Fotos
Im Infofenster kannst du Informationen über Fotos anzeigen und ändern.
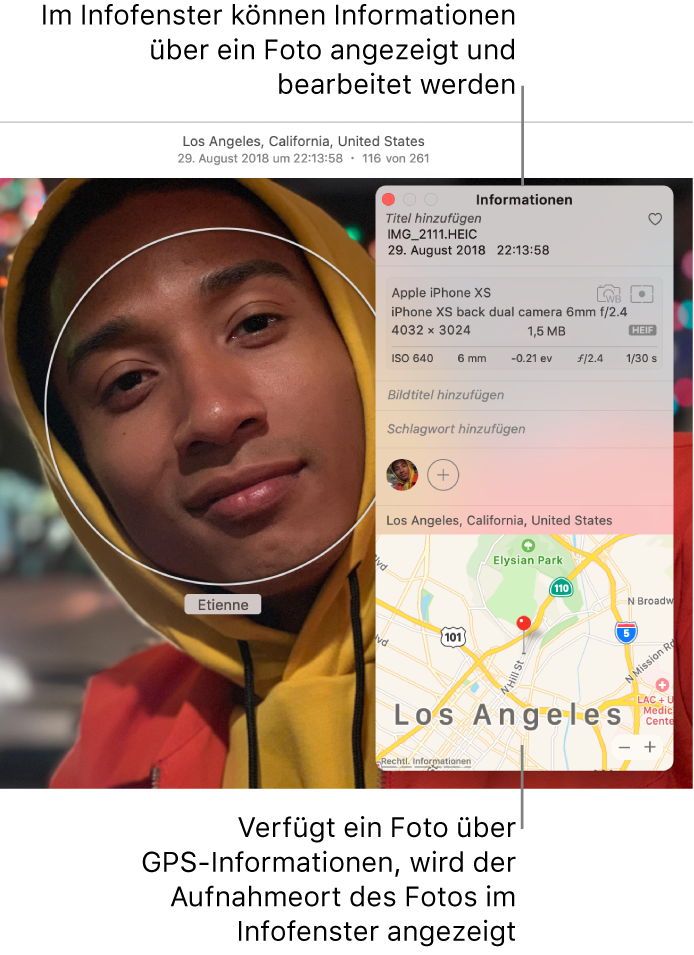
Doppelklicke in der App „Fotos“
 auf dem Mac auf ein Foto, um es anzuzeigen, und klicke anschließend auf die Taste „Info“
auf dem Mac auf ein Foto, um es anzuzeigen, und klicke anschließend auf die Taste „Info“  in der Symbolleiste oder drücke „Befehl-I“.
in der Symbolleiste oder drücke „Befehl-I“.Bearbeite beliebige der folgenden Informationen:
Titel: Gib oben im Fenster „Informationen“ einen Namen in das Feld für den Titel ein.
Tipp: Wähle „Darstellung“ > „Metadaten“ > „Titel“, wenn du direkt im Hauptfenster der App „Fotos“ Titel zu Fotos hinzuzufügen möchtest. Klicke danach auf das Feld, das unter einem Foto angezeigt wird, wenn du den Zeiger darüber bewegst, und gib einen Namen ein.
Untertitel: Gib im Feld für den Bildtitel einen Bildtitel ein.
Favorit: Klicke auf die Taste „Favorit“
 , um das Foto als Favoriten zu markieren (das Foto erscheint im Album „Favoriten“). Klicke auf die Taste, um die Markierung aufzuheben.
, um das Foto als Favoriten zu markieren (das Foto erscheint im Album „Favoriten“). Klicke auf die Taste, um die Markierung aufzuheben. Schlagwörter: Gib in das Feld für Schlagwörter die gewünschten Schlagwörter ein. Während der Eingabe schlägt „Fotos“ Schlagwörter vor, die du schon einmal verwendet hast. Drücke den Zeilenschalter, wenn du ein Schlagwort zu Ende getippt hast.
Wähle ein Schlagwort aus und drücke die Rückschritttaste, um es zu entfernen.
Personen: Klicke auf die Taste „Hinzufügen“
 und gib einen Namen zur Identifizierung der Person ein.
und gib einen Namen zur Identifizierung der Person ein. Klicke zum Identifizieren mehrerer Personen in einem Foto auf die Taste „Hinzufügen“
 und bewege das Werkzeug für die Gesichtserkennung über jede Person, die du identifizieren möchtest.
und bewege das Werkzeug für die Gesichtserkennung über jede Person, die du identifizieren möchtest.Ort: Gib im Feld für den Ort einen Ort ein. Du kannst Ortsinformationen auch kopieren und einsetzen. Du kannst zum Ändern des Orts nach anderen Orten suchen oder den Ort durch Bewegen einer Stecknadel auf der Karte ändern. (Du kannst keinen Ort zuweisen, wenn dein Computer nicht mit dem Internet verbunden ist.)
Titel, andere Metadaten und Kennzeichen anzeigen
Du kannst diverse Fotoinformationen anzeigen. Hierzu gehören beispielsweise zugewiesene Titel, die Metadaten (andere Informationen über Fotos, z. B. der Titel oder Dateiname) und Kennzeichen, die zeigen, ob ein Foto bearbeitet wurde, ob ihm Schlagwörter hinzugefügt wurden usw.
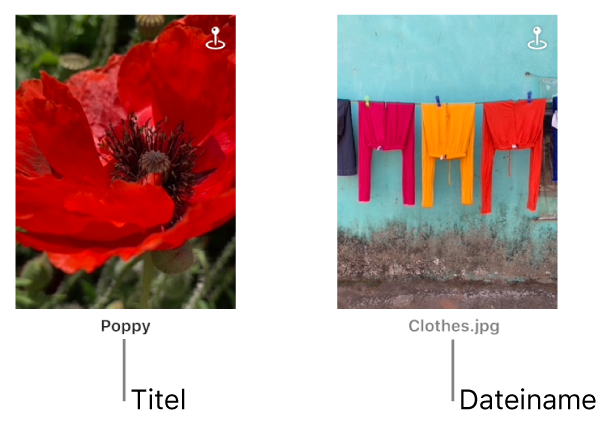
Wähle in der App „Fotos“
 auf dem Mac „Darstellung“ > „Metadaten“ > [Name der Metadaten].
auf dem Mac „Darstellung“ > „Metadaten“ > [Name der Metadaten].
Kennzeichen | Bedeutung | ||||||||||
|---|---|---|---|---|---|---|---|---|---|---|---|
| Foto wurde bearbeitet. | ||||||||||
| Das Foto besitzt Schlagwörter. | ||||||||||
| Der Aufnahmeort des Fotos wurde auf der Karte markiert. | ||||||||||
| Das Foto wurde zu den Favoriten hinzugefügt. | ||||||||||
| Bei dem Objekt handelt es sich um ein Video, ein Zeitlupenvideo (Slo-Mo) oder ein Zeitraffervideo. | ||||||||||
| Das Originalfoto befindet sich an einem anderen Speicherort (nicht in der Fotos-Mediathek auf deinem Mac). | ||||||||||
| Das Originalfoto wurde als HDR-Foto aufgenommen, für das drei Fotos mit unterschiedlicher Belichtung kombiniert werden. | ||||||||||
| Das Originalfoto wurde als RAW-Foto aufgenommen. Wenn das Foto als RAW-Foto mit einer JPEG-Version aufgenommen wurde, wird das Kennzeichen „JPEG + RAW“ angezeigt. | ||||||||||
| Das Objekt ist ein Live Photo. | ||||||||||
| Das Objekt ist ein Live Photo, für das „Abpraller“ eingestellt ist. | ||||||||||
| Das Objekt ist ein Live Photo, für das „Endlosschleife“ eingestellt ist. | ||||||||||
| Das Objekt ist ein Live Photo, für das „Langzeitbelichtung“ eingestellt ist. | ||||||||||
| Das Objekt ist ein Porträtfoto. | ||||||||||
| Das Objekt befindet sich in der geteilten iCloud-Fotomediathek. | ||||||||||
Aufnahmedatum und Aufnahmezeit eines Fotos ändern
Du kannst das Datum und die Uhrzeit für ein Foto ändern. Diese Funktion ist hilfreich, wenn du an einen Ort in einer anderen Zeitzone reist und deine Kamera den aufgenommenen Fotos nicht wie erwartet das Datum und die Uhrzeit des besuchten Orts, sondern das Datum und die Uhrzeit deiner Zeitzone zuhause zuweist.
Wähle in der App „Fotos“
 auf dem Mac die Fotos aus, die du ändern möchtest.
auf dem Mac die Fotos aus, die du ändern möchtest.Wähle „Bild“ > „Datum und Uhrzeit anpassen“.
Tipp: Du kannst auch auf das Datum im Infofenster doppelklicken, um das Datum zu ändern. Wenn du das Infofenster eines Fotos anzeigen willst, doppelklicke auf das Foto und klicke dann in der Symbolleiste auf die Taste „Infos“
 .
. Gib anschließend im Feld „Angepasst“ das gewünschte Datum und die gewünschte Uhrzeit ein.
Klicke in der Karte auf die Zeitzone und wähle, sofern erforderlich, die nächstgelegene Stadt aus.
Klicke auf „Anpassen“.
Ortsinfos eines Fotos entfernen
Du kannst die Standortinformationen eines Fotos entfernen und die ursprünglichen Standortinformationen wiederherstellen.
Wähle in der App „Fotos“
 auf dem Mac die Fotos aus, die du ändern möchtest.
auf dem Mac die Fotos aus, die du ändern möchtest.Wähle „Bild“ > „Ort“ und danach „Ort ausblenden“ oder „Ursprünglichen Ort wiederherstellen“ aus.
Wenn du die Ortsinformationen manuell zu einem Foto hinzugefügt hast, das ursprünglich keine Ortsangabe umfasste, werden mit der Option „Ursprünglichen Ort wiederherstellen“ die von dir zugewiesenen Ortsinformationen entfernt.