
Hinzufügen von Filterparametern zu Aktionen vom Typ „Suchen“ und „Filtern“ in der App „Kurzbefehle“ auf iPhone oder iPad
Aktiviere, nachdem du eine Aktion vom Typ „Finden“ oder „Filtern“ zu deinem Kurzbefehl hinzugefügt hast, die Filterparameter in der Aktion, um die Daten einzuschränken, die von der Aktion gesammelt werden.
Du kannst zum Beispiel in der Aktion „Fotos suchen“ Filterparameter wie „Album ist Porträt“ hinzufügen, damit nur Fotos abgefragt werden, die sich im Album „Porträt“ befinden. Außerdem lassen sich zum Verfeinern der Suchkriterien noch weitere Filterparameter hinzufügen, um zum Beispiel das Album „Selfies“ auszunehmen. Dazu musst du nur die Filteroption von „Album [ist]“ in „Album [ist nicht]“ abändern und anschließend in der Liste mit den Suchkriterien die Option „Selfies“ auswählen.
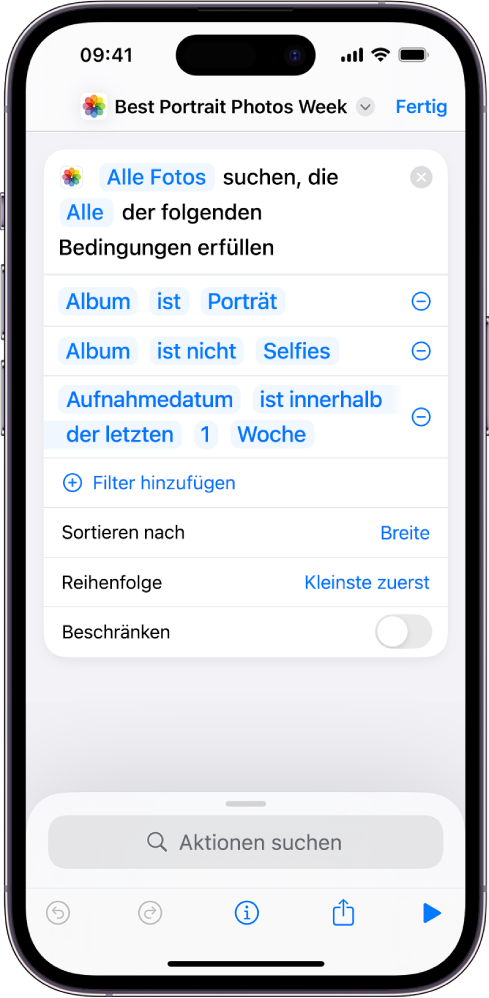
Filterparameter zu einer Aktion vom Typ „Finden“ oder „Filtern“ hinzufügen
Tippe in der App „Kurzbefehle“
 auf deinem iPhone oder iPad auf
auf deinem iPhone oder iPad auf  in dem Kurzbefehl, der geändert werden soll.
in dem Kurzbefehl, der geändert werden soll.Tippe im Kurzbefehleditor auf
 , gib „Finden“ oder „Filtern“ in das Suchfeld ein, lege den Finger auf die Aktion in der Liste und verschiebe sie dann an die gewünschte Position.
, gib „Finden“ oder „Filtern“ in das Suchfeld ein, lege den Finger auf die Aktion in der Liste und verschiebe sie dann an die gewünschte Position.Tippe in der hinzugefügten Aktion vom Typ „Finden“ oder „Filtern“ auf „Filter hinzufügen“.
Es erscheint eine Standardliste mit Filteroptionen, beispielsweise „Album ist ‚Alle Fotos‘“.
Tippe auf einen der Filterbegriffe und danach auf eine Option in der eingeblendeten Liste, um den Filterbegriff anzupassen.
Du könntest zum Beispiel auf „Album“ tippen und „Breite“ wählen, auf „ist“ tippen und „ist nicht“ wählen und danach auf den letzten Parameter tippen und über die eingeblendete Tastatur eine Zahl eingeben.
Zum Hinzufügen weiterer Filterparameter wiederhole die Schritte 2 bis 3.
Hinweis: Wenn du mehrere Filterparameter hinzufügst, werden die Optionen „Alle“ oder „Beliebig“ zur Verfügung gestellt.
Suchergebnisse von Filterparametern sortieren und einschränken
Aktionen vom Typ „Suchen“ und „Filtern“ enthalten ebenfalls Parameter, um die Suchergebnisse zu sortieren und die Anzahl der Suchergebnisse einzuschränken, die beim Filtern gefunden werden.
Führe in der App „Kurzbefehle“ ![]() auf deinem iPhone oder iPad einen oder beide der folgenden Schritte aus:
auf deinem iPhone oder iPad einen oder beide der folgenden Schritte aus:
Filterergebnisse sortieren: Tippe auf „Sortieren nach“, wähle in der erscheinenden Liste eine Option aus, tippe auf den angezeigten Parameter „Reihenfolge“ und dann auf eine Option (zum Beispiel „Kleinste zuerst“).
Filterergebnisse beschränken: Aktiviere zuerst die Option „Beschränken“ und tippe dann in der angezeigten Zeile „[x Objekte] abrufen“ auf die Taste mit dem Pluszeichen (+) oder dem Minuszeichen (-), um die maximale Anzahl an Ergebnissen festzulegen.
Du kannst zum Festlegen dieser Parameter aber auch auf „Beschränken“ oder „[x Objekte] abrufen“ tippen, indem du eine Variable „Jedes Mal fragen“ oder eine magische Variable verwendest (abhängig davon, welche Aktionen im Kurzbefehl enthalten sind). Das ermöglicht dir, die Beschränkung beim Ausführen des Kurzbefehls zu ändern.
Tipp: Wenn du zwei Aktionen vom Typ „Suchen“ hintereinander verwenden möchtest – ohne dass die zwei Aktion die Ausgabe der ersten Aktion filtern soll –, musst du zwischen den beiden Aktionen vom Typ „Suchen“ eine Aktion „Nichts“ platzieren. Dadurch erreichst du, dass „nichts“ als Eingabe an die zweite Aktion „Suchen“ übergeben wird und die zweite Aktion somit selbst nach Inhalt sucht.
Wenn bei den Aktionen „Filtern“ und „Suchen“ sehr viel Inhalt im Spiel ist oder damit durchgeführte Abfragen breit angelegt sind, kann die Leistungsfähigkeit eines Kurzbefehls beeinträchtigt sein, wenn er über das Widget „Kurzbefehle“ oder eine Apple Watch ausgeführt wird. In Fällen dieser Art empfiehlt es sich, die Aktion „Kurzbefehl in App fortsetzen“ einzubinden, um die Ausführung in der App „Kurzbefehle“ zu erzwingen, oder spezifischere Filter zu definieren, die die Anzahl möglicher Ergebnisse von vorne herein einschränken.