Magic Keyboard für das iPad einrichten und verwenden
Hier erfährst du, wie du dein Magic Keyboard einrichtest und mit deinem iPad Pro und iPad Air verwendest.

Voraussetzungen
Ein kompatibles Magic Keyboard und ein iPad Pro oder iPad Air. Finde die Tastatur, die zu deinem iPad passt.
Die erste Generation des Magic Keyboard (A1998) ist funktional mit dem iPad Pro (12,9″, 5. Generation) mit Liquid Retina XDR-Display kompatibel. Weil dieses iPad Pro etwas dicker ist, kann es sein, dass das Magic Keyboard im geschlossenen Zustand nicht genau passt, insbesondere wenn eine Displayschutzfolie angebracht ist.
Magic Keyboard mit einem iPad verbinden
Lege dein Magic Keyboard auf eine ebene Oberfläche, sodass das Scharnier von dir entfernt ist und das Apple-Logo oben ist.
Öffne den Deckel. Der obere Teil des Deckels neigt sich von dir weg.
Neige den Deckel weiter, bis er sich im gewünschten Winkel befindet oder bis er nicht weiter geöffnet werden kann.
Lege das iPad auf das Magic Keyboard. Die hinteren Objektive sollten sich in der linken oberen Ecke befinden, sodass sie durch den Ausschnitt in deinem Magic Keyboard passen.
Erfahre, was du tun kannst, wenn du dein Magic Keyboard nicht mit deinem iPad verbinden kannst.
Magic Keyboard verwenden
Nachdem du das iPad mit dem Magic Keyboard verbunden hast, brauchst du das Magic Keyboard nicht mehr zu koppeln, einzuschalten oder aufzuladen.
Magic Keyboard mit dem befestigten iPad öffnen
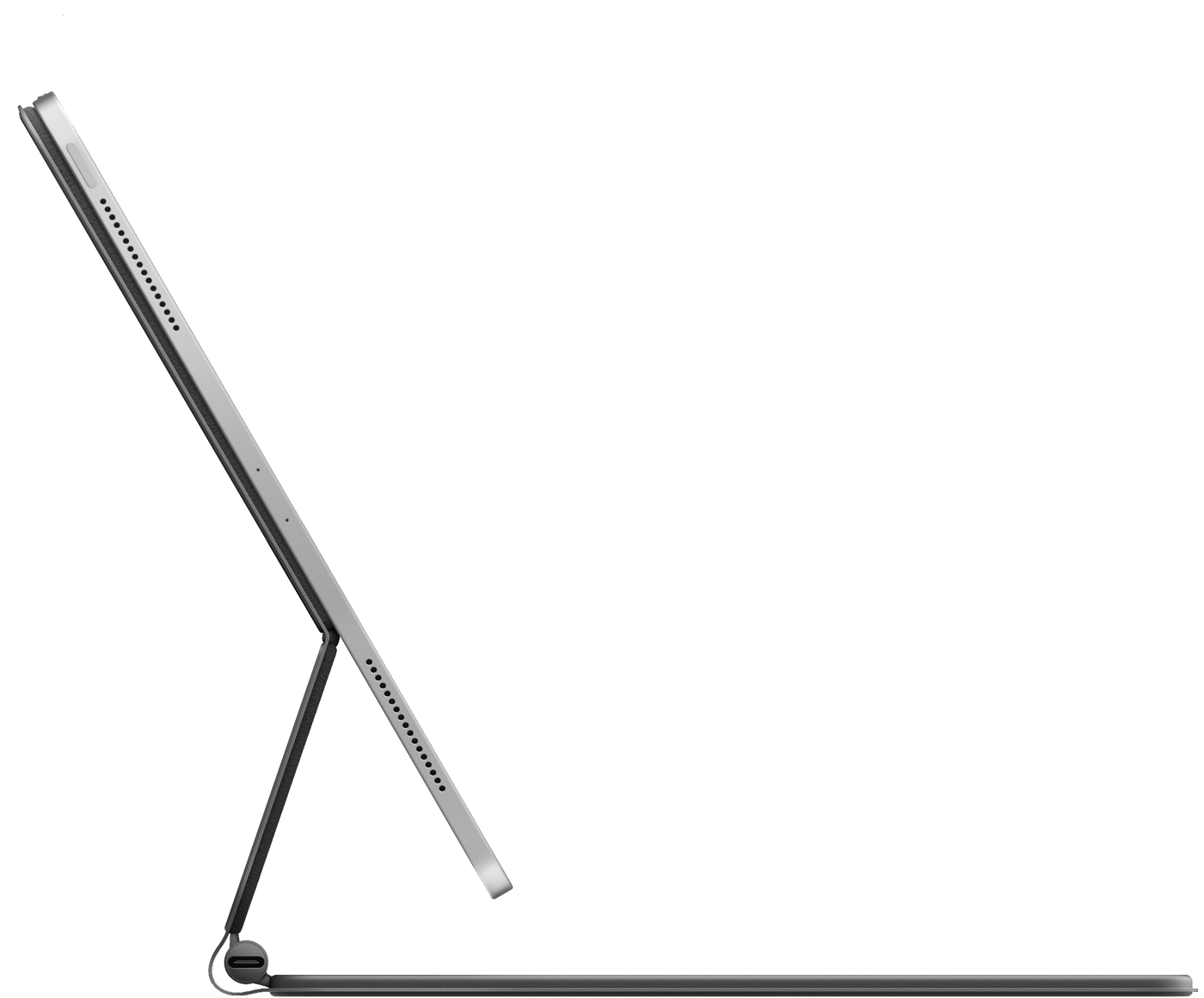
Lege dein Magic Keyboard auf eine ebene Oberfläche, sodass das Scharnier von dir entfernt ist und das Apple-Logo oben ist.
Öffne den Deckel, bis er sich im gewünschten Winkel befindet oder bis er nicht weiter geöffnet werden kann.
Ruhezustand des iPad mit dem Magic Keyboard beenden
Um den Ruhezustand des iPad zu beenden, drücke eine beliebige Taste auf dem Magic Keyboard. Durch einen weiteren Tastendruck wird der Sperrbildschirm angezeigt. Entsperre dein iPad mit Face ID oder Touch ID. Du kannst einen Code auch mit dem Magic Keyboard eingeben oder wie gewohnt auf das Display tippen.
Betrachtungswinkel anpassen
Du kannst dein iPad nach oben oder unten neigen, um den idealen Betrachtungswinkel zu finden.
Trackpad-Einstellungen und Tastaturhelligkeit anpassen
Um dein Trackpad anzupassen, wähle „Einstellungen“ > „Allgemein“ > „Trackpad“. Du kannst die Zeigerbewegung – die Geschwindigkeit, mit der sich der Zeiger bewegt – sowie die Scrollrichtung ändern. Außerdem kannst du „Klick durch Tippen“ und „Zweifinger-Sekundärklick“ aktivieren oder deaktivieren. Beim Magic Keyboard für das iPad Pro (M4) kannst du unter „Einstellungen“ > „Allgemein“ > „Trackpad“ > „Systemhaptik“ auch haptisches Feedback einrichten.
Wie bei einem iPad passt sich die Helligkeit des Magic Keyboard automatisch an die Lichtverhältnisse um dich herum an. Wenn du die Helligkeit der Tasten auf dem Magic Keyboard manuell anpassen möchtest, wähle „Einstellungen“ > „Allgemein“ > „Tastatur“ > „Hardwaretastatur“.
iPad laden
Du kannst dein iPad wie gewohnt laden, indem du das USB-C-Kabel an den USB-C-Anschluss des iPad anschließt. Außerdem hast du die Möglichkeit, das USB-C-Kabel an den USB-C-Anschluss des Magic Keyboard anzuschließen. Dein Magic Keyboard muss nicht aufgeladen werden.
Finde heraus, was du tun kannst, wenn dein iPad Pro nicht aufgeladen wird, während es mit deinem Magic Keyboard verbunden ist.
Der USB-C-Anschluss des Magic Keyboard liefert Strom, überträgt aber keine Daten. Das bedeutet, dass du diesen Anschluss nicht mit einem Eingabegerät wie einer USB-C-Maus verwenden kannst. Verbinde niemals ein Ende eines USB-C-Kabels mit dem USB-C-Anschluss des iPad und das andere Ende mit dem USB-C-Anschluss des Magic Keyboard.
Zur Bildschirmtastatur wechseln
Unter Umständen musst du deine Bildschirmtastatur statt des Magic Keyboard verwenden, um diakritische Zeichen eingeben oder die Diktierfunktion nutzen zu können.
Um die Bildschirmtastatur anzuzeigen, tippe auf ein Textfeld. Dann die rechte untere Ecke des iPad-Displays bis die Bildschirmtastatur angezeigt wird. Um die Tastatur wieder auszublenden, tippe auf dem Display deines iPad auf die .
Weitere Informationen
Erfahre mehr über Tastaturkurzbefehle, die du mit dem Magic Keyboard verwenden kannst.
Hier erfährst du, wie du das Trackpad mit dem Magic Keyboard verwendest.
Hier erhältst du weitere Informationen darüber, wie du dein Magic Keyboard reinigst.
Das Magic Keyboard für das iPad enthält Magnete, die das iPad sicher an seinem Platz halten. Karten, die Informationen auf einem Magnetstreifen speichern, wie Kreditkarten oder Hotelschlüsselkarten, dürfen nicht auf die Innenseite des Magic Keyboard oder zwischen iPad und Magic Keyboard gelegt werden. Ein solcher Kontakt könnte die Karte entmagnetisieren.