In Apple Podcasts auf dem iPhone und iPad Sendungen folgen und abspielen
Folge deinen Lieblings-Podcasts, und steuere mit „Wiedergabegeschwindigkeit“, „Überspringen“ und mehr, wie du Musik hörst.
Podcasts auf dem iPhone oder iPad folgen
Wenn du einem Podcast folgst, werden neue Folgen automatisch auf dein Gerät geladen. Du kannst dich auch benachrichtigen lassen, wenn neue Folgen veröffentlicht werden.
Öffne die Podcasts-App.
Suche nach einer Sendung. Brauchst du Hilfe bei der Suche nach Sendungen, die dir gefallen?
Tippe auf die Sendung, um deren Infoseite anzuzeigen.
Tippe auf die Taste „Folgen“.
Die Podcasts, denen du folgst oder die du manuell über eine URL hinzugefügt hast, findest du auf dem Tab „Mediathek“. Tippe dann auf „Sendungen“.
Möchtest du Premium-Podcast-Inhalte hören? Erfahre, wie du Apple Podcasts-Abonnements erwirbst.
Wenn du Podcasts auf dem iPhone oder iPad nicht mehr folgen möchtest
Öffne die Podcasts-App.
Gehe auf dem iPhone zum Tab „Mediathek“, und tippe auf „Sendungen“. Gehe auf dem iPad in der Seitenleiste zur Mediathek, und tippe auf „Sendungen“.
Tippe auf eine Sendung, um deren Infoseite anzuzeigen.
Tippe auf die .
Tippe auf .
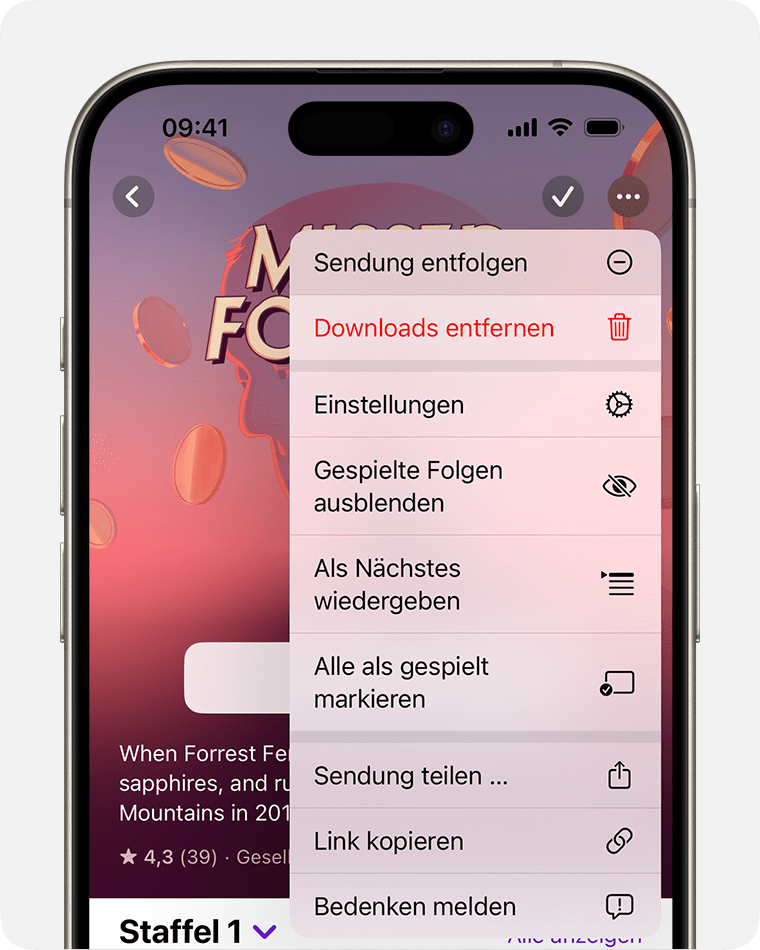
Wenn du Folgen geladen hast, kannst du wählen, ob alle deine geladenen Folgen behalten oder aus deiner Mediathek entfernt werden sollen. Wenn du „Alle Folgen behalten“ wählst, werden keine neuen Folgen geladen, aber Folgen, die sich bereits in deiner Bibliothek befinden, werden nicht gelöscht.
Wenn du einer Sendung mit Premiuminhalten nicht mehr folgst, bleibt dein Abonnement dennoch aktiv.
Hier erfährst du, wie du ein Abonnement kündigst
Deine Warteliste bearbeiten
Öffne die Podcasts-App.
Suche nach einer Sendung.
Tippe auf die Sendung, um die Informationsseite anzuzeigen und die Folge zu finden, die du deiner Warteliste hinzufügen möchtest.
Tippe auf die neben der Folge.
Tippe auf , um die Folge nach Abschluss der aktuellen Folge wiederzugeben, oder tippe auf , um die Folge an das Ende deiner Warteliste zu setzen.
Um die Reihenfolge der Warteliste „Für dich“ oder deiner benutzerdefinierten Warteschlange zu ändern, tippe auf den Mini-Player am unteren Bildschirmrand und dann .
Um die Folge zu verschieben, drücke und ziehe .
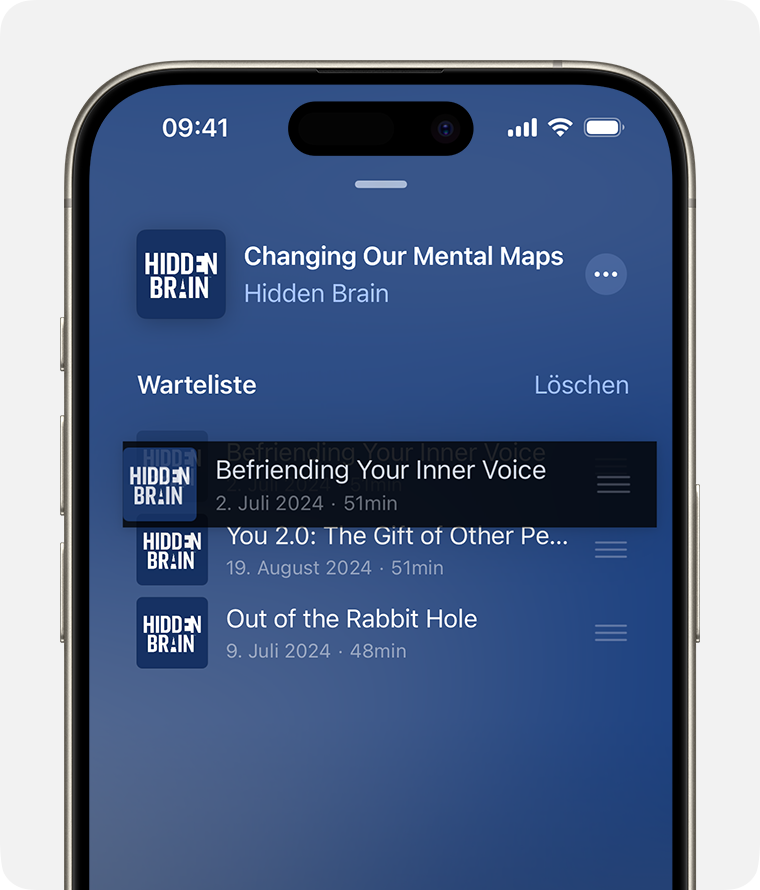
So filterst du Staffeln und Folgen
Podcasts mit Staffeln kannst du nach Staffeln filtern. Wenn du einem Podcast folgst oder Folgen gespeichert oder geladen hast, kannst du sie auch filtern, indem du nur die abgespielten Folgen, Downloads und mehr anzeigen lässt.
Öffne die Podcasts-App.
Gehe auf dem iPhone zum Tab „Mediathek“, und tippe dann auf „Sendungen“. Gehe auf dem iPad in der Seitenleiste zur Mediathek, und tippe auf „Sendungen“.
Tippe auf die Sendung, um deren Infoseite anzuzeigen.
Tippe auf „Staffeln“ oder „Folgen“, und wähle einen Filter.
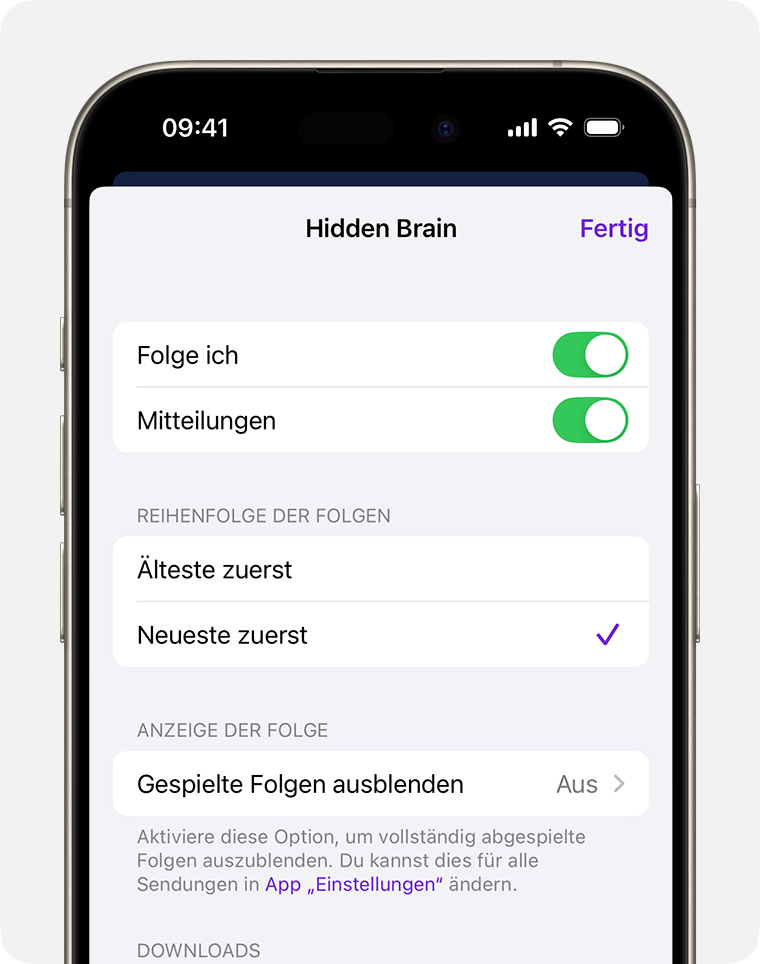
Eine Podcast-Folge schneller oder langsamer abspielen
Öffne die Podcasts-App, und spiele eine Folge ab.
Tippe unten im Bildschirm auf den Mini-Player, um die Audiosteuerelemente zu erweitern.
Tippe auf die , und wähle dann aus dem Menü, das erscheint, eine Geschwindigkeit aus.
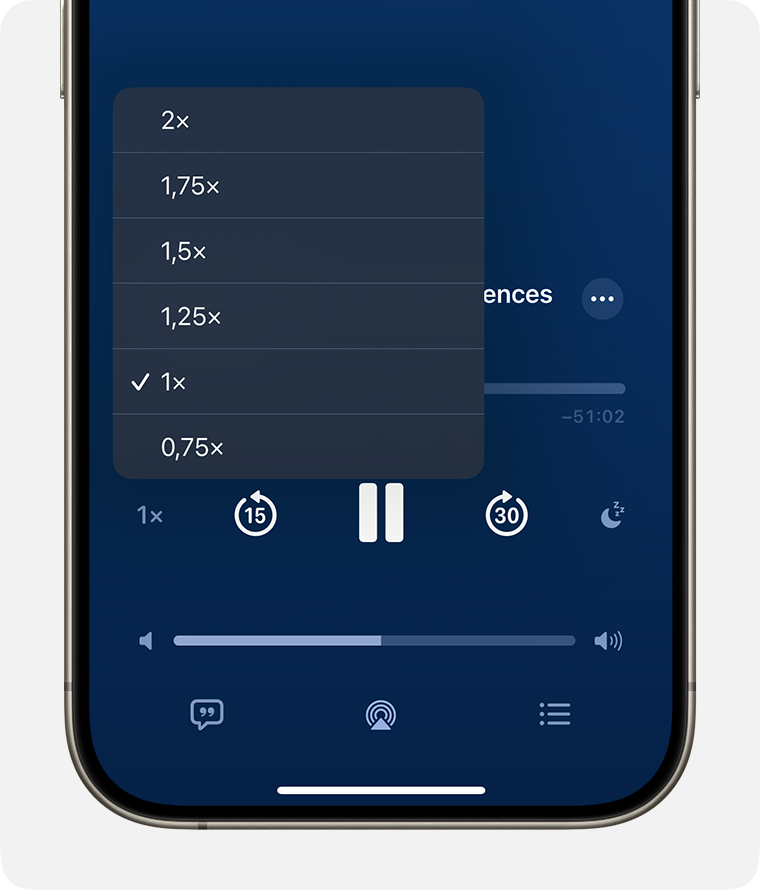
Transkripte von Podcasts anzeigen
Öffne die Podcasts-App, und spiele eine Folge ab.
Tippe unten im Bildschirm auf den Mini-Player, um die Audiosteuerelemente zu erweitern.
Tippe auf die . Wenn die ausgegraut ist, sind für diese Folge keine Transkripte verfügbar.

In der Transkriptansicht kannst du:
Deinen Lieblingssendungen folgen, während du zeitsynchronisierte Transkripte liest.
Vorwärts und rückwärts durch den Podcast scrollen, und tippen, um den Abschnitt abzuspielen, den du anhören möchtest.
Auf „Suchen“ tippen, um bestimmte Wörter zu finden, und direkt zu diesen Abschnitten zu gehen.
Ein Problem mit dem Transkript melden, indem du den Abschnitt gedrückt hältst, auf „Problem melden“ tippst, und dann die Schritte auf dem Bildschirm befolgst.
Transkripte sind in Weißrussland, China (Festland) und Russland nicht verfügbar.
