
Synchronisieren von Benutzer:innen aus Microsoft Entra ID in Apple School Manager
Du kannst mithilfe von Verzeichnissynchronisierung Benutzer:innen aus Microsoft Entra ID mit Apple School Manager synchronisieren. Nachdem du die Voraussetzungen für die Verwendung von OICD gelesen hast und ein:e Microsoft Entra ID-Administrator:in mit der Berechtigung, Enterprise-Apps zu bearbeiten, dich unterstützt, kannst du mit den folgenden Aufgaben fortfahren.
Wichtig: Du hast nur 4 Kalendertage Zeit, um das Token an Microsoft Entra ID zu übertragen und eine Verbindung herzustellen. Anderenfalls musst du den Vorgang erneut starten.
Microsoft Entra ID zur Annahme des Token vorbereiten
Melde dich beim Microsoft Entra ID-Webportal an (https://login.microsoftonline.com/) und wähle dann Microsoft Entra ID in der Seitenleiste
Wähle ggf. „Angepasste Domainnamen“, gib dann oben rechts deinen verifizierten Domainnamen ein und wähle „Domain hinzufügen“.
Wichtig: Der Domainname muss überprüft werden, bevor du ihn hinzufügst.
Wähle „Home“, wähle Microsoft Entra ID aus der Liste der Dienste und wähle dann „Benutzer“ in der Seitenleiste „Verwalten“.
Wähle ggf. in der Seitenleiste „Alle Anwendungen“ und anschließend die Entra ID-App von Apple School Manager (erkennbar am Apple School Manager-Symbol
 ).
).Weitere Informationen findest du im Microsoft-Supportartikel Hinzufügen einer Enterprise-App.
Hinweis: Zur Verbindung mit OIDC solltest du nur die Entra ID-App von Apple School Manager verwenden.
Wähle in der Seitenleiste „Bereitstellung“ und „Erste Schritte“ aus und wähle anschließend „Automatisch (Bereitstellungsmodus)“ aus.
Wenn du die Verbindung neu herstellst, wird „Erste Schritte“ möglicherweise nicht angezeigt. Wird es nicht angezeigt, wähle „Bereitstellung bearbeiten“ aus.
Den Apple School Manager SCIM-Token kopieren
Melde dich bei Apple School Manager
 mit einem Benutzeraccount an, der die Funktion „Administrator:in“, „Standortmanager:in“ oder „Personenmanager:in“ hat.
mit einem Benutzeraccount an, der die Funktion „Administrator:in“, „Standortmanager:in“ oder „Personenmanager:in“ hat.Wähle deinen Namen am unteren Rand der Seitenleiste aus und wähle „Einstellungen“
 und dann „Verzeichnissynchronisierung“
und dann „Verzeichnissynchronisierung“  aus.
aus.Wähle neben „OIDC“ die Option „Verbinden“ aus. Lies die Warnung sorgfältig durch und wähle „Kopieren“ und anschließend „Schließen“ aus.
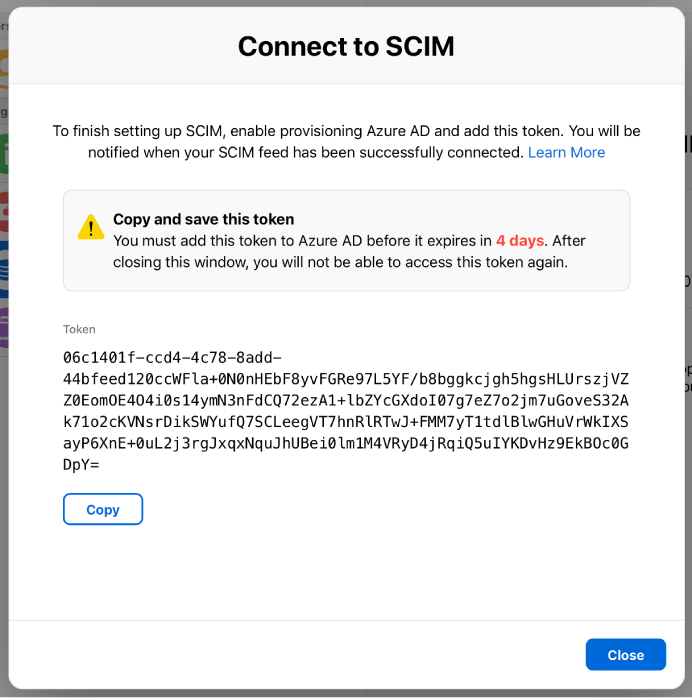
Lass das Fenster offen, um die Mandanten-URL von Apple School Manager nach Microsoft Entra ID zu kopieren.
Wichtig: Das geheime Token darf nur mit dem:der Microsoft Entra ID-Administrator:in geteilt werden.
Kopiere Token und Mandanten-URL in die Entra ID-App
Kopiere die Mandanten-URL in Apple School Manager:
https://federation.apple.com/feeds/school/scim
Lösche in der Entra ID-App von Apple School Manager alle Inhalte im Feld „Mandanten-URL“ und setze dann die Mandanten-URL von Apple School Manager ein.
Wähle „Sichern“ und anschließend „Verbindung testen“ aus.
Ist die Verbindung erfolgreich, wird in Apple School Manager die OIDC-Verbindung als aktiv angezeigt. Es kann bis zu 60 Sekunden dauern, bis der aktuelle Verbindungsstatus angezeigt wird.
Gib im Abschnitt „Einstellungen“ die E-Mail-Adresse eines:einer Apple School Manager-Administrator:in, -Standortmanager:in oder -Personenmanager:in ein und wähle das Markierungsfeld „Bei Fehler E-Mail-Benachrichtigung senden“ aus, damit er:sie Benachrichtigungen zu Fehlern bei der Bereitstellung erhält.
Wähle ggf. „Zuordnungen“ aus und bearbeite die benutzerdefinierten Attribute.
Wichtig: Füge keine weiteren Attributzuordnungen hinzu, sonst schlägt der OIDC-Vorgang fehl. Siehe auch die Zuordnungstabellen unter Microsoft Entra ID: OIDC-Synchronisationsvoraussetzungen.
Synchronisierungsmethode wählen und Verbindung testen
Hinweis: Die verknüpfte Authentifizierung muss für die Domain aktiviert sein, bevor du diese Aufgabe erledigen kannst.
Lege fest, ob nur Benutzer:innen, die der Entra ID-App von Apple School Manager zugewiesen sind, oder alle Microsoft Entra ID-Benutzer:innen mit OIDC synchronisiert werden sollen. Wenn du dir nicht sicher bist, lies Bereitstellungsumfang.
Aktiviere „Bereitstellungsstatus“ und wähle „Sichern“ aus.
Wichtig: Wenn du den Bereitstellungsumfang änderst, musst du den derzeitigen Status löschen und die Synchronisierung neu beginnen. Wende dich an den:die Microsoft Entra ID-Administrator:in, bevor du Änderungen an der OIDC-Verbindung vornimmst.
Überprüfe die Bereitstellungsprotokolle, um zu prüfen, ob die Verbindung erfolgte.
Melde dich aus dem Microsoft Entra ID-Webportal ab.