Vornehmen präziser Schnitte mit dem Jogwheel in Final Cut Pro für iPad
Das Jogwheel bietet besondere Präzision, wenn du durch Clips navigierst und Objekte in der Timeline positionierst. Jogwheel verwenden:
Abspielposition bewegen: Navigiere bildweise in der Übersicht oder der Timeline, um beim Festlegen von Start- oder Endpunkten oder bei anderen Bearbeitungen exakt das gewünschte Bild zu finden.
Ausgewählte Objekte präzise ausrichten: Wähle Objekte wie z. B. Schnittmarken, verbundene Clips und Keyframes in der Timeline aus und richte sie präzise bildweise aus, um ihre Platzierung fein abzustimmen.
Jogwheel einblenden
Öffne ein Projekt in Final Cut Pro für iPad.
Tippe auf
 in der Symbolleiste.
in der Symbolleiste.Tippe auf
 auf einer Seite des Bildschirms, um das Jogwheel zu erweitern. (Diese Taste wird standardmäßig an der rechten Seite der Timeline angezeigt.)
auf einer Seite des Bildschirms, um das Jogwheel zu erweitern. (Diese Taste wird standardmäßig an der rechten Seite der Timeline angezeigt.)Standardmäßig wird durch Bewegen des Jogwheels die Abspielposition bewegt. Um ausgewählte Objekte präzise zu bewegen, beachte die Informationen unter Objekte mit dem Jogwheel schieben.
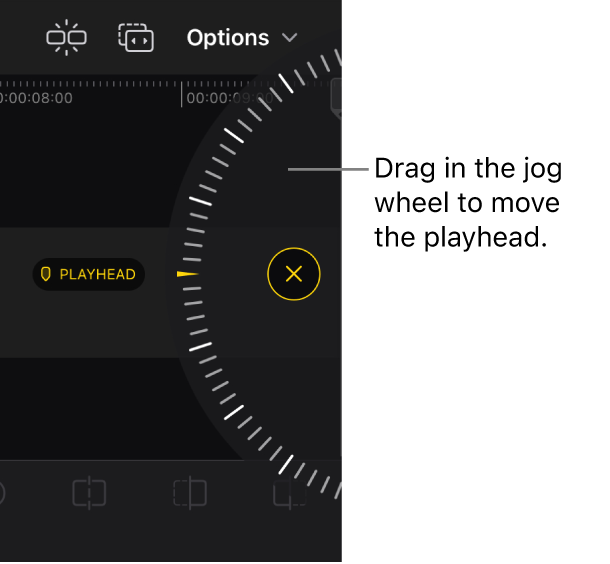
Tippe auf ![]() , um das Jogwheel zu reduzieren.
, um das Jogwheel zu reduzieren.
Tippe auf ![]() in der Symbolleiste, um das Jogwheel auszublenden, sodass die Taste nicht mehr hervorgehoben wird,.
in der Symbolleiste, um das Jogwheel auszublenden, sodass die Taste nicht mehr hervorgehoben wird,.
Abspielposition mit dem Jogwheel bewegen
Öffne ein Projekt in Final Cut Pro für iPad.
Führe einen der folgenden Schritte aus:
Abspielposition in der Timeline bewegen: Tippe auf die Timeline und bewege dann das Jogwheel.
Abspielposition im Filmstreifen im Browser bewegen: Tippe in der Symbolleiste auf
 , tippe in der Übersicht auf einen Video- oder Audioclip, sodass sein Filmstreifen unten in der Übersicht angezeigt wird. Bewege dann das Jogwheel.
, tippe in der Übersicht auf einen Video- oder Audioclip, sodass sein Filmstreifen unten in der Übersicht angezeigt wird. Bewege dann das Jogwheel.Tipp: Wenn du das Jogwheel mit einem Clip in der Übersicht verwendest, kannst du einen Bereich im Filmstreifen des Clips auswählen, indem du auf
 tippst, um einen Startpunkt festzulegen. Tippe dann auf
tippst, um einen Startpunkt festzulegen. Tippe dann auf  , um den Endpunkt zu definieren.
, um den Endpunkt zu definieren.
Während des Bewegungsvorgangs zeigt der Viewer jeweils das Bild unter der Abspielposition an. Mit schnellem Bewegen kannst du Clips rasch überfliegen und mit langsamem Bewegen kannst du ein bestimmtes Bild ausfindig machen.
Objekte mit dem Jogwheel schieben
Du kannst die Platzierung von Schnittmarken, Keyframes und anderen Objekten in der Timeline präzise festlegen, indem du sie mit dem Jogwheel schiebst. Das ermöglicht dir, Videoinhalte bildweise und Audio-Keyframes auf Subframe-Ebene anzupassen.
Hinweis: Um den kompletten Clip in der primären Handlung präzise zu verschieben, aktiviere den Modus „Position“.
Öffne ein Projekt in Final Cut Pro für iPad.
Tippe in der Timeline auf das Objekt, das du präzise auswählen möchtest.
Du kannst beispielsweise die Start- und Endpunkte des Clips, die verbundenen Clips, die Übergänge und die kompletten Clips in der primären Handlung (bei aktiviertem Modus „Position“) auswählen. Du kannst auch Video-Keyframes im Keyframe-Editor auswählen. (Weitere Informationen zum präzisen Ausrichten von Audio-Keyframes findest du unter Mithilfe von Keyframes zeitabhängige Lautstärkeänderungen vornehmen.)
Tippe neben dem Jogwheel auf
 und bewege dann das Jogwheel, um den ausgewählten Clip in der Timeline präzise vor- oder zurückzubewegen.
und bewege dann das Jogwheel, um den ausgewählten Clip in der Timeline präzise vor- oder zurückzubewegen.
Du kannst das Jogwheel auch verwenden, um die Schnittpunkte zwischen zwei Clips präzise zu verschieben. Weitere Informationen findest du unter Verschieben der Schnittmarke.
Jogwheel neu positionieren
Du kannst das reduzierte Jogwheel an jede beliebige Stelle am rechten oder linken Bildschirmrand bewegen. Wenn du das Jogwheel öffnest, wird es an der betreffenden Stelle angezeigt.
Öffne ein Projekt in Final Cut Pro für iPad.
Tippe auf
 in der Symbolleiste, um das Jogwheel einzublenden.
in der Symbolleiste, um das Jogwheel einzublenden.Ziehe den Aktivpunkt oben am reduzierten Jogwheel, um es an eine neue Position zu bewegen.
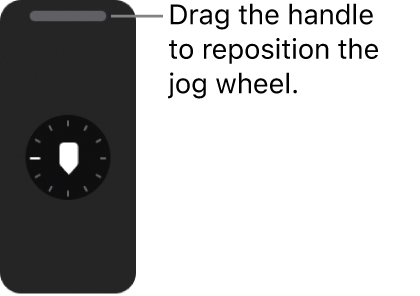
Scrollrichtung des Jogwheels ändern
Standardmäßig bewegt das Jogwheel die Abspielposition oder verschiebt ein ausgewähltes Objekt nach vorne (später in der Zeit), wenn es im Uhrzeigersinn gedreht wird. Du kannst diese Einstellung entgegen des Uhrzeigersinns definieren.
Tippe in Final Cut Pro für iPad auf
 oben rechts im Projektbildschirm.
oben rechts im Projektbildschirm.Tippe auf „Einstellungen“.
Tippe auf
 rechts neben „Scrollrichtung“ und dann auf „Im Uhrzeigersinn“ oder „Gegen den Uhrzeigersinn“.
rechts neben „Scrollrichtung“ und dann auf „Im Uhrzeigersinn“ oder „Gegen den Uhrzeigersinn“.