Final Cut Pro – Benutzerhandbuch
- Willkommen
-
- Neue Funktionen in Final Cut Pro 10.5
- Neue Funktionen in Final Cut Pro 10.4.9
- Neue Funktionen in Final Cut Pro 10.4.7
- Neue Funktionen in Final Cut Pro 10.4.6
- Neue Funktionen in Final Cut Pro 10.4.4
- Neue Funktionen in Final Cut Pro 10.4.1
- Neue Funktionen in Final Cut Pro 10.4
- Neue Funktionen in Final Cut Pro 10.3
- Neue Funktionen in Final Cut Pro 10.2
- Neue Funktionen in Final Cut Pro 10.1.2
- Neue Funktionen in Final Cut Pro 10.1
- Neue Funktionen in Final Cut Pro 10.0.6
- Neue Funktionen in Final Cut Pro 10.0.3
- Neue Funktionen in Final Cut Pro 10.0.1
-
-
- Wiedergabe – Einführung
- Wiedergeben von Medien
- Überfliegen von Medien
- Wiedergeben von Medien im Ereignis-Viewer
- Vergleichen von zwei Videobildern
- Wiedergeben von Medien auf einem externen Display
- Steuern der Wiedergabequalität
- Anzeigen von Überlagerungen im Viewer
- Rendern im Hintergrund
- Wiedergeben von Slow-Motion-Clips
-
-
- Schneiden – Einführung
-
- Erstellen eines neuen Projekts
- Öffnen und Schließen von Projekten
- Ändern der Einstellungen eines Projekts
- Erstellen von quadratischen oder vertikalen Versionen eines Projekts
- Final Cut Pro-Projekteinstellungen
- Sichern und Erstellen von Backups der Projekte
- Kopieren eines Projekts auf einen anderen Mac
-
- Hinzufügen von Clips – Einführung
- Bewegen von Clips in die Timeline
- Anhängen von Clips an das Projekt
- Einfügen von Clips
- Verbinden von Clips
- Überschreiben von Clips
- Ersetzen von Clips
- Hinzufügen von Standbildern
- Erstellen von Standbildern
- Ausschließliches Hinzufügen der Video- oder Audioteile eines Clips
- Entfernen von Clips aus Projekten
- Auf „Solo“ setzen oder Deaktivieren von Clips
- Suchen des Quellenclips eines Projektclips
- Anordnen von Clips in der Timeline
- Korrigieren von verwackeltem Videomaterial
-
- Effekte – Einführung
-
- Übergänge – Einführung
- Erstellen von Übergängen
- Hinzufügen von Übergängen
- Standardübergang festlegen
- Entfernen von Übergängen
- Anpassen von Übergängen in der Timeline
- Anpassen von Übergängen im Informationsfenster und im Viewer
- Jump Cuts mit dem Übergang „Fließen“ zusammenführen
- Anpassen von Übergängen mit mehreren Bildern
- Anpassen von Übergängen in Motion
-
- Integrierte Effekte – Einführung
- Vergrößern, Verkleinern, Bewegen und Drehen von Clips
- Automatisches Anpassen von Bildinhalten mit „Intelligent Anpassen“
- Trimmen der Ränder eines Videobilds
- Beschneiden von Clips
- Schwenken und Zoomen in Clips
- Ändern der Clipperspektive
- Arbeiten mit integrierten Effekten
- Entfernen von integrierten Effekten
-
- Clipeffekte – Einführung
- Hinzufügen von Videoeffekten
- Hinzufügen von Standardvideoeffekten
- Anpassen von Effekten
- Ändern der Reihenfolge von Clipeffekten
- Kopieren von Effekten zwischen Clips
- Sichern von Voreinstellungen für Videoeffekte
- Kopieren und Einsetzen von Keyframes
- Reduzieren des Videorauschens
- Entfernen oder Deaktivieren von Effekten
- Ändern von Effekten in Motion
-
-
- Untertitel – Einführung
- Ablauf für Untertitel
- Erstellen von Untertiteln
- Importieren von Untertiteln
- Ein- oder Ausblenden von Untertiteln
- Bearbeiten des Untertiteltexts
- Anpassen und Anordnen von Untertiteln
- Formatieren von Untertiteltext
- Erstellen von Untertiteln in mehreren Sprachen
- Konvertieren von Untertiteln in ein anderes Format
- Exportieren von Untertiteln
-
- Multicam-Bearbeitung – Einführung
- Multicam-Bearbeitung – Arbeitsablauf
- Importieren von Medien für Multicam-Schnitte
- Hinzufügen von Kameranamen und -winkeln
- Erstellen von Multicam-Clips
- Schneiden und Wechseln von Kamerawinkeln
- Synchronisieren und Anpassen von Kamerawinkeln
- Bearbeiten von Multicam-Clips
- Multicam-Bearbeitung – Tipps
- Hinzufügen von Handlungen
- Verwenden des Präzisionseditors
-
- Zeitliches Ändern von Clips – Einführung
- Ändern des Abspieltempos von Clips
- Erstellen von variablen Tempoeffekten
- Hinzufügen von Tempoübergängen
- Umkehren oder Zurückspulen von Clips
- Erstellen sofortiger Wiederholungen (Instant Replays)
- Beschleunigen der Clipwiedergabe mit Jump Cuts
- Erstellen von Haltesegmenten
- Zurücksetzen von Tempowechseln
- Anpassen von Bildgrößen und Bildraten
- Verwenden von XML zum Übertragen von Projekten
-
- 360-Grad-Video – Einführung
- Importieren von 360-Grad-Video
- Einstellungen für 360-Grad-Video
- Erstellen von 360°-Projekten
- Anzeigen von und Navigieren in 360-Grad-Video
- Hinzufügen von 360-Grad-Clips zu Standardprojekten
- Hinzufügen des Effekts „360-Grad-Patch“
- Hinzufügen des Effekts „Tiny Planet“
- Teilen von 360-Grad-Clips und -Projekten
- 360-Grad-Video – Tipps
-
- Teilen von Projekten – Einführung
- Teilen für Apple-Geräte
- Teilen im Internet
- Erstellen von optischen Medien und Image-Dateien
- Teilen per E-Mail
- Stapelfreigabe
- Teilen mit Compressor
- Erstellen von Zielorten zum Teilen
- Ändern von Metadaten für geteilte Objekte
- Anzeigen des Status von geteilten Objekten
-
- Medienverwaltung – Einführung
-
- Anzeigen von Clipinformationen
- Überschreiben der Metadaten eines Clips
- Suchen von Ausgangsmediendateien
- Erneutes Verknüpfen von Clips mit Mediendateien
- Zusammenlegen von Projekten und Mediatheken
- Erstellen von Sicherungskopien von Projekten und Mediatheken
- Erstellen von optimierten Medien und Proxy-Dateien
- Erstellen eines reinen Proxy-Projekts
- Verwalten von Renderdateien
- Anzeigen von Hintergrundaktionen
- Erstellen von Kamera-Archiven
- Glossar
- Copyright

Konfigurieren von Audiokanälen in Final Cut Pro
Final Cut Pro ordnet eine standardmäßige Kanalkonfiguration für Audioclips zu, wenn sie importiert oder zu einem Projekt hinzugefügt werden. Du kannst die Kanalkonfiguration ändern, z. B. um einen Stereo-Dialogclip in zwei Monokanäle zu konvertieren.
Final Cut Pro gruppiert Kanäle automatisch zu Audiokomponenten entsprechend der Konfiguration der Kanäle für den Clip. Weitere Informationen findest du unter Audiokanäle und -komponenten in Final Cut Pro.
Du kannst nicht nur die Kanalkonfiguration ändern, sondern auch Audiokomponenten anzeigen und wiedergeben und Audiokomponenten aktivieren oder deaktivieren.
Kanalkonfiguration ändern
Die Anzahl der konfigurierbaren Kanaloptionen richtet sich nach der Anzahl der Kanäle in deinem Quellenclip oder im zusammengesetzten Clip. Du kannst Kanäle in verschiedenen Formaten konfigurieren. Hierzu gehören:
Mono: Einzelner Kanal. In einer Konfiguration mit Surround Sound kannst du einen Mono-Kanal jedem beliebigen Surround-Kanal zuweisen.
Stereo: Linker und rechter Kanal.
5.1 Surround: Kanäle Links, Mitte, Rechts, Links Surround, Rechts Surround und Tieftönereffekte (Subwoofer-Bass).
Wenn du mehr als sechs Surround-Kanäle konfigurierst, passt Final Cut Pro während der Wiedergabe automatisch den Kanal-Mix auf 5.1 Surround an.
Wichtig: Wird die Kanalkonfiguration geändert, werden alle an Audiokomponenten vorgenommenen Anpassungen und Schnitte zurückgesetzt (einschließlich angewendeter Effekte, deaktivierter Bereiche, Keyframe-Anpassungen und Rollenzuweisungen).
Klicke im Abschnitt „Audiokonfiguration“ des Informationsfensters „Audio“ auf das Einblendmenü „Kanäle“ und wähle eine Option aus.
Die Kanäle werden im Informationsfenster „Audio“ als separate Audiokomponenten dargestellt, jede mit einer eigenen Wellenform.
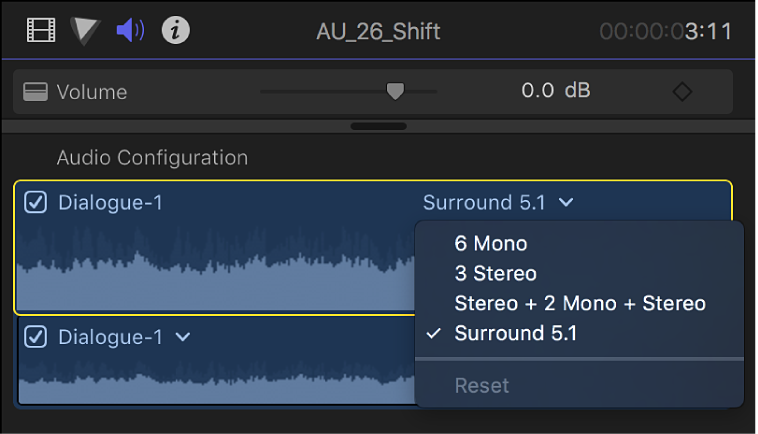
Wenn du einem bestimmten Surround-Kanal einen Monokanal zuweisen willst, wähle die Wellenform des Monokanals aus, klicke auf Einblendmenü „Kanäle“ und wähle eine Option aus.
Audiokomponente anzeigen und wiedergeben
Im Abschnitt „Kanalkonfiguration“ des Informationsfensters „Audio“ kannst du eine Komponente überfliegen oder diese mithilfe der Leertaste oder den Tasten „J“, „K“ und „L“ wiedergeben.
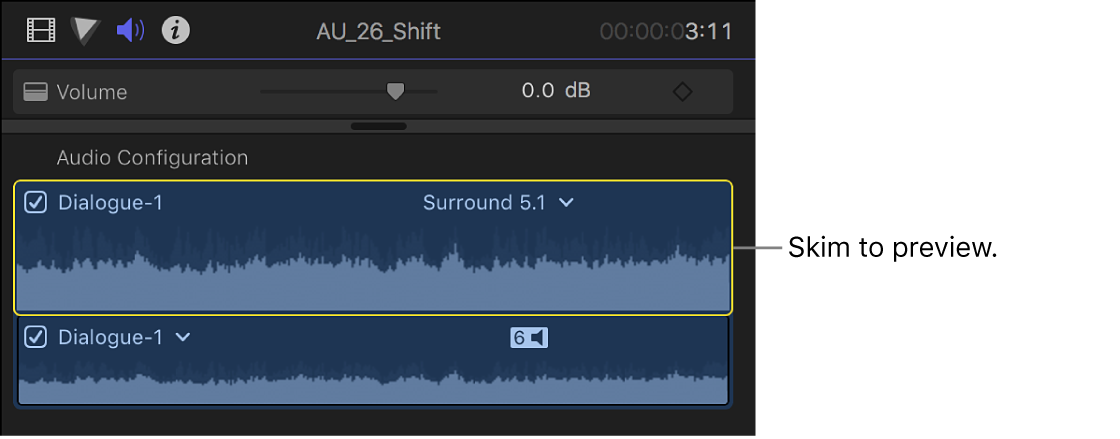
Audiokomponente aktivieren oder deaktivieren
Du kannst eine Audiokomponente in einem Clip aktivieren oder deaktivieren. Du kannst zum Beispiel nicht verwendete Komponenten in einem Clip deaktivieren.
Standardmäßig werden alle aktiven Audiokomponenten in einem Clip im Informationsfenster „Audio“ als ausgewählt angezeigt und in derselben Reihenfolge angeordnet, wenn der Clip erweitert wird, um Audiokomponenten in der Timeline anzuzeigen. Weitere Informationen zum Anzeigen von Audiokomponenten findest du unter Möglichkeiten der optischen Darstellung von Audioclips in Final Cut Pro.
Wenn du eine Audiokomponente deaktivierst wird sie im Informationsfenster „Audio“ grau dargestellt, aber aus der Komponentenanordnung des Clips in der Timeline entfernt.
Wähle in Final Cut Pro den Clip in der Timeline aus.
Führe im Abschnitt „Audiokonfiguration“ des Informationsfensters „Audio“ einen der folgenden Schritte aus:
Komponente deaktivieren: Deaktiviere das Markierungsfeld neben der Wellenform der Komponente.
Komponente aktivieren: Aktiviere das Markierungsfeld neben der Wellenform der Komponente.
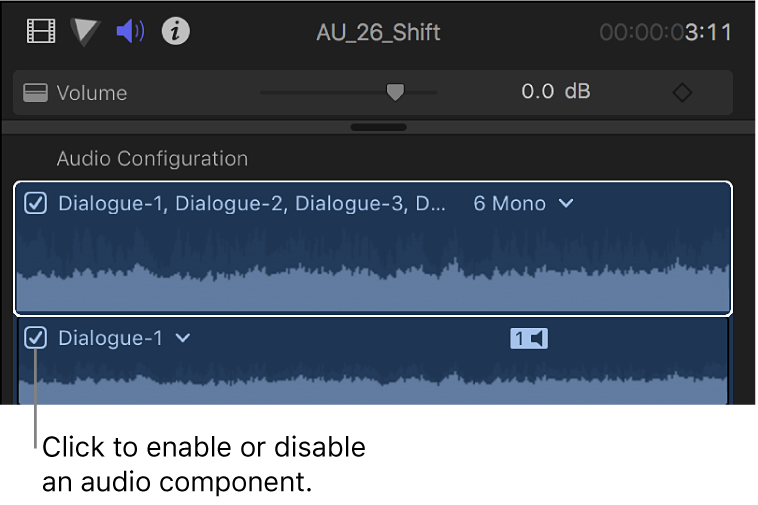
Hinweis: Du kannst eine Audiokomponente auch in der Timeline deaktivieren. Erweitere die Audiokomponenten des Clips in der Timeline, wähle die Audiokomponente aus, die deaktiviert werden soll, und drücke die Rückschritttaste.
Die Kanalkonfiguration kann auch beim Exportieren von Rollen als Audio-Stems für die Abmischung oder Postproduktion gewählt werden. Weitere Informationen findest du unter Teilen von Rollen als Dateien mit Final Cut Pro. Wenn du eine Kanalkonfiguration für die Exportdatei auswählst, die von der deiner Ausgangsdateien abweicht, werden die Kanäle wie folgt exportiert:
Stereoausgangsdateien werden als Surround-Dateien exportiert: Der linke und der rechte Kanal wird in den linken und rechten Kanal der Surround-Datei exportiert.
Surround-Ausgangsdateien werden als Stereo exportiert: Die Surround-Ausgangsdateien werden als Stereo-Mix (linker und rechter Kanal) exportiert.
Stereo- oder Surround-Ausgangsdateien werden als Mono exportiert: Die Stereo- oder Surround-Ausgangsdateien werden als Mono-Mix (ein Kanal) exportiert.