
Bearbeiten von Zellen in GarageBand für iPhone
Du kannst Zellen im Live Loops-Raster auf vielfältige Art und Weise bearbeiten. Zellen können ausgeschnitten, kopiert und eingefügt, bewegt, gelöscht und ihre Einstellungen geändert werden. Wenn die Zellenbearbeitung aktiviert ist, kann die Wiedergabe von Zellen weder gestartet noch gestoppt werden (du kannst Zellen allerdings bearbeiten, die bereits wiedergegeben werden).
Du kannst auch Regionen in der Spurendarstellung kopieren und mit dem gleichen Instrument der Spur, aus der die Regionen kopiert wurden, im Raster einsetzen.
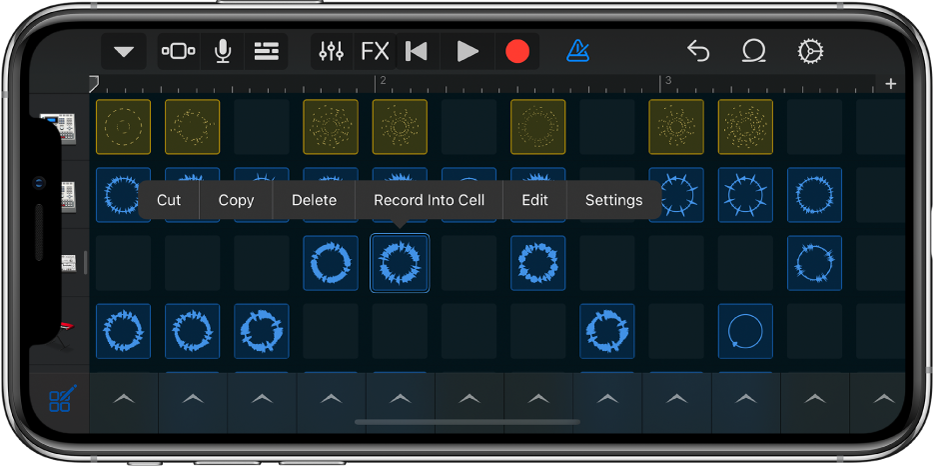
Bearbeiten von Zellen aktivieren
Tippe auf die Taste „Zellenbearbeitung“
 unten links im Live Loops-Raster.
unten links im Live Loops-Raster.Um die Zellenbearbeitung zu deaktivieren, tippe erneut auf die Taste.
Zelle ausschneiden
Doppeltippe auf die Zelle und wähle aus dem Menü „Bearbeiten“ die Option „Ausschneiden“ aus.
Zelle kopieren
Doppeltippe auf die Zelle und wähle aus dem Menü „Bearbeiten“ die Option „Kopieren“ aus.
Zelle einfügen
Doppeltippe auf die Zelle und wähle aus dem Menü „Bearbeiten“ die Option „Einfügen“ aus.
Du kannst eine Zelle in einer anderen Reihe einfügen, wenn diese das gleiche Touch-Instrument verwendet. Du kannst mit Audio-Recorder oder Amp auch eine Zelle aus einer anderen Zeile einfügen, wenn diese Zeile eines der beiden Instrumente verwendet. Außerdem kannst du eine Zelle aus einer Zeile einfügen, die Keyboard oder Sampler verwendet, und in eine Zeile einfügen, die eines dieser beiden Instrumente verwendet. Die Zelle übernimmt den Sound des Touch-Instruments in der Zeile, in die sie eingefügt wurde.
Zelle bewegen
Lege den Finger auf eine Zelle und bewege sie an eine freie Stelle im Raster.
Wenn du sie zu einer Zelle ziehst, die nicht leer ist, werden die Inhalte der Ausgangszelle und die der Zielzelle getauscht.
Du kannst eine Zelle in eine andere Zeile bewegen, wenn diese das gleiche Touch-Instrument verwendet. Du kannst mit Audio-Recorder oder Amp auch eine Zelle aus einer anderen Zeile bewegen, wenn diese Zeile eines der beiden Instrumente verwendet. Außerdem kannst du eine Zelle aus einer Zeile bewegen, die Keyboard oder Sampler verwendet, und in eine Zeile einfügen, die eines dieser beiden Instrumente verwendet. Die Zelle übernimmt den Sound des Touch-Instruments in der Zeile, in die sie bewegt wurde.
Zelle löschen
Doppeltippe auf die Zelle und wähle aus dem Menü „Bearbeiten“ die Option „Löschen“ aus.
Zelleninhalt bearbeiten
Doppeltippe auf die Zelle und wähle aus dem Menü „Bearbeiten“ die Option „Bearbeiten“ aus.
Du kannst Zelleninhalte auf die gleiche Weise bearbeiten, wie Regionen bearbeitet werden. Bei grünen Zellen können Noten in der Zelle so bearbeitet werden, wie auch Noten in einer Region bearbeitet werden.
Zelleneinstellungen ändern
Doppeltippe auf die Zelle und wähle aus dem Menü „Bearbeiten“ die Option „Einstellungen“ aus.
Einstellungen für die Zelle ändern:
Pegel: Bewege den Regler nach links oder rechts, um die Lautstärke der Zellen anzupassen (nur blaue und gelbe Regionen).
Anschlag: Bewege den Regler nach links oder rechts, um die Lautstärke der Zellen anzupassen (nur grüne Regionen).
Sync-Zeitpunkt: Lege den Wert für den Sync-Zeitpunkt der Zelle fest.
Wiedergabemodus: Lege den Wiedergabemodus für die Zelle fest.
Als Loop spielen: Tippe auf den Looping-Schalter, um das Spielen als Loop für die Zelle zu aktivieren.
Tempo & Tonhöhe folgen: Tippe, damit die Zelle dem Tempo und der Tonhöhe des Songs folgt (nur blaue Zellen).
Oktaven: Tippe auf – oder +, um die Tonhöhe entsprechend zu ändern (nur grüne Zellen).
Halbtöne: Tippe auf – oder +, um die Tonhöhe entsprechend zu ändern.
Tempo: Bewege den Temporegler von links nach rechts, um das Tempo der Zelle zu ändern.
Umkehren: Tippe auf den Schalter „Umkehren“, um die Zelle umgekehrt wiederzugeben.
Alle zurücksetzen: Tippe auf „Alle zurücksetzen“, um alle Zelleneinstellungen zurückzusetzen.
Tippe abschließend auf „Fertig“.
Wenn das Menü „Zelleneinstellungen“ sichtbar ist, kannst du auf die ausgewählte Zelle tippen, um die Wiedergabe zu beginnen oder anzuhalten, damit du deine Änderungen hören kannst. Du kannst auch auf andere Zellen tippen und deren Einstellungen ändern.
Spaltentrigger bearbeiten
Tippe auf einen Spaltentrigger
 und dann auf eine der Bearbeitungsoptionen.
und dann auf eine der Bearbeitungsoptionen.
Zeile in der Spurendarstellung anzeigen
Doppeltippe im Live Loops-Raster auf einen Zeilen-Header und anschließend auf „In Spurendarstellung anzeigen“.
Spur im Live Loops-Raster anzeigen
Doppeltippe in der Spurendarstellung auf einen Spur-Header und tippe auf „In Raster anzeigen“.