
Andere Musik-Apps mit GarageBand für das iPhone verwenden
Wenn Audio Unit-Erweiterungen oder Inter-App-Audio-Apps auf deinem iPhone installiert sind, kannst du sie in GarageBand als Instrumente oder Effekte einsetzen.
Audio Unit-Erweiterungen bzw. Inter-App Audio-Apps kannst du im App Store oder bei Drittanbietern kaufen.
Audio Unit-Instrument hinzufügen
Du kannst Audio Unit-Instrumente zu deinem Song hinzufügen und ähnlich wie das Keyboard als Touch-Instrumente aufzeichnen. Du kannst eigene Sounds für ein Audio Unit-Instrument auf die gleiche Weise wie bei Sounds für ein Touch-Instrument sichern, umbenennen und löschen.
Streiche in der Sound-Übersicht nach links oder rechts, bis „Extern“ angezeigt wird, und tippe danach auf „Audio Unit-Erweiterungen“.
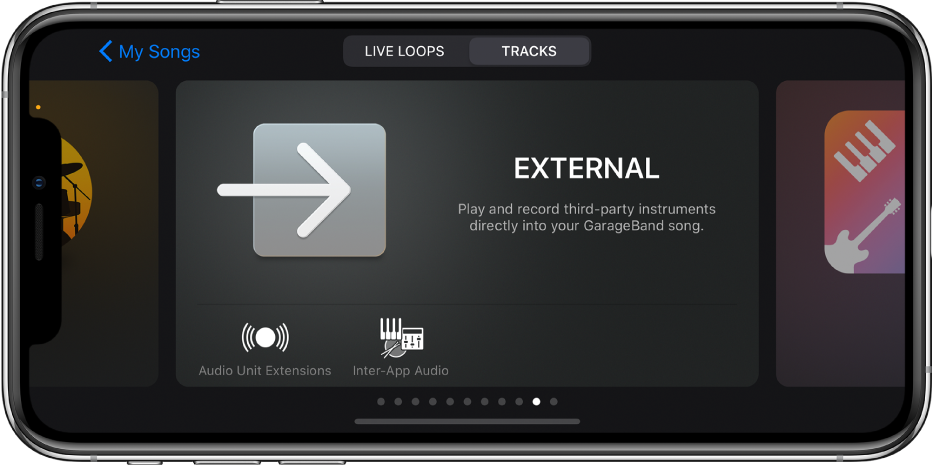
Tippe auf das Instrument, das hinzugefügt werden soll.
Tippe auf die Taste „Presets“
 ,
um Sounds zu laden, zu sichern und zu bearbeiten.
,
um Sounds zu laden, zu sichern und zu bearbeiten.
Einige der Audio Unit-Instrumente verfügen über eine eigene Darstellung. Ist dies der Fall, wird die eigene Darstellung beim Öffnen des Instruments angezeigt. Du kannst zwischen der eigenen Darstellung und der Standarddarstellung wechseln, indem du auf die Taste „Steuerungsansicht“ ![]() tippst. Wenn dein iPhone die Gesichtserkennung unterstützt, kannst du das Modulationsrad eines Audio Unit-Instruments mit Face Control steuern.
tippst. Wenn dein iPhone die Gesichtserkennung unterstützt, kannst du das Modulationsrad eines Audio Unit-Instruments mit Face Control steuern.
Audio Unit-Effekt hinzufügen
Ähnlich wie mit Plug-Ins in den Spursteuerungen kannst du mit Audio Unit-Effekten den Sound von Instrumenten ändern.
Tippe auf die Taste „Spursteuerung“
 in der Steuerungsleiste, tippe auf „Plug-Ins & EQ“ und auf „Bearbeiten“.
in der Steuerungsleiste, tippe auf „Plug-Ins & EQ“ und auf „Bearbeiten“.Tippe auf einem iPhone SE, iPhone 8, iPhone 7 oder iPhone 6s auf die Taste „Einstellungen“
 in der Steuerungsleiste, tippe auf „Spursteuerung“ und dann auf „Plug-Ins & EQ“.
in der Steuerungsleiste, tippe auf „Spursteuerung“ und dann auf „Plug-Ins & EQ“.Tippe auf die Taste „Plug-In hinzufügen“
 auf einem leeren Plug-In-Slot oder tippe auf den Namen des Plug-Ins, das ersetzt werden soll.
auf einem leeren Plug-In-Slot oder tippe auf den Namen des Plug-Ins, das ersetzt werden soll.Tippe auf „Audio Unit-Erweiterungen“.
Tippe auf einen Audio Unit-Effekt in der Liste.
Der Audio Unit-Effekt wird zur Liste der Plug-Ins hinzugefügt.
Tippe auf den Audio Unit-Effekt in der Liste, um seine Einstellungen anzuzeigen.
Tippe unten links im Plug-In-Fenster auf „Presets“, um deine eigenen Presets zu sichern, umzubenennen und zu löschen.
Wenn der Audio Unit-Effekt über eigene Presets verfügt, wird anstelle von „Preset“ der Name des Effekts angezeigt.
Inter-App Audio-Instrument hinzufügen
Du kannst die Soundausgabe eines Inter-App Audio-Instruments in einer Spur (Audio-Recorder, Amp oder Sampler) in deinem Song aufnehmen.
Führe einen der folgenden Schritte aus:
Tippe in der Sound-Übersicht auf „Extern“, auf „Inter-App-Audio“, auf „Instrument“ und dann auf eine App.
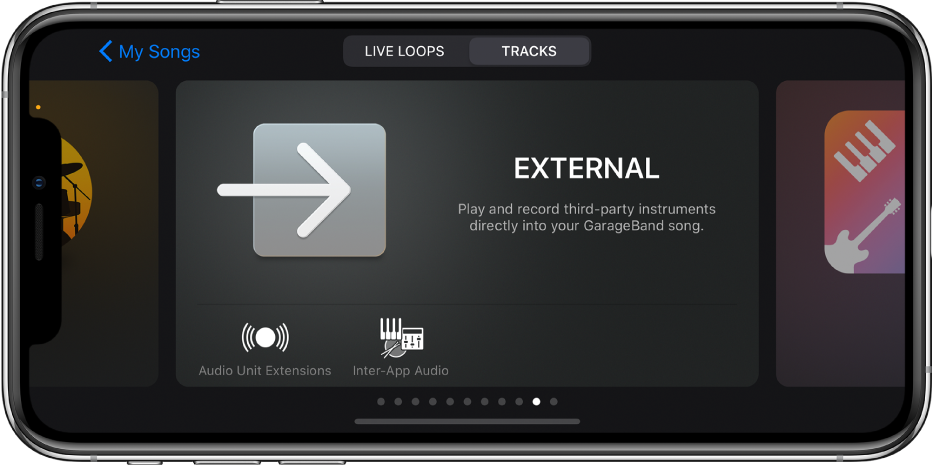
Tippe in einem Touch Instrument des Typs Audio-Recorder, Amp oder Sampler auf die Taste „Eingangseinstellungen“
 , danach auf „Inter-App Audio“ und wähle dann eine App aus dem Untermenü „Instrument“ aus.
, danach auf „Inter-App Audio“ und wähle dann eine App aus dem Untermenü „Instrument“ aus.
Inter-App-Audio-Effekt hinzufügen
Du kannst einen Inter-App-Audio-Effekt zum Bearbeiten des Sounds von einem Touch Instrument des Typs Audio-Recorder, Amp oder Sampler bei der Aufnahme in GarageBand verwenden.
Führe einen der folgenden Schritte aus:
Tippe in der Sound-Übersicht auf „Extern“, auf „Inter-App-Audio“, auf „Effekt“ und dann auf eine App.
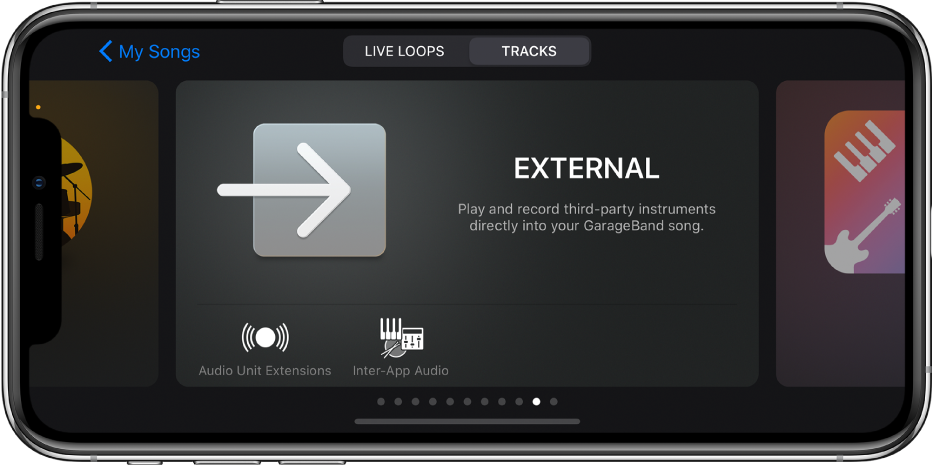
Tippe in einem Touch Instrument des Typs Audio-Recorder, Amp oder Sampler auf die Taste „Eingangseinstellungen“
 , danach auf „Inter-App Audio“ und wähle dann eine App aus dem Untermenü „Effekt.
, danach auf „Inter-App Audio“ und wähle dann eine App aus dem Untermenü „Effekt.
Performance mit einem Inter-App-Audio-Instrument aufnehmen
Manche Inter-App-Audio-Instrument-Apps unterstützen auch die Steuerung von GarageBand. Wenn die App solche Steuerelemente unterstützt, kannst du deinen GarageBand-Song abspielen und innerhalb der Instrument-App etwas dazu aufnehmen.
Bei Instrument-Apps, die die Steuerung von GarageBand nicht unterstützen, kannst du mit dem Aufnehmen in GarageBand beginnen und dann zur Instrument-App wechseln, um deine Performance zu spielen.
Vor Aufnahmebeginn solltest du ggf. die Länge des Song-Abschnitts auf „Automatisch“ einstellen, damit die Aufnahme nicht vor dem Ende deiner Performance abgeschnitten wird.
In GarageBand tippst du auf die Taste „Aufnahme“
 , um einen Aufnahmevorgang zu starten.
, um einen Aufnahmevorgang zu starten.Öffne die App „Inter-App-Audioinstrument“ über den App-Umschalter.
Spiele deine Performance in der App „Inter-App-Audioinstrument“.
Öffne nach dem Einspielen GarageBand wieder über den App-Umschalter.
Tippe in GarageBand auf die Taste „Stopp“, um die Aufnahme zu stoppen.
Mit der App „Audiobus“ kannst du Inhalte aus anderen Musik-Apps in GarageBand aufnehmen, vorausgesetzt, die App ist auf deinem iPhone installiert.