Aufladen der Batterie und Prüfen der Batterielaufzeit des iPhone
Das iPhone hat eine fest eingebaute, aufladbare Lithium-Ionen-Batterie, die die derzeit beste Leistung für dein Gerät erbringt. Im Vergleich zu anderen Batterietechnologien sind Lithium-Ionen-Batterien leichter, schneller ladbar und länger haltbar und sie haben eine höhere Leistungsdichte für eine längere Batterielaufzeit. Weitere Informationen zur Funktionsweise und optimalen Nutzung deiner Batterie findest du auf der Website Apple Lithium-Ionen-Batterien.
Batterie aufladen
Führe beliebige der folgenden Schritte aus, um das iPhone zu laden:
Verbinde das iPhone über das mitgelieferte Ladekabel und ein Apple USB-Netzteil (separat erhältlich) mit einer Steckdose. Weitere Informationen findest du unter Netzteile für das iPhone.
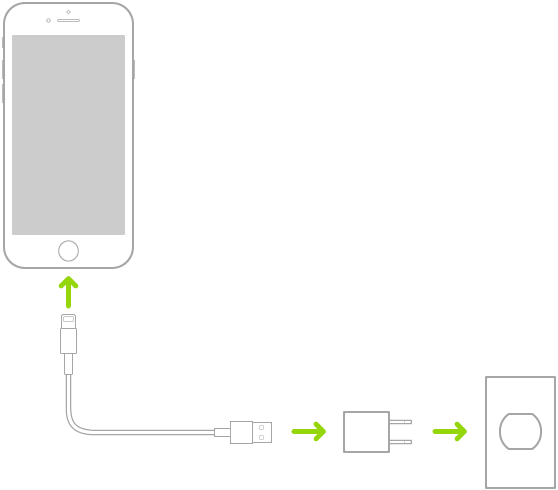
Lege das iPhone 8 und neuere Modelle mit dem Display nach oben auf einem MagSafe-Ladegerät oder einem MagSafe Duo-Ladegerät ab (das mit einem Apple 20W-USB-C-Netzteil oder einem anderen kompatiblen Netzteil verbunden ist) oder verwende ein Qi-zertifiziertes Ladegerät. (Das MagSafe-Ladegerät, das MagSafe Duo-Ladegerät, Netzteile und Qi-zertifizierte Ladegeräte sind separat erhältlich.) Weitere Informationen findest du unter MagSafe-Ladegeräte und MagSafe Battery Packs für das iPhone und Qi-zertifizierte kabellose Ladegeräte für das iPhone.
Hinweis: Du kannst auch Netzteile von Drittanbietern sowie Qi-zertifizierte Ladegeräte verwenden, die den anwendbaren internationalen und nationalen Sicherheitsstandards entsprechen. Weitere Informationen findest du im Abschnitt „Laden“ in Wichtige Informationen zur Sicherheit des iPhone.
Verbinde das iPhone und deinen Computer mit einem Kabel.
Vergewissere dich, dass dein Computer eingeschaltet ist. Wenn das iPhone mit einem ausgeschalteten Computer verbunden ist, kann sich die Batterie entladen, anstatt aufgeladen zu werden. Achte auf
 auf dem Batteriesymbol, um sicherzustellen, dass das iPhone aufgeladen wird.
auf dem Batteriesymbol, um sicherzustellen, dass das iPhone aufgeladen wird.
Wenn du das iPhone an eine Stromquelle anschließt oder auf einem kabellosen Ladegerät ablegst (bei unterstützten Modellen), wird möglicherweise ein Backup-Vorgang mittels iCloud oder eine drahtlose Synchronisierung mit dem Computer gestartet. Weitere Informationen findest du unter Erstellen eines Backups deines iPhone und Synchronisieren des iPhone mit deinem Computer.
Hinweis: Du solltest nicht versuchen, die Batterie in deinem iPhone aufzuladen, indem du es an deine Tastatur anschließt, es sei denn deine Tastatur ist mit einem High-Power-USB-Anschluss ausgestattet.
Das Batteriesymbol oben rechts zeigt den Ladezustand der Batterie an. Solange das iPhone synchronisiert oder aufgeladen wird, kann der Ladevorgang länger dauern.

Bei geringer Batterieladung des iPhone wird unter Umständen die Darstellung einer fast leeren Batterie angezeigt, um dich darauf aufmerksam zu machen, dass das iPhone mindestens 10 Minuten lang aufgeladen werden muss, bevor du es wieder verwenden kannst. Ist die Batterie des iPhone nahezu vollständig entladen, wenn du mit dem Laden anfängst, bleibt die Bildschirmanzeige unter Umständen bis zu 2 Minuten lang leer, bevor der Batteriewarnhinweis eingeblendet wird. Weitere Informationen findest du im Apple Support-Artikel iPhone oder iPod touch lässt sich nicht laden.
ACHTUNG: Schließe das Ladekabel nicht am iPhone an, wenn du vermutest, dass Flüssigkeit in den Ladeanschluss am iPhone gelangt sein könnte. Informationen über den Kontakt mit Flüssigkeiten und andere wichtige sicherheitsrelevante Informationen über die Batterie und das Aufladen des iPhone findest du unter Wichtige Informationen zur Sicherheit des iPhone.
Verbleibende Batterieladung (in Prozent) in der Statusleiste einblenden
Auf einem iPhone mit Face ID: Streiche von der oberen rechten Ecke nach unten.
Auf einem iPhone mit Home-Taste: Tippe auf „Einstellungen“
 > „Batterie“ und wähle „Batterieladung in %“.
> „Batterie“ und wähle „Batterieladung in %“.
Stromsparmodus aktivieren
Das Arbeiten im Stromsparmodus kann zu einer deutlich längeren Nutzungsdauer einer Batterieladung führen. Aktiviere die Option „Stromsparmodus“, wenn die Batterie deines iPhone fast leer ist, oder wenn du das Gerät an eine Stromquelle anschließen kannst.
Wähle „Einstellungen“
 > „Batterie“.
> „Batterie“.Aktiviere die Option „Stromsparmodus“.
Der Stromsparmodus schränkt die Hintergrundaktivität ein und optimiert die Leistung für grundlegende Aufgaben wie Telefonate, E-Mails und Nachrichten, Internetzugang usw.
Hinweis: Wenn dein iPhone automatisch in den Stromsparmodus umschaltet, schaltet es sich wieder in den Normalmodus, nachdem die Batterie zu 80 % aufgeladen wurde. Möglicherweise führt das iPhone einige Aufgaben langsamer aus, wenn der Stromsparmodus aktiviert ist.
Informationen zur Batterienutzung anzeigen
Wähle „Einstellungen“ ![]() > „Batterie“.
> „Batterie“.
Du kannst die Informationen über die Batterienutzung und die Aktivitäten für die letzten 24 Stunden oder für die letzten 10 Tage anzeigen.
Einblicke und Empfehlungen: Es werden ggf. Informationen zu Bedingungen und Nutzungsmustern angezeigt, die den Energieverbrauch des iPhone beleuchten. Möglicherweise werden auch Vorschläge angezeigt, wie du den Energieverbrauch reduzieren kannst. Falls ein solcher Vorschlag erscheint, gelangst du durch Tippen auf den Vorschlag direkt zur jeweiligen Einstellung.
Letzter Batteriestatus: Hier wird angezeigt, wie weit die Batterie beim letzten Ladevorgang aufgeladen wurde und zu welchem Zeitpunkt die Verbindung zur Stromquelle beendet wurde.
Diagramm „Batteriestatus“ (im Bereich „Letzte 24 Stunden“): Hier werden der Ladezustand der Batterie, die Intervalle zwischen den Ladevorgängen und die Zeiten angezeigt, in denen das iPhone im Stromsparmodus betrieben wurde oder der Ladezustand einen kritischen Bereich erreichte.
Diagramm „Batteriestatus“ (im Bereich „Letzte 10 Tage“): Hier wird der prozentuale Verbrauch von Batteriestrom pro Tag angezeigt.
Diagramm „Aktivität“: Hier wird die Aktivität im Zeitverlauf dargestellt und nach Zeiten, in denen der Bildschirm eingeschaltet, und nach Zeiten, in denen er ausgeschaltet war, aufgeschlüsselt.
„Bildschirm ein“ und „Bildschirm aus“: Hier wird die Gesamtaktivität für das ausgewählte Zeitfenster angezeigt und nach Zeiten, in denen der Bildschirm eingeschaltet, und nach Zeiten, in denen er ausgeschaltet war, aufgeschlüsselt. In der Ansicht „„Letzte 10 Tage“ wird der Tagesdurchschnitt angezeigt.
Batterienutzung pro App: Es wird angezeigt, wie hoch im ausgewählten Zeitfenster der Anteil (in Prozent) jeder App am Batterieverbrauch war.
Aktivität pro App: Es wird angezeigt, für wie lange jede App im ausgewählten Zeitfenster genutzt wurde.
Hinweis: Tippe auf das Zeitfenster im Diagramm, um die Batterieinformationen für eine bestimmte Stunde oder einen bestimmten Tag anzuzeigen. Tippe zum Aufheben der Auswahl auf eine Stelle außerhalb des Diagramms.
Batteriezustand prüfen
Wähle „Einstellungen“
 > „Batterie“.
> „Batterie“.Tippe auf „Batteriezustand“.
Das iPhone zeigt Informationen über die Kapazität der Batterie und ihre Spitzenleistung und ggf. einen Hinweis an, wenn die Batterie gewartet werden muss.
Im Lauf der Zeit nehmen Kapazität und Leistung aller wiederaufladbaren Batterien (wie der im iPhone) allmählich ab. Ist der Batteriezustand sehr schlecht, kann die Batterie von einem autorisierten Apple-Servicepartner ausgetauscht werden, damit du wieder in den Genuss der vollen Leistung und Kapazität deines Geräts kommst. Besuche die Webseite Batterieservice und Recycling.
Tipps und Informationen zum Optimieren der Leistung und der Lebensdauer der Batterie im iPhone findest du im Apple Support-Artikel iPhone: Batterie und Leistung.
Ladevorgang der iPhone-Batterie optimieren
Das iPhone hat eine Einstellung, mit der die Alterungsrate der Batterie verringert wird. Hierbei wird die Zeit reduziert, die die Batterie benötigt, um vollständig aufzuladen. Diese Einstellung nutzt die Lernfunktion des Geräts, um deine tägliche Laderoutine zu verstehen und mit dem Laden über 80 % zu warten, bis du diese Kapazität benötigst.
Tippe auf „Einstellungen“
 > „Batterie“ und wähle „Batteriezustand“.
> „Batterie“ und wähle „Batteriezustand“.Aktiviere „Optimiertes Laden der Batterie“.
Weitere Informationen zur Funktionsweise und optimalen Nutzung deiner Batterie findest du auf der Website Apple Lithium-Ionen-Batterien.