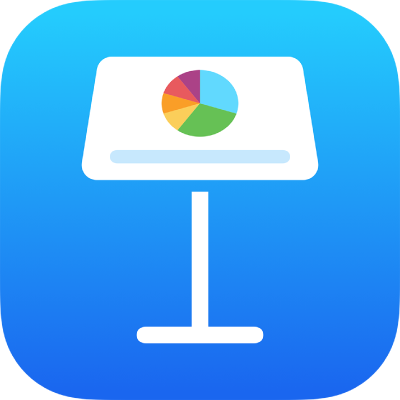
Verwenden von Textstilen in Keynote auf dem iPhone
Absatzstile und Zeichenstile bestehen aus einer Gruppe von Attributen (z. B. Schriftgröße und Farbe), die das Aussehen von Text definieren. Mithilfe der Textstile kannst du eine konsistente Textformatierung in der gesamten Präsentation erzielen. Wenn du beispielsweise den Absatzstil „Überschrift“ auf den Text anwendest, wird dieser Text automatisch auf die anderen Überschriften abgestimmt, die diesen Stil verwenden.
Absatzstile gelten für den gesamten Text in einem Absatz, während Zeichenstile nur für ein Wort oder ein Zeichen gelten. Ein Absatzstil kann mehrere Zeichenstile enthalten.
Jedes Keynote-Thema verfügt über vordefinierte Textstile. Wenn du Platzhaltertext ersetzt, verwendet dein Inhalt diesen Absatzstil und alle ggf. darin enthaltenen Zeichenstile. Du kannst eigene Textstile hinzufügen, vorhandene Stile ändern und nicht benötigte Stile löschen. Änderungen, die du an Stilen vornimmst, gelten nur für die Präsentation, in der du sie geändert hast.
Hinweis: Es ist nicht möglich, einen Absatzstil oder Zeichenstil auf Text in einer Tabellenzelle anzuwenden.
Absatzstil anwenden
Öffne die App „Keynote“
 auf deinem iPhone.
auf deinem iPhone.Öffne eine Präsentation und wähle einen oder mehrere Absätze aus oder tippe auf eine beliebige Stelle in einem Absatz, um den Stil nur auf diesen Absatz anzuwenden.
Du kannst nur einen Absatzstil auf Text in einem Textfeld oder in einer Form anwenden.
Tippe auf
 und dann auf „Text“.
und dann auf „Text“.Tippe unter „Absatzstil“ auf den Stilnamen und dann auf einen neuen Absatzstil (scrolle, um weitere Stile anzuzeigen).

Zeichenstil anwenden
Jedes Keynote-Thema umfasst Zeichenstile, die aus Formatierungsattributen bestehen, etwa fett, unterstrichen oder hochgestellt. Es ist möglich, Zeichenstile auf Text in Textfeldern und Formen anzuwenden, jedoch nicht auf Text in Tabellenzellen.
Öffne die App „Keynote“
 auf deinem iPhone.
auf deinem iPhone.Öffne eine Präsentation, wähle die Wörter oder Zeichen aus, die formatiert werden sollen, und tippe auf
 .
.Werden die Steuerelemente für Text nicht angezeigt, tippe auf „Text“.
Tippe auf
 über den Steuerelementen für die Schriftgröße.
über den Steuerelementen für die Schriftgröße.
Tippe auf den Namen des Zeichenstils (er lautet ggf. „Ohne“) und tippe dann auf einen Zeichenstil.
Tippe auf eine beliebige Stelle außerhalb der Steuerelemente, um sie zu schließen. Um zur ersten Seite der Textsteuerelemente zurückzukehren, tippe auf „Zurück“ und dann auf „Text“.
Absatzstil erstellen oder ändern
Zum Hinzufügen eines neuen Stils änderst du zuerst den Text in deiner Präsentation in der gewünschten Weise und erstellst dann den neuen Stil auf der Basis des geänderten Texts.
Öffne die App „Keynote“
 auf deinem iPhone.
auf deinem iPhone.Öffne eine Präsentation und wähle den Text aus, für den ein neuer Stil erstellt werden soll, oder tippe auf den Text, der den zu ändernden Stil verwendet.
Tippe auf
 und passe das Aussehen des Texts (Schrift, Schriftgröße, Farbe usw.) nach deinen Vorstellungen an.
und passe das Aussehen des Texts (Schrift, Schriftgröße, Farbe usw.) nach deinen Vorstellungen an.Neben dem Namen des Absatzstils erscheinen ein Stern und eine Taste „Aktualisieren“, um anzugeben, dass der Stil geändert wurde.
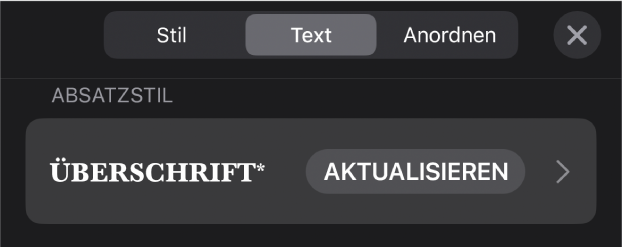
Führe einen der folgenden Schritte aus:
Neuen Absatzstil erstellen: Tippe auf den Stilnamen (aber nicht auf die Taste „Aktualisieren“), tippe auf oben rechts neben den Steuerelementen auf „Bearbeiten“ und dann auf oben links auf „+“. Der neue Stil wird ausgewählt und mit einem temporären Namen angezeigt (du kannst dann einen neuen Namen für den Stil eingeben). Text, der den Originalstil verwendet, bleibt unverändert.
Änderungen auf die Stile anwenden und denselben Namen behalten: Tippe neben dem Stilnamen auf die Taste „Aktualisieren“. Daraufhin wird Text, der diesen Absatzstil verwendet, mit den Änderungen aktualisiert.
Änderungen an einem Absatzstil widerrufen: Tippe auf den Stilnamen (aber nicht auf die Taste „Aktualisieren“) und tippe dann im Menü „Absatzstil“ auf den Stilnamen (aber nicht auf die Taste „Aktualisieren“). Die Taste „Aktualisieren“ wird entfernt und der Stil wird wieder auf sein Originalformat zurückgesetzt.
Tippe auf
 , um die Steuerelemente für die Formatierung zu schließen.
, um die Steuerelemente für die Formatierung zu schließen.
Gefallen dir deine Änderungen nicht, kannst du die Steuerelemente für die Formatierung schließen und dann wiederholt auf ![]() tippen, um deine letzten Änderungen zu widerrufen.
tippen, um deine letzten Änderungen zu widerrufen.
Zeichenstil erstellen
Du kannst eigene Zeichenstile für Text in Textfeldern und Formen erstellen, jedoch nicht in Tabellenzellen.
Öffne die App „Keynote“
 auf deinem iPhone.
auf deinem iPhone.Öffne eine Präsentation, wähle den Text aus, der formatiert werden soll, und tippe auf
 .
.Verwende die Textsteuerelemente, um das Aussehen des Texts deinen Wünschen entsprechend zu ändern, tippe dann (sofern erforderlich) auf „Text“, um zu den Steuerelementen für die Schrift zurückzukehren.
Tippe auf
 über den Steuerelementen für die Schriftgröße.
über den Steuerelementen für die Schriftgröße.Tippe unter „Zeichenstil“ auf „Ohne*“.
Neben dem Namen eines Stils erscheint ein Sternchen, wenn für den ausgewählten Stil eine Formatierungsänderung erfolgt ist.
Tippe oben rechts in den Steuerelementen auf „Bearbeiten“ und dann oben links auf
 .
.Der neue Stil wird im Menü ausgewählt und mit einem temporären Namen angezeigt.
Gib einen Namen für den neuen Stil ein und tippe dann oben in den Steuerelementen auf „Fertig“.
Tippe auf
 , um die Steuerelemente für die Formatierung zu schließen.
, um die Steuerelemente für die Formatierung zu schließen.
Zeichenstil ändern
Du kannst einen Zeichenstil so ändern, dass der gesamte Text, der diesen Stil verwendet, automatisch angepasst wird. Du kannst auch einen neuen Stil basierend auf einem vorhandenen Stil erstellen.
Öffne die App „Keynote“
 auf deinem iPhone.
auf deinem iPhone.Öffne eine Präsentation und wähle den Text aus, der den Stil verwendet, den du ändern willst.
Hinweis: Wenn du einen Zeichenstil ändern willst, der in deiner Präsentation noch nicht verwendet wird, wähle zuerst etwas Text aus und wende dann den Stil darauf an (mehr dazu in der Aufgabe oben). Wähle dann diesen Text aus und fahre mit den Schritten unten fort.
Tippe auf
 .
.Der verwendete Zeichenstil erscheint unter „Textfarbe“ in den Steuerelementen.
Mit den Textsteuerelementen kannst du das Aussehen des Texts ändern.
Neben dem Namen des Zeichenstils erscheint ein Sternchen, das darauf hinweist, dass der Text abweichend von der Originalformatierung geändert wurde.

Tippe auf den Rechtspfeil neben dem Namen des Zeichenstils und führe einen der folgenden Schritte aus:
Änderungen auf die Stile anwenden und denselben Namen behalten: Tippe neben dem Stilnamen auf die Taste „Aktualisieren“. Daraufhin wird Text, der diesen Stil verwendet, mit den Änderungen aktualisiert.
Neuen Stil mit einem neuen Namen erstellen: Tippe oben rechts in den Steuerelementen auf „Bearbeiten“ und dann oben links auf
 . Gib einen Namen für den neuen Stil ein. Nur der momentan verwendete Text nutzt diesen Stil, bis du ihn auf anderen Text anwendest.
. Gib einen Namen für den neuen Stil ein. Nur der momentan verwendete Text nutzt diesen Stil, bis du ihn auf anderen Text anwendest.Änderungen an einem Zeichenstil widerrufen: Streiche auf dem Stilnamen nach links (rechts erscheint „Änderungen entfernen“). Die Formatierungsänderungen werden für den ausgewählten Text entfernt und die Formatierung des Originalzeichenstils wird beibehalten.
Tippe auf
 , um die Steuerelemente für die Formatierung zu schließen.
, um die Steuerelemente für die Formatierung zu schließen.
Bedeutung des Sternsymbols oder der Taste „Aktualisieren“ neben einem Stil
Wenn du das Aussehen des Texts änderst (z. B. die Farbe oder die Schriftgröße), erscheint neben dem Stilnamen ein Stern (*) oder ein Stern und eine Taste „Aktualisieren“. Dies weist darauf hin, dass es Stiländerungen gibt.
Führe einen der folgenden Schritte aus, um zu entscheiden, was mit einer Stiländerung geschehen soll:
Stiländerung ignorieren: Die Stiländerung bleibt und die Änderungen an deinem Text werden beibehalten. Anderer Text, der den Stil verwendet, ist nicht betroffen und der Stern und die Taste „Aktualisieren“ bleiben.
Stil aktualisieren, um die Stiländerungen zu integrieren: Tippe auf „Aktualisieren“. Der Stil wird mit deinen Änderungen aktualisiert und in der Präsentation wird der gesamte Text, der diesen Stil verwendet, ebenfalls aktualisiert. Der Stern und die Taste „Aktualisieren“ werden entfernt.
Stiländerung entfernen: Tippe auf den Stilnamen (aber nicht auf die Taste „Aktualisieren“). Tippe im Stilmenü auf den Namen des Stils. Der Text wird auf sein ursprüngliches Aussehen zurückgesetzt und der Stil bleibt unverändert.
Wenn du in einem Absatz Text auswählst, auf den ein Absatzstil angewendet wurde, und dann sein Aussehen änderst, wird möglicherweise nur ein Stern neben dem Namen des Zeichenstils angezeigt, nicht die Taste „Aktualisieren“ für den Absatzstil.
Stil neu definieren
Du kannst einen vorhandenen Textstil ändern und dann den Stil neu definieren, damit die neue Formatierung verwendet wird.
Öffne die App „Keynote“
 auf deinem iPhone.
auf deinem iPhone.Öffne eine Präsentation, wähle den Text aus, der geändert wurde, und tippe auf
 .
.Tippe auf den angezeigten Stilnamen (das muss nicht der Stil sein, den du neu definieren willst).
Streiche auf dem zu ändernden Stil nach links und tippe dann auf „Neu definieren“.
Der Name des Stils ändert sich nicht.
Stil löschen
Du kannst einen Textstil löschen, der nicht in der Präsentation verwendet wird. Auf diese Weise lässt sich das Menü vereinfachen.
Öffne die App „Keynote“
 auf deinem iPhone.
auf deinem iPhone.Öffne eine Präsentation, tippe auf beliebigen Text und dann auf
 .
.Tippe auf
 über den Steuerelementen für die Schriftgröße.
über den Steuerelementen für die Schriftgröße.Alternativ kannst du, wenn der Name eines Zeichenstils unter „Textfarbe“ erscheint, auf diesen Namen tippen.
Tippe oben rechts in den Steuerelementen auf „Bearbeiten“.
Tippe auf die rote Taste „Löschen“ links neben dem zu löschenden Stil und dann rechts auf die Taste „Löschen“.
Wenn der Stil für Text in der Präsentation angewendet wurde, wähle einen Ersatzstil für den Text aus, der diesen Stil verwendet, und tippe auf „Fertig“.
Tippe auf
 , um die Steuerelemente zu schließen.
, um die Steuerelemente zu schließen.