Universelle Steuerung: Verwende eine einzige Tastatur und Maus zwischen Mac und iPad
Verwende die Tastatur, die Maus oder das Trackpad deines Mac, um bis zu zwei andere in der Nähe befindliche Mac- oder iPad-Geräte zu steuern und nahtlos zwischen diesen zu arbeiten.
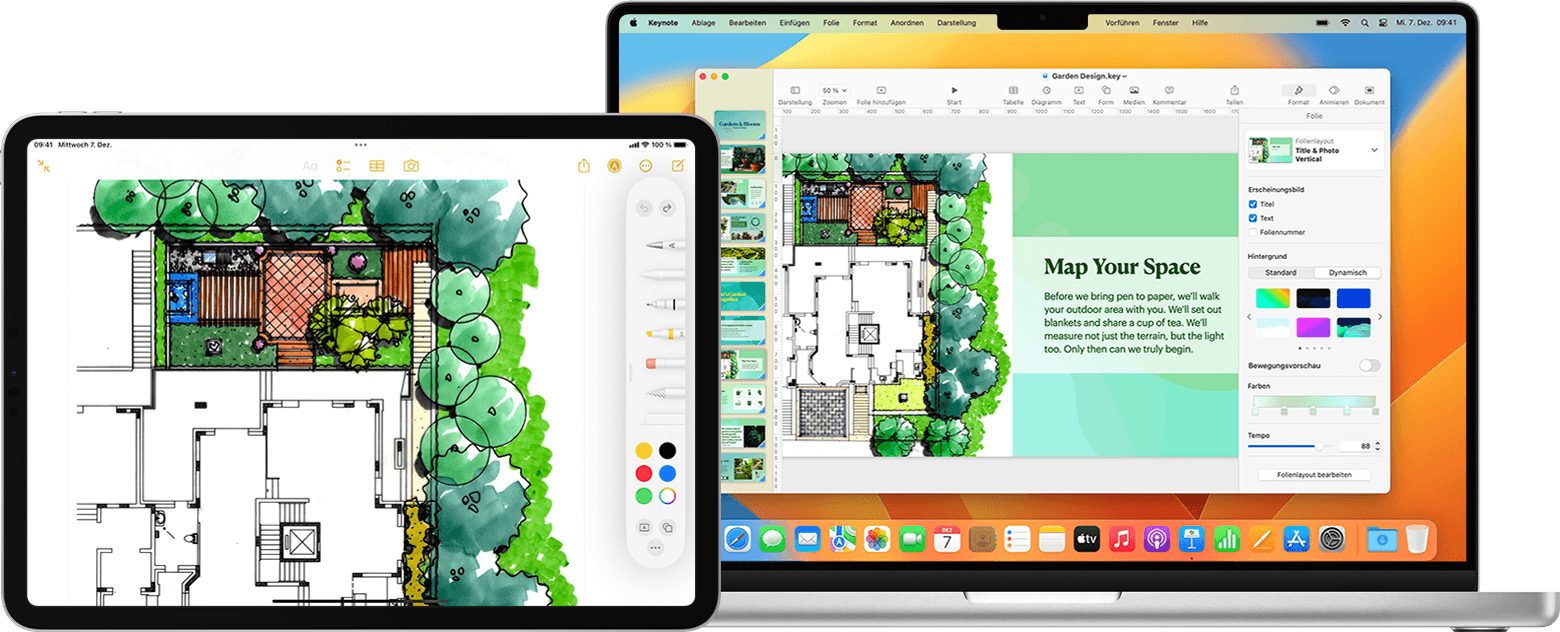
Wenn du universelle Steuerung verwendest, zeigt jedes Gerät seinen eigenen Bildschirm und seine eigenen Apps, aber du kannst eine einzige Tastatur, eine Maus oder ein Trackpad verwenden, um den Zeiger zu bewegen, zu tippen und sogar Inhalte zwischen den Geräten zu kopieren.
Verwende Sidecar, um den Schreibtisch deines Mac auf dein iPad zu erweitern oder zu synchronisieren. Um deinen Mac für die Interaktion mit deinem iPhone zu verwenden, verwende die iPhone-Synchronisierung. Um die Tastatur und das Trackpad deines Mac für die Arbeit auf deinem Mac mit Apple Vision Pro zu verwenden, verwende Mac Virtual Display.
Die universelle Steuerung aktivieren
Bevor du fortfährst, stelle sicher, dass alle Geräte die Systemvoraussetzungen für die universelle Steuerung erfüllen. Du musst auf jedem Gerät mit demselben Apple Account angemeldet sein. Führe dann diese Schritte aus, um die universelle Steuerung zu aktivieren.
Auf dem Mac
Wähle das Apple-Menü () > „Systemeinstellungen“.
Klicke auf „Monitore“.
Wenn du macOS Ventura oder neuer verwendest, klicke unten im Einstellungsfenster auf die Taste „Erweitert“.
Aktiviere „Erlauben, dass der Zeiger und die Tastatur auf jedem Mac oder jedem iPad in der Nähe verwendet werden können“. Lass die anderen Einstellungen der universellen Steuerung vorerst aktiviert.
Auf dem iPad
Öffne die Einstellungen-App.
Tippe auf „Allgemein“ und dann auf „AirPlay & Integration“ (oder AirPlay & Handoff).
Aktiviere „Cursor und Tastatur“. Diese Einstellung ist nur bei iPad-Modellen verfügbar, die die universelle Steuerung unterstützen.
Geräte verbinden
Nach dem Aktivieren der universellen Steuerung kannst du jedes Gerät verbinden:
Platziere deine Geräte in der Nähe voneinander, und vergewissere dich, dass sie aktiv und entsperrt sind.
Bewege den Zeiger mit der Maus oder dem Trackpad über den linken oder rechten Bildschirmrand in Richtung des iPad oder eines anderen Mac hinaus, auch wenn sich das andere Gerät unter deinem Bildschirm befindet. Später kannst du deine Displays genauer anordnen.
Wenn du den Zeiger über den Bildschirmrand hinaus bewegst, wird auf dem anderen Gerät angezeigt, dass sich der Zeiger auf seinem Bildschirm zu bewegen beginnt. Um eine Verbindung zu diesem Gerät herzustellen, schiebe den Zeiger ganz durch.
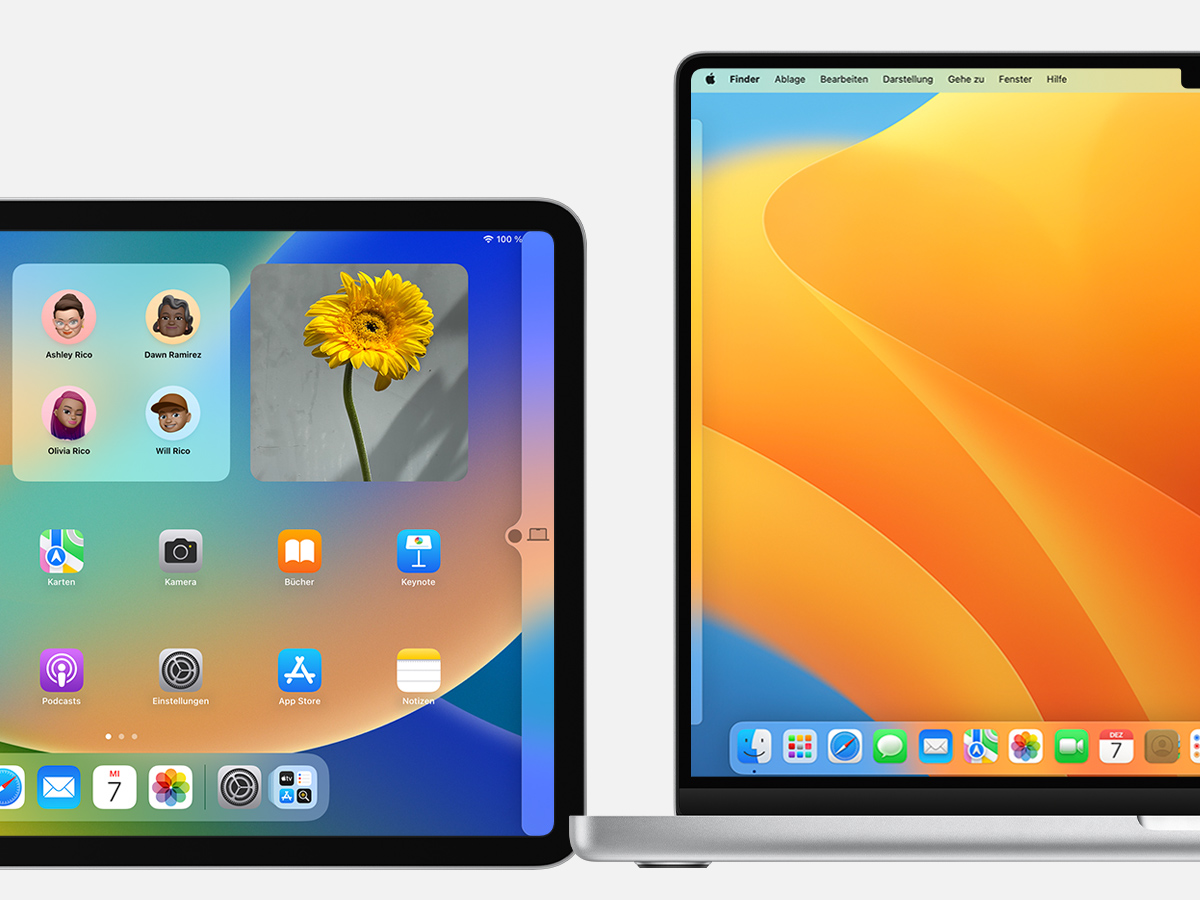
Wenn du ein Gerät nicht auf diese Weise verbinden kannst, befolge die Schritte im nächsten Abschnitt.
Deine Displays anordnen
Ordne deine Displays an, um die Positionierung deiner Geräte relativ zueinander anzupassen. Du kannst den Zeiger dann genauer in die Richtung der einzelnen Displays bewegen.
Wähle auf dem primären Mac das Apple-Menü () > „Systemeinstellungen“.
Klicke auf „Monitore“.
Wenn du macOS Ventura oder neuer verwendest, klicke auf die Taste „Anordnen“.
Das Einstellungsfenster zeigt für jedes Display ein Bild an. Ziehe das Bild deines iPad oder eines anderen Mac in die richtige Position im Verhältnis zu den anderen Displays: nach links, rechts oder unten. Ein Mac-Display kann auch über anderen Displays positioniert werden. Dein Display wird nicht angezeigt?
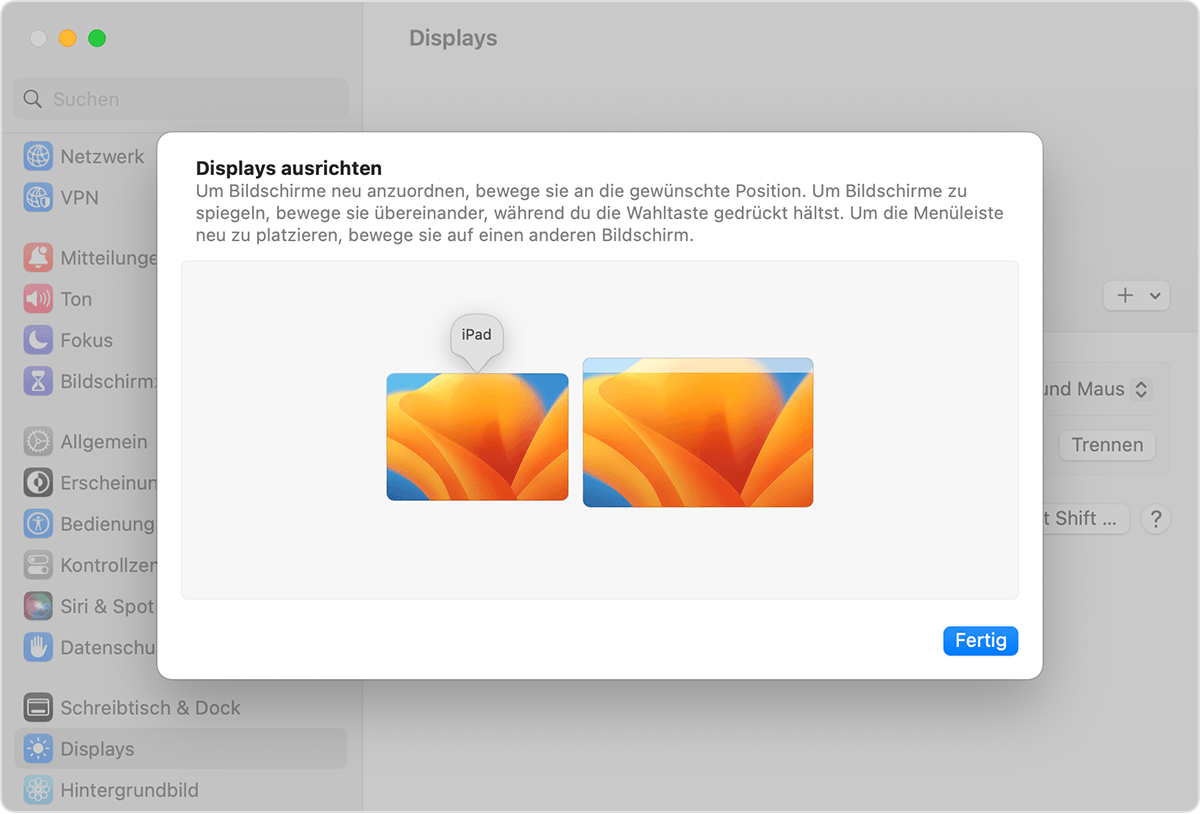
Tastatur, Maus oder Trackpad zwischen Geräten verwenden
Wenn deine Geräte über „Universelle Steuerung“ miteinander verbunden sind, kannst du mit der Tastatur, der Maus oder dem Trackpad eines beliebigen verbundenen Geräts nahtlos zwischen allen Geräten arbeiten.
iPad-Funktionen
Wenn du den Zeiger auf ein iPad bewegst, wird er zu einem Punkt, der deine Fingerspitze darstellt. Verwende zum Klicken oder Gedrückthalten die Maus oder das Trackpad, genau so wie du den Finger zum Tippen oder Gedrückthalten verwendest.
Du kannst auch die meisten Trackpad-Gesten für das iPad verwenden. Oder folgende Aktionen ausführen:
Das Dock öffnen: Bewege den Zeiger über den unteren Rand des Bildschirms hinaus.
Zur Startseite gehen: Wenn du eine App verwendest, bewege den Zeiger über den unteren Bildschirmrand hinaus. Wenn das Dock erscheint, bewege den Zeiger wieder über den unteren Bildschirmrand hinaus.
Den App-Umschalter öffnen: Bewege den Zeiger auf dem Home-Bildschirm über den unteren Bildschirmrand hinaus, und bewege ihn dann erneut über den unteren Bildschirmrand.
Das Kontrollzentrum öffnen: Klicke oben rechts auf dem Bildschirm auf die Statussymbole.
Die Mitteilungszentrale öffnen: Klicke oben links auf dem Bildschirm auf Uhrzeit und Datum. Oder bewege den Zeiger über den oberen Rand des Bildschirms hinaus, es sei denn, dein iPad-Display befindet sich unter einem anderen Display.
Die Suche öffnen: Scrolle im Home-Bildschirm nach unten.
Um zur Bildschirmtastatur deines iPad zu wechseln, tippe bzw. klicke auf das auf dem iPad-Bildschirm. Du kannst die Eingabe auf der physischen Tastatur jederzeit fortsetzen.
Drag & Drop zwischen Geräten
Die universelle Steuerung unterstützt die Verwendung von Maus und Trackpad zum Drag & Drop zwischen Geräten. Beispiele:
Skizziere mit dem Apple Pencil auf dem iPad, und ziehe dann die Zeichnung mit der Maus oder dem Trackpad in Keynote auf dem Mac.
Ziehe ein Foto von deinem Mac in eine Konversation in „Nachrichten“ auf deinem iPad.
Ziehe Dateien von einem Mac auf einen anderen Mac, oder ziehe Dateien in die Dateien-App auf deinem iPad, wo sie für andere iPad-Apps verfügbar sind, die sie unterstützen.
Ein neben dem Objekt, das du ziehst, bedeutet, dass du das Objekt nicht an der aktuellen Position ablegen kannst. Anstatt zu ziehen, kannst du möglicherweise die Tastatur verwenden, um das Objekt auf einem Gerät zu kopieren (Befehlstaste-C) und es dann auf dem anderen Gerät einzufügen (Befehlstaste-V).
Geräte trennen
Führe eine der folgenden Aktionen aus, um ein bestimmtes Gerät von deinem Mac zu trennen:
Versetze das Gerät, das du trennen möchtest, in den Ruhezustand.
Klicke im Kontrollzentrum auf „Monitore“ und wähle dann unter „Tastatur und Maus verknüpfen“ deinen Mac oder dein iPad. Alternativ kannst du auch das Einblendmenü „Display hinzufügen“ (+) in den Display-Einstellungen verwenden.
Um alle Geräte zu trennen, drücke die Ctrl-, Wahl-, Befehls- und Löschen-Taste auf deiner Tastatur.
Wenn du Unterstützung benötigst
Wenn beim Anordnen der Displays kein Display angezeigt wird, probiere die folgenden Lösungen aus:
Wenn du macOS Ventura oder neuer verwendest, wähle dein iPad oder einen anderen Mac aus dem Einblendmenü „Display hinzufügen“ (+) in den Display-Einstellungen aus.
Wenn du macOS Monterey verwendest, klicke links unten im Fenster mit den Display-Einstellungen auf die Taste „Display hinzufügen“, und wähle dann im Menü dein iPad oder einen anderen Mac aus.
Stelle sicher, dass alle Geräte die Systemvoraussetzungen für die universelle Steuerung erfüllen und die jeweils neuesten Softwareupdates für den Mac und Softwareupdates für das iPad installiert sind.
Stelle sicher, dass sich deine Geräte in der Nähe voneinander befinden – idealerweise innerhalb eines Abstandes von 1 Meter.
Versetze deine Geräte in den Ruhezustand, und beende diesen anschließend wieder.
Deaktiviere die universelle Steuerung auf jedem Gerät, starte jedes Gerät neu, und schalte die universelle Steuerung wieder ein.
Suche nach VPN und anderer Sicherheitssoftware von Drittanbietern auf beiden Geräten. Ebenso sollten die Firewall-Einstellungen auf Mac nicht so eingestellt sein, dass alle eingehenden Verbindungen blockiert werden.
Systemvoraussetzungen für die universelle Steuerung
Die universelle Steuerung wird auf den folgenden Geräten und Betriebssystemen unterstützt. Hierfür sind ein Mac und bis zu zwei weitere Geräte (Mac oder iPad) erforderlich.
macOS Monterey 12.4 oder neuer
MacBook von 2016 oder neuer
MacBook Pro von 2016 oder neuer
MacBook Air von 2018 oder neuer
Mac mini von 2018 oder neuer
iMac von 2017 oder neuer oder iMac (Retina 5K, 27″, Ende 2015)
iMac Pro
Mac Pro von 2019 oder neuer
Mac Studio
iPadOS 15.4 oder neuer
iPad Pro (alle Modelle)
iPad (6. Generation) oder neuer
iPad Air (3. Generation) oder neuer
iPad mini (5. Generation) oder neuer
Weitere Voraussetzungen
Jedes Gerät muss mit dem gleichen Apple Account angemeldet sein und Zwei-Faktor-Authentifizierung verwenden.
Die Geräte dürfen höchstens 10 Meter voneinander entfernt sein, und Bluetooth, WLAN und Handoff müssen aktiviert sein.
Das iPad darf seine Mobilfunkverbindung nicht teilen, und der Mac darf seine Internetverbindung nicht teilen.
Weitere Informationen
Die universelle Steuerung umfasst die folgenden zusätzlichen Einstellungen in den Display-Einstellungen auf dem Mac: