
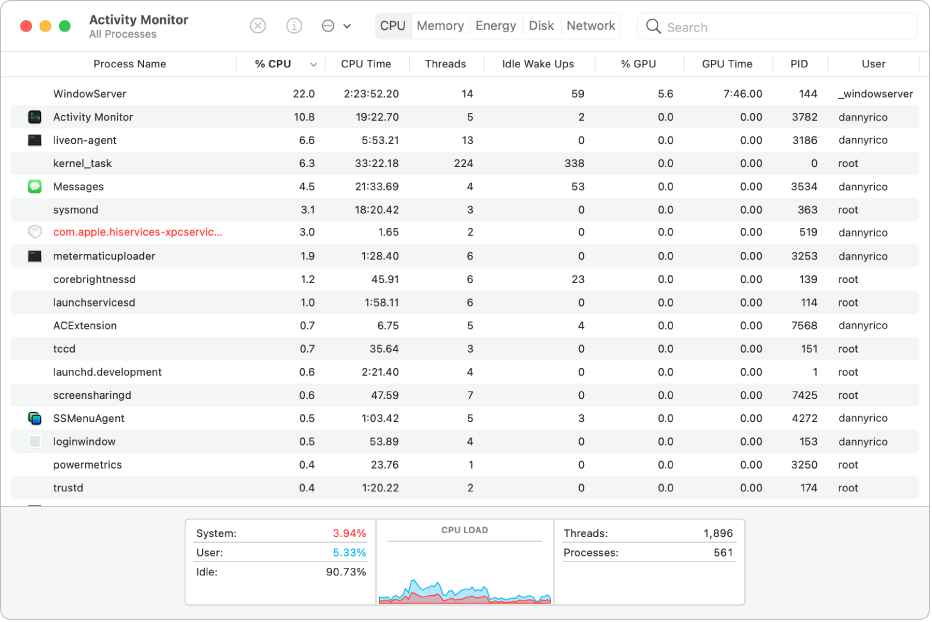
Nicht reagierende Apps und Prozesse schließen
Wenn dein System sehr langsam oder gar nicht reagiert, kann möglicherweise eine App oder ein Prozess die Ursache sein. In der Aktivitätsanzeige kannst du die App oder den Prozess ermitteln, die das Problem verursacht, und sie/ihn sofort beenden.
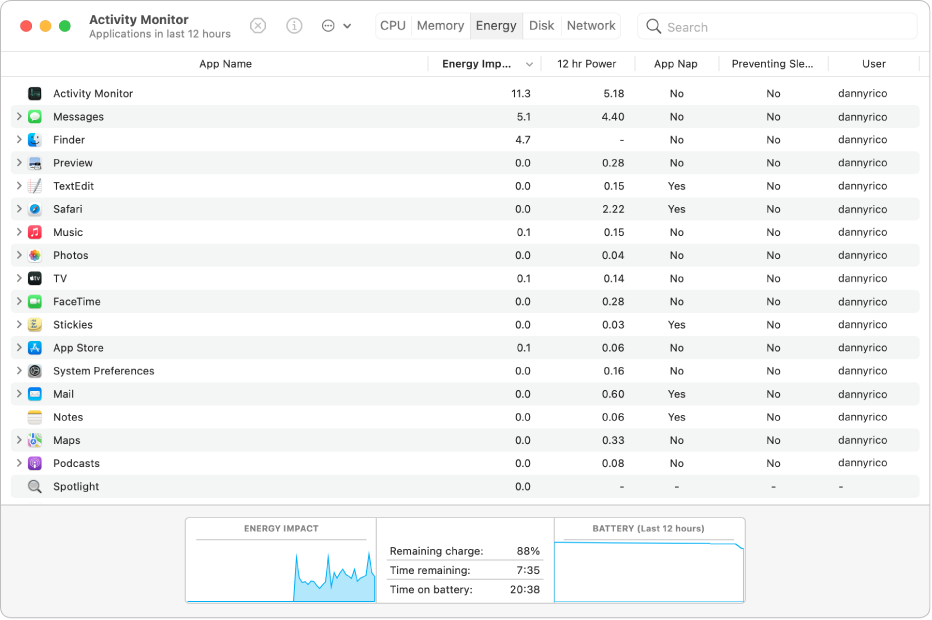
Energieverbrauch deines Mac anzeigen
Möchtest du wissen, wie viel Energie dein Mac verbraucht, oder welche Apps und Prozesse die meiste Energie benötigen?
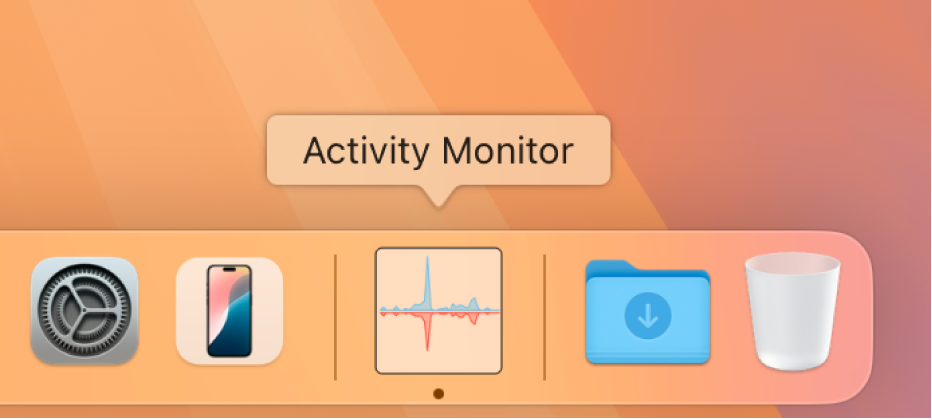
Status von CPU, Netzwerk oder Festplatten im Dock in Echtzeit anzeigen
Es ist einfach, den Systemstatus im Blick zu behalten, ohne dazu das Fenster „Aktivitätsanzeige“ zu öffnen. Du kannst die Nutzung von CPU, Netzwerk oder Festplatten als Live-Grafik direkt im Dock anzeigen.
Klicke auf das Inhaltsverzeichnis oben auf der Seite oder gib ein Wort oder einen Satzteil in das Suchfeld ein, um weitere Informationen im „Aktivitätsanzeige – Benutzerhandbuch“ zu lesen.