
Verschlüsseln und Schützen eines Speichermediums mit einem Passwort mit dem Festplattendienstprogramm auf dem Mac
Wenn du ein internes oder ein externes Speichermedium formatierst, hast du die Möglichkeit, es zu verschlüsseln und mit einem Passwort zu schützen. Wenn du ein internes Gerät verschlüsselst, musst du ein Passwort eingeben, um auf das Gerät und die darauf befindlichen Informationen zuzugreifen. Wenn du ein externes Gerät verschlüsselst, musst du dessen Passwort eingeben, wenn du das Gerät an deinen Computer anschließt.
Wenn du ein externes Speichermedium verschlüsselst, kannst du es nicht an eine AirPort-Basisstation anschließen, um mit Time Machine Sicherungskopien (Backups) darauf zu erstellen.
ACHTUNG: Damit du das Speichermedium mit dem Festplattendienstprogramm verschlüsseln und mit einem Passwort schützen kannst, musst du es zuerst löschen. Wenn sich auf dem Speichermedium Dateien befinden, die du behalten möchtest, musst du diese zuvor auf ein anderes Speichermedium oder Volume kopieren.
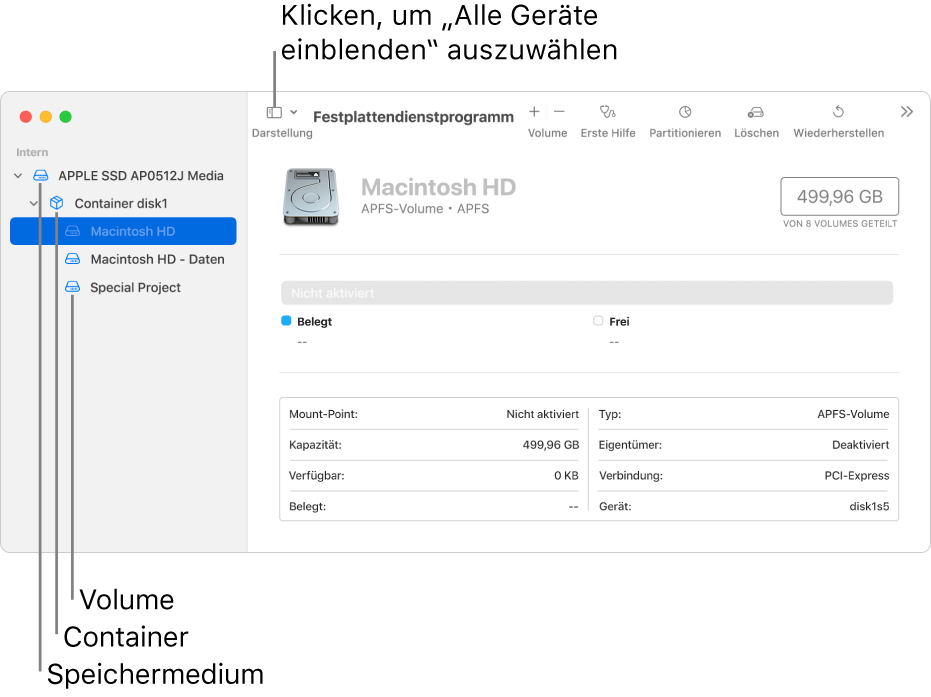
Festplattendienstprogramm öffnen
Wenn sich auf dem Speichermedium Dateien befinden, die du behalten möchtest, musst du diese zuvor auf ein anderes Speichermedium oder Volume kopieren.
Wähle in der App „Festplattendienstprogramm“
 auf dem Mac „Darstellung“ > „Alle Geräte einblenden“.
auf dem Mac „Darstellung“ > „Alle Geräte einblenden“.Wenn das Festplattendienstprogramm nicht geöffnet ist, klicke auf das Launchpad-Symbol
 im Dock, gib „Festplattendienstprogramm“ in das Suchfeld ein und klicke anschließend auf das Symbol des Festplattendienstprogramms
im Dock, gib „Festplattendienstprogramm“ in das Suchfeld ein und klicke anschließend auf das Symbol des Festplattendienstprogramms  .
.Wähle in der Seitenleiste das Speichermedium aus, das du verschlüsseln möchtest.
Klicke in der Symbolleiste auf die Taste „Löschen“
 .
.Gib einen Namen für das Volume ein.
Klicke auf das Einblendmenü „Schema“ und wähle „GUID-Partitionstabelle“ aus.
Klicke auf das Einblendmenü „Format“ und wähle ein Format für das Dateisystem aus.
Gib ein Passwort ein und bestätige es. Klicken dann auf „Auswählen“.
Wähle zum späteren Ändern des Passworts das betreffende Volume in der Seitenleiste aus und wähle danach „Ablage“ > „Passwort ändern“.
(Optional) Klicke auf „Sicherheitsoptionen“ (sofern verfügbar) und stelle mit dem Schieberegler ein, wie oft die gelöschten Daten überschrieben werden. Klicke dann auf „OK“.
Die Optionen zum sicheren Löschen sind nur für einige Typen von Speichergeräten verfügbar. Ist die Taste „Sicherheitsoptionen“ nicht verfügbar, kannst du das Festplattendienstprogramm nicht verwenden, um das Speichergerät sicher zu löschen.
Klicke auf „Löschen“ und danach auf „Fertig“.
Du kannst deine Daten auch verschlüsseln, ohne sie löschen zu müssen, indem du FileVault in der Systemeinstellung „Sicherheit“ aktivierst. (Weitere Informationen findest du unter Verschlüsseln der Mac-Daten mit FileVault.)
Du kannst auch eine Festplatte verschlüsseln und mit einem Passwort schützen, ohne sie zu löschen. Weitere Informationen findest du unter Schützen der Informationen auf dem Mac durch Verschlüsselung von Speichermedien oder Speicherkarten.