Logic Pro – Benutzerhandbuch für iPad
- Neue Funktionen in Logic Pro 1.1
-
- Was ist Logic Pro?
- Arbeitsbereiche
- Arbeiten mit Funktionstasten
- Arbeiten mit numerischen Werten
-
- Spuren – Einführung
- Erstellen von Spuren
- Erstellen von Spuren per Drag & Drop
- Auswählen des Standardregionstyps für eine Software-Instrument-Spur
- Auswählen von Spuren
- Duplizieren von Spuren
- Spuren neu anordnen
- Umbenennen von Spuren
- Ändern von Spursymbolen
- Ändern der Farbe von Spuren
- Verwenden des Stimmgeräts in einer Audiospur
- Anzeigen der Ausgabespur im Bereich „Spuren“
- Löschen von Spuren
- Bearbeiten von Spurparametern
- Abschließen eines Logic Pro-Abonnements
- Hilfe und Unterstützung
-
- Spieloberflächen – Einführung
- Verwenden von Steuerelementen auf der Seite mit Spieloberflächen
- Verwenden der Spieloberfläche „Keyboard“
- Verwenden der Spieloberfläche „Drum-Pads“
- Verwenden der Spieloberfläche „Griffbrett“
- Verwenden der Spieloberfläche „Akkord-Strips“
- Verwenden der Spieloberfläche „Gitarren-Strips“
-
- Aufnehmen – Einführung
-
- Vorbereitungen vor dem Aufnehmen von Software-Instrumenten
- Aufnehmen von Software-Instrumenten
- Aufnehmen zusätzlicher Takes für Software-Instruments
- Aufnehmen mehrerer Software-Instrument-Spuren
- Mehrere MIDI-Geräte in mehreren Spuren aufnehmen
- Gleichzeitiges Aufnehmen von Software-Instrumenten und Audiomaterial
- Zusammenführen von Software-Instrument-Aufnahmen
- Punktuelles Löschen von Software-Instrument-Aufnahmen
- Ersetzen von Software-Instrument-Aufnahmen
- Behalten der letzten MIDI-Performance
- Verwenden des Metronoms
- Verwenden der Einzählfunktion
-
- Arrangieren – Einführung
-
- Regionen – Einführung
- Auswählen von Regionen
- Ausschneiden, Kopieren und Einsetzen von Regionen
- Bewegen von Regionen
- Entfernen von Lücken zwischen Regionen
- Verzögern der Wiedergabe einer Region
- Trimmen von Regionen
- Loopen von Regionen
- Wiederholen von Regionen
- Stummschalten von Regionen
- Teilen und verbinden von Regionen
- Dehnen von Regionen
- MIDI-Region nach Tonhöhe auftrennen
- An gleicher Stelle bouncen von Regionen
- Ändern des Pegels von Audioregionen
- Erstellen von Regionen im Bereich „Spuren“
- Konvertieren einer MIDI-Region in eine Drummer-Region oder Pattern-Region
- Umbenennen von Region
- Ändern der Farbe von Regionen
- Regionen löschen
- Erstellen von Fades auf Audioregionen
- Zugreifen auf Funktionen zum Mischen mit dem Fader
-
- Live Loops – Einführung
- Starten und Stoppen on Live Loops-Zellen
- Arbeiten mit Live Loops-Zellen
- Ändern der Loop-Einstellungen für Zellen
- Interaktion zwischen dem Live Loops-Raster und dem Bereich „Spuren“
- Bearbeiten von Zellen
- Bearbeiten von Szenen
- Arbeiten mit dem Zelleneditor
- Bouncen von Zellen
- Aufnahme einer Live Loops-Performance
-
- Einführung
-
-
- Pianorolleneditor – Übersicht
- Auswählen von Noten
- Hinzufügen von Noten
- Noten löschen
- Stummschalten von Noten
- Trimmen von Noten
- Noten bewegen
- Noten kopieren
- Überlappungen kürzen
- Erzwingen von Legato
- Sperren der Notenposition
- Transponieren von Noten
- Ändern der Velocity von Noten
- Ändern der Release-Velocity
- Ändern des MIDI-Kanals
- Festlegen von Artikulations-IDs
- Quantisieren von Zeitpositionen
- Quantisieren der Tonhöhe
- Bearbeiten von Live Loops im Zelleneditor
-
- Step Sequencer – Einführung
- Verwenden des Step Sequencers mit Drum Machine Designer
- Erstellen von Step Sequencer-Patterns-Live-Aufnahmen
- Step-Aufnahme von Step Sequencer-Patterns
- Laden und sichern von Patterns
- Modifizieren der Pattern-Wiedergabe
- Schritte bearbeiten
- Zeilen bearbeiten
- Bearbeiten von Pattern-, Zeilen- und Schritteinstellungen für den Step Sequencer im Informationsfenster
- Step Sequencer anpassen
-
- Mischen – Einführung
-
- Channel-Strip-Typen
- Channel-Strip-Steuerelemente
- Spitzenpegelanzeige und Signalübersteuerung
- Einstellen der Channel-Strip-Lautstärke
- Festlegen des Eingang-Formats für Channel-Strips
- Ausgang für einen Channel-Strip festlegen
- Festlegen der Pan-Position für Channel-Strips
- Channel-Strips stumm- oder soloschalten
- Arbeiten mit Plug-ins im Mixer
-
- Effekt-Plug-ins – Übersicht
-
- Instrument-Plug-ins – Übersicht
-
- ES2 – Übersicht
- Benutzeroberfläche – Übersicht
-
- Modulation – Übersicht
-
- Vector-Hüllkurve – Übersicht
- Verwenden der Vector-Hüllkurvenpunkte
- Solo- und Sustain-Punkte der Vector-Hüllkurve verwenden
- Festlegen von Zeiten für die Vector-Hüllkurve
- Steuerungen des Vector-Hüllkurven-XY-Pads
- Menü „Vector Envelope Actions“
- Loop-Steuerungen der Vector-Hüllkurve
- Verhalten der Release-Phase der Vector-Hüllkurve
- Kurvenformen für die Übergangspunkte der Vector-Hüllkurve
- Verwenden der Zeitskalierung für die Vector-Hüllkurve
- Verwenden des Mod Pads
- Referenz der Modulationsquellen
- Referenz der „Via“-Modulationsquellen
-
- Sample Alchemy – Übersicht
- Benutzeroberfläche – Übersicht
- Quellenmaterial hinzufügen
- Preset sichern
- Bearbeitungsmodus
- Wiedergabemodi
- Source-Übersicht
- Synthesemodi (Synthesis modes)
- Granular-Steuerungen
- Additiveffekte
- Additiveffekt-Steuerungen
- Spektraleffekt
- Spektraleffekt-Steuerungen
- Modul „Filter“
- Lowpass- und Highpass-Filter
- Filter „Comb PM“
- Filter „Downsampler“
- Filter „FM“
- Hüllkurvengeneratoren
- Mod Matrix
- Modulationsrouting
- Modus „Motion“
- Modus „Trim“
- Menü „More“
- Sampler
- Copyright
Wah-Effekt von Vintage Clav in Logic Pro for iPad
Das Vintage Clav bietet Simulationen mehrerer klassischer Wah-Effekte und einiger Filtertypen. Wah ist ein lautmalerischer Name. Er steht für ein Pedal, das seit den Zeiten eines Jimi Hendrix als Effekt für die E-Gitarre gebräuchlich ist. Das Pedal steuert die Cutoff-Frequenz eines Bandpass-, Lowpass-, oder seltener, eines Highpass-Filters. Das Wah-Pedal wird auch häufig mit dem D6 eingesetzt.
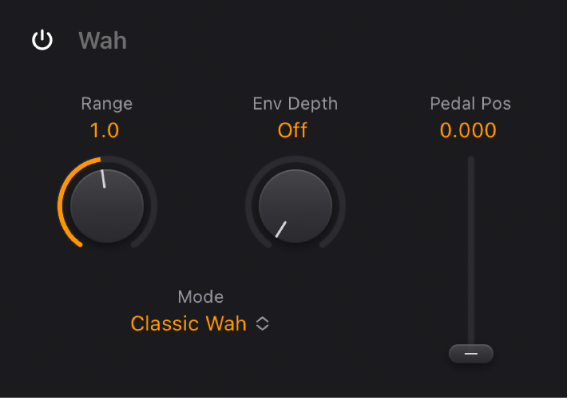
Wah-Effekt-Parameter
Taste „On/Off“ für Wah: Schalte den Wah-Effekt ein bzw. aus.
Drehregler und Feld „Range“: Bestimmt die Cutoff-Frequenz des Filters. Wenn der Range-Regler ganz links steht, ist die Cutoff-Frequenz für die Modulation auf einen kleinen Bereich beschränkt. Drehe den Range-Regler nach rechts, um den Bereich zu vergrößern.
Drehregler und Feld „Env Depth“: Bestimme die Empfindlichkeit der Filter-Hüllkurve bei eingehenden Befehlen für die Anschlagsdynamik. Der typische Auto-Wah-Effekt wird mithilfe des integrierten Envelope Followers erzielt, der die Intensität der Filter-Cutoff-Modulation steuert. In der Praxis heißt dies, dass die Dynamik deines Spiels das Ausmaß des Wah-Effekts bestimmt.
Einblendmenü „Mode“: Wähle einen Wah-Effekttyp.
Classic Wah: Mit diesem Setting wählst du einen einem populären Wah-Wah-Pedal nachempfundenen Filter mit einer leichten Betonung der Tonhöhe aus.
Retro Wah: Mit diesem Setting wählst du einen einem klassischen Wah-Wah-Pedal nachempfundenen Filter.
Modern Wah: Mit diesem Setting wählst du einen Sound, der ein berühmtes Verzerrer-Wah-Wah-Pedal mit einer konstanten „Q(uality)-Faktor“-Einstellung emuliert. Das „Q“ bestimmt die Resonanzeigenschaften. Niedrige Q-Werte beeinflussen einen breiten Frequenzbereich und resultieren in weicheren Resonanzen. Hohe Q-Werte beeinflussen einen kleineren Frequenzbereich und resultieren in stärker ausgeprägten Betonungen.
Opto Wah 1: Mit diesem Setting wählst du einen Sound, der ein berühmtes Verzerrer-Wah-Wah-Pedal mit einer konstanten „Q(uality)-Faktor“-Einstellung emuliert.
Opto Wah 2: Mit diesem Setting wählst du einen Sound, der ein berühmtes Verzerrer-Wah-Wah-Pedal mit einer konstanten „Q(uality)-Faktor“-Einstellung emuliert.
Resonant LP: In diesem Modus arbeitet das Wah-Pedal als resonanzfähiges Lowpass-Filter. In seiner Minimalstellung sind die Höhen der Orgel gedämpft.
Resonant HP: In diesem Modus arbeitet das Wah-Pedal als resonanzfähiges Highpass-Filter. In seiner Maximalstellung sind die Bässe der Orgel gedämpft.
Peak: In diesem Modus arbeitet das Wah-Pedal als Peak-Filter (Glockenfilter). Frequenzen um die Cutoff-Frequenz herum sind betont.
Schieberegler und Feld „Pedal Pos“: Der Wert dieses Parameters repräsentiert die aktuelle Pedal-Position und stellt sicher, dass diese so mit dem Setting abgespeichert wird.