
Diktieren von Nachrichten und Dokumenten auf dem Mac
Mit dem Tastaturdiktat kannst du an jeder Stelle, an der Text eingegeben werden kann, Text diktieren. Aktiviere die Option in der Systemeinstellung „Tastatur“ – deine diktierte Anfrage wird zum Verarbeiten der Eingaben an Apple gesendet. Ein Wiedergabefenster misst die Lautstärke deiner Stimme und stellt grundlegende Steuerelemente für die Diktierfunktion bereit. Weitere Informationen findest du im Apple Support-Artikel „Siri fragen“, Diktieren & Datenschutz.
Wenn du Text diktieren und den Mac mit deiner Stimme anstatt mit der Tastatur und dem Trackpad steuern möchtest, musst du die Sprachsteuerung verwenden. Weitere Informationen findest du unter Steuern von Mac-Computern und Apps mit der Sprachsteuerung.
Hinweis: Wenn die Sprachsteuerung aktiv ist, kannst du das Tastaturdiktat nicht verwenden.
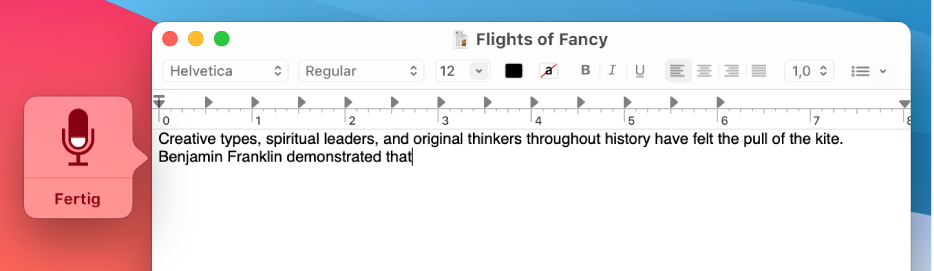
Tastaturdiktat aktivieren
Wähle auf deinem Mac „Apple“

Klicke auf „Ein“. Klicke auf „Diktierfunktion aktivieren“, wenn eine Meldung angezeigt wird.
Führe einen der folgenden Schritte aus, wenn du gefragt wirst, ob du Siri und die Diktierfunktion verbessern möchtest:
Audioaufnahmen teilen: Klicke auf die Option zum Teilen von Audioaufnahmen, um es Apple zu erlauben, die Audioinhalte deiner Interaktionen mit Siri und der Diktierfunktion von deinem Mac zu speichern. Apple prüft möglicherweise ein Sample der gespeicherten Audioaufnahmen.
Audioaufnahmen nicht teilen: Klicke auf „Später“.
Wenn du deine Meinung änderst und Audioaufnahmen teilen oder nicht mehr teilen willst, aktiviere bzw. deaktiviere das Markierungsfeld „Siri & Diktat verbessern“ im Bereich „Analyse & Verbesserungen“ der Systemeinstellung „Sicherheit“. Weitere Informationen findest du unter Ändern von Einstellungen im Bereich „Datenschutz“.
Hinweis: Du kannst die Audiodaten deiner Interaktionen (denen eine zufällige ID zugeordnet ist und die weniger als sechs Monate alt sind) jederzeit löschen. Weitere Informationen findest du unter Löschen des Verlaufs von Siri und der Diktierfunktion.
Zum Diktieren in einer anderen Sprache klicke auf das Einblendmenü „Sprache“. Wähle dann die gewünschte Sprache (und ggf. die Sprachvariante) aus.
Nicht aufgelistete Sprache hinzufügen: Wähle „Anpassen“ oder „Sprache hinzufügen“ und dann die gewünschte Sprache aus.
Sprache entfernen: Klicke auf das Einblendmenü „Sprache“ und wähle „Anpassen“. Deaktiviere dann die Sprache, die du nicht mehr verwenden willst.
Text diktieren
Bewege in einer App auf dem Mac die Einfügemarke an die Stelle, an der der diktierte Text erscheinen soll.
Drücke
 (falls in der Reihe mit den Funktionstasten verfügbar), verwende den Tastaturkurzbefehl für die Diktierfunktion oder wähle „Bearbeiten“ > „Diktat starten“.
(falls in der Reihe mit den Funktionstasten verfügbar), verwende den Tastaturkurzbefehl für die Diktierfunktion oder wähle „Bearbeiten“ > „Diktat starten“.Hinweis: Drücke
 und lasse die Taste wieder los, um die Diktierfunktion zu starten. Halte
und lasse die Taste wieder los, um die Diktierfunktion zu starten. Halte  gedrückt, um Siri zu verwenden (wenn Siri aktiviert ist).
gedrückt, um Siri zu verwenden (wenn Siri aktiviert ist).Beginne mit dem Diktieren deines Texts, wenn im Wiedergabefenster der Diktierfunktion ein Mikrofonsymbol
 mit einem sich bewegenden Lautstärkeanzeiger angezeigt wird oder wenn du den Ton hörst, der signalisiert, dass der Mac für das Diktat bereit ist.
mit einem sich bewegenden Lautstärkeanzeiger angezeigt wird oder wenn du den Ton hörst, der signalisiert, dass der Mac für das Diktat bereit ist.Hinweis: Du kannst beste Ergebnisse erzielen, wenn du jeweils für maximal 40 Sekunden sprichst.
Führe einen der folgenden Schritte aus, um ein Satzzeichen hinzuzufügen oder einfache Formatierungsaufgaben auszuführen:
Sage den Namen des Satzzeichens, beispielsweise „Ausrufezeichen“.
Sage „neue Zeile“ (entspricht dem einmaligen Drücken des Zeilenschalters) oder „neuer Absatz“ (entspricht dem zweimaligen Drücken des Zeilenschalters). Nachdem du „neue Zeile“ gesagt hast, erscheint der diktierte Text, wenn du das Diktat beendet hast.
Eine Liste der Befehle, die beim Diktieren verwendet werden können, findest du unter Befehle zum Diktieren von Text.
Wenn du das Tastaturdiktat für mehrere Sprachen einrichtest und während des Diktats die Sprache wechseln möchtest, klicke im Wiedergabefenster auf die Sprache und wähle die gewünschte Sprache aus.
Weitere Informationen zum Einrichten des Tastaturdiktats für mehrere Sprachen findest du unter „Tastaturdiktat aktivieren“ oben.
Drücke den Kurzbefehl für die Diktierfunktion, den Zeilenschalter oder klicke im Wiedergabefenster auf „Fertig“, wenn du das Diktat beendet hast.
Nicht eindeutiger Text ist blau unterstrichen. Ist der Text falsch, kannst du darauf klicken und einen Alternativvorschlag auswählen. Du kannst den richtigen Text auch schreiben oder diktieren.
Tastaturkurzbefehl zum Diktieren festlegen
Du kannst einen bestimmten Tastaturkurzbefehl zum Diktieren auswählen oder einen eigenen erstellen.
Tipp: Ist ![]() in der Reihe mit den Funktionstasten verfügbar, kannst du die Diktierfunktion durch Drücken dieser Taste starten oder den entsprechenden Tastaturkurzbefehl verwenden.
in der Reihe mit den Funktionstasten verfügbar, kannst du die Diktierfunktion durch Drücken dieser Taste starten oder den entsprechenden Tastaturkurzbefehl verwenden.
Wähle auf deinem Mac „Apple“

Klicke auf das Einblendmenü „Kurzbefehl“ und wähle einen Kurzbefehl zum Starten der Diktierfunktion aus.
Wähle „Anpassen“ zum Erstellen eines Kurzbefehls, der nicht in der Liste enthalten ist. Drücke anschließend die gewünschten Tasten. Du kannst beispielsweise die Tastenkombination „Wahl-Z“ verwenden.
Hinweis: Wenn du einen Tastaturkurzbefehl zum Diktieren verwendest, ändert sich je nach Mac-Modell die Option „Beim Drücken der Taste ,Fn’“ bzw. „![]() drücken, um“ im Bereich „Tastatur“ der Systemeinstellung „Tastatur“ automatisch. Wenn du beispielsweise als Kurzbefehl für die Diktierfunktion das zweimalige Drücken der Taste „Fn“ auswählst, ändert sich die Option im Bereich „Tastatur“ automatisch in „Diktieren starten (Fn zweimal drücken)“.
drücken, um“ im Bereich „Tastatur“ der Systemeinstellung „Tastatur“ automatisch. Wenn du beispielsweise als Kurzbefehl für die Diktierfunktion das zweimalige Drücken der Taste „Fn“ auswählst, ändert sich die Option im Bereich „Tastatur“ automatisch in „Diktieren starten (Fn zweimal drücken)“.
Zum Öffnen der Systemeinstellung „Tastatur“ wähle Menü „Apple“ 
Klicke auf die Taste „Hilfe“ ![]() in der Systemeinstellung „Tastatur“, wenn du weitere Informationen zu den Optionen im Bereich „Tastatur“ benötigst.
in der Systemeinstellung „Tastatur“, wenn du weitere Informationen zu den Optionen im Bereich „Tastatur“ benötigst.
Mikrofon für das Tastaturdiktat ändern
Im Einblendmenü unter dem Mikrofonsymbol ![]() im Bereich „Diktat“ der Systemeinstellung „Tastatur“ wird angezeigt, welches Gerät dein Mac momentan für die Spracherkennung verwendet.
im Bereich „Diktat“ der Systemeinstellung „Tastatur“ wird angezeigt, welches Gerät dein Mac momentan für die Spracherkennung verwendet.
Wähle auf deinem Mac „Apple“

Klicke auf das Einblendmenü unter dem Mikrofonsymbol und wähle das Mikrofon aus, das du für dein Tastaturdiktat verwenden möchtest.
Wenn du „Automatisch“ auswählst, verwendet dein Mac für die Spracherkennung das Gerät, das du am wahrscheinlichsten für das Tastaturdiktat verwendest.
Tastaturdiktat deaktivieren
Wähle auf deinem Mac „Apple“

Klicke auf „Aus“.