
Steuern von Mac-Computern und Apps mit der Sprachsteuerung
Wenn du die Sprachsteuerung auf deinem Mac aktivierst, kannst du Text diktieren und Befehle sprechen, um Text zu bearbeiten, auf dem Schreibtisch und in Apps zu navigieren, deinen Mac zu steuern, in Dokumenten zu scrollen oder um eine Taste zu drücken. Die Sprachsteuerung wartet immer auf Befehle, weshalb du sie nicht gesondert aktivieren musst. Du musst nur einen Befehl sprechen.
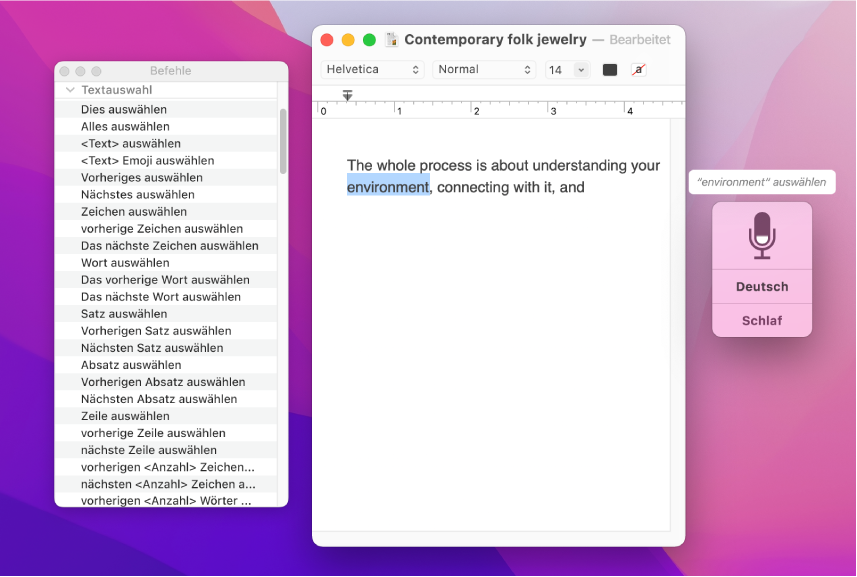
Die Sprachsteuerung enthält eine Reihe von Standardbefehlen: Einfache Navigation, Überlagerungen & Maus, Diktierfunktion, Textauswahl, Textnavigation, Textbearbeitung, Textlöschung und Bedienungshilfen (können verwendet werden, wenn die integrierte Bildschirmlesefunktion „VoiceOver“ aktiviert ist). Du hast auch die Möglichkeit, eigene Befehle zu erstellen.
Hinweis: Wenn die Sprachsteuerung aktiv ist, kannst du das Tastaturdiktat nicht verwenden.
Sprachsteuerung aktivieren
Wähle auf deinem Mac Menü „Apple“

 und dann auf „Sprachsteuerung“.
und dann auf „Sprachsteuerung“.Wähle „Sprachsteuerung aktivieren“.
Wenn du die Sprachsteuerung zum ersten Mal aktivierst, werden Dateien für die ausgewählte Sprache auf deinen Mac geladen. (Dazu muss du mit dem Internet verbunden sein.) Daraufhin wird das Feedbackfenster auf dem Schreibtisch angezeigt. Wird die Sprachsteuerung bereits verwendet, wird das Mikrofonsymbol
 im Fenster angezeigt und animiert, um den Lautstärkepegel anzuzeigen.
im Fenster angezeigt und animiert, um den Lautstärkepegel anzuzeigen.
Du kannst auch ein Mikrofon auswählen (wähle „Automatisch“, damit dein Mac das Gerät verwendet, das du am wahrscheinlichsten zum Sprechen von Befehlen verwendest) und angeben, ob immer Zahlen oder ein Raster auf dem Bildschirm angezeigt werden sollen, um das Auswählen von Objekten und das Navigieren auf dem Bildschirm zu erleichtern.
Siri: Sage: „Sprachsteuerung aktivieren“
Sprachen für die Verwendung mit der Sprachsteuerung hinzufügen
Wähle auf deinem Mac Menü „Apple“

 und dann auf „Sprachsteuerung“.
und dann auf „Sprachsteuerung“.Klicke auf das Einblendmenü „Sprache“ und führe einen der folgenden Schritte aus.
Sprache hinzufügen: Klicke auf „Sprache hinzufügen“ oder „Anpassen“ und wähle dann die Sprachen aus, die du laden willst (zum Laden muss eine Internetverbindung vorhanden sein).
Sprache entfernen: Klicke auf „Anpassen“ und deaktiviere dann die Sprache, die du nicht mehr verwenden willst.
Für eine unterstützte Sprache kannst du Vokabular hinzufügen, damit Spezialbegriffe oder Formulierungen korrekt eingegeben werden, wenn du die Sprachsteuerung verwendest.
Verwenden der Sprachsteuerungsbefehle
Wenn du die Sprachsteuerung auf deinem Mac verwenden möchtest, sagst du einfach einen Befehl wie beispielsweise:
„Mail öffnen“
„Auf ,Fertig‘ klicken“
„Nach unten scrollen“
„Cursor 5 Pixel nach rechts bewegen“
Wenn du Befehle (oder Objektnummern in Überlagerungen) schnell hintereinander ansagst – zum Beispiel „Nach unten scrollen“, „Cursor 5 Pixel nach unten bewegen“, „Auf ‚Fertig’ klicken“ – achte darauf, zwischen den Befehlen oder Objektnummern eine kurze Pause (etwa eine halbe Sekunde) zu machen.
Du kannst eine vollständige Liste der unterstützten Befehle durchsuchen, mehr über die jeweiligen Befehle erfahren und dir Beispiele anzeigen lassen, wie du den Befehl verwendest. Wähle hierfür Menü „Apple“ 
![]() , auf „Sprachsteuerung“ und dann auf „Befehle“.
, auf „Sprachsteuerung“ und dann auf „Befehle“.
Wenn du nicht sicher bist, welche Befehle verwendet werden können, sage „Befehle anzeigen“, um dir die Befehle im Fenster „Befehle“ anzeigen zu lassen. Die Befehlsliste variiert abhängig von der App, die du verwendest, oder von deiner aktuellen Aktivität. Beispielsweise werden Formatierungsbefehle beim Arbeiten in einem Pages-Dokument, jedoch nicht in den Systemeinstellungen angezeigt.
Wenn du etwas sagst, das ähnlich klingt wie ein Befehl, zeigt die Sprachsteuerung neben dem Mikrofon kurz Vorschläge für gültige Befehle an, damit du es mit dem richtigen Befehl noch einmal versuchen kannst. (Vorschläge für Befehle werden nur angezeigt, wenn die Option „Hinweise einblenden“ in der Systemeinstellung „Sprachsteuerung“ ausgewählt wurde.)
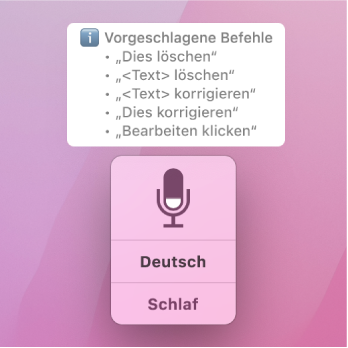
Verwenden der Sprachsteuerungsbefehle mit VoiceOver
Wenn du VoiceOver mit der Sprachsteuerung auf deinem Mac verwenden möchtest, sagst du einfach einen Befehl wie beispielsweise:
„VoiceOver: Objektauswahl“
„VoiceOver: Rotor“
„VoiceOver: alles vorlesen“
„VoiceOver: erstes Objekt auswählen“
Um eine Liste der verfügbaren Sprachsteuerungsbefehle für VoiceOver anzuzeigen, wähle Menü „Apple“ 
![]() und dann auf „Sprachsteuerung“. Klicke auf „Befehle“ und scrolle dann zu den Befehlen für die Bedienungshilfen.
und dann auf „Sprachsteuerung“. Klicke auf „Befehle“ und scrolle dann zu den Befehlen für die Bedienungshilfen.
Tipps für die Sprachsteuerung
Die folgenden Tipps unterstützen dich bei der Verwendung der Sprachsteuerung auf deinem Mac:
Falls du weitere Sprachen für die Verwendung mit der Sprachsteuerung geladen hast, kannst du im Feedbackfenster schnell zwischen den Sprachen umschalten. Klicke dazu im Fenster auf das Einblendmenü „Sprache“ und wähle dann eine Sprache aus.
Für Menüobjekte werden immer Zahlen angezeigt, sodass es leicht ist, einen Befehl auszuwählen. Sage beispielsweise „Auf ,Bearbeiten‘ klicken“, um das Menü „Bearbeiten“ zu öffnen. Sage dann die Zahl für einen Befehl im Menü „Bearbeiten“.
Wenn mehrere Objekte dieselbe Beschriftung haben, wird eine Zahl angezeigt, sodass du auswählen kannst, welches Objekt du verwenden möchtest. Sage beispielsweise in einem Fenster mit drei Tasten, die mit „Optionen“ beschriftet sind, „Optionen anklicken“. Nachdem die Zahlen angezeigt werden, sage die Zahl für die Optionstaste, auf die du klicken möchtest.
Beim Arbeiten in einem Texteingabebereich (etwa einem Dokument, einer E-Mail oder einer Textnachricht) kannst du je nach Bedarf zwischen dem Diktier- und dem Befehlsmodus umschalten. Im Diktiermodus (Standard) wird alles, was du sagst (außer Sprachbefehlen) als Text eingegeben. Im Befehlsmodus werden Wörter, die nicht als Text eingegeben werden, ignoriert. VoiceControl reagiert nur auf Befehle. Der Befehlsmodus ist besonders nützlich, wenn du eine Befehlsfolge sprechen musst, die nicht unbeabsichtigt in einen Texteingabebereich eingegeben werden soll.
Um in den Befehlsmodus zu wechseln, sage „Befehlsmodus“. Wenn der Befehlsmodus aktiv ist, wird das abgedunkelte Symbol eines durchgestrichenen Buchstabens im Texteingabebereich angezeigt, um darauf hinzuweisen, dass du derzeit nicht diktieren kannst. Um wieder in den Diktiermodus zu wechseln, sage „Diktiermodus“.
Zum Anpassen eines Schiebereglers verwende den Befehl „Erhöhen“ oder „Verringern“ mit dem Namen oder der Nummer des Objekts. Wenn du beispielsweise den Balanceregler in der Systemeinstellung „Ton“ anpassen möchtest, sage „Balance erhöhen“ oder „Balance verringern“, bis der Schieberegler den gewünschten Wert erreicht hat. Du kannst optional auch angeben, um welchen Wert der Schieberegler angepasst werden soll, zum Beispiel „Balance um 10 verringern“.
Wenn du eine Pause machst und nicht möchtest, dass die gesprochenen Wörter als Befehle interpretiert werden, klicke im Feedbackfenster auf „Ruhezustand“. Wenn die Sprachsteuerung wieder Befehle entgegennehmen soll, klicke im Feedbackfenster auf „Ruhezustand beenden“.
Die meisten Sprachsteuerungsbefehle werden standardmäßig aktiviert. Du kannst Befehle deaktivieren oder eigene Befehle erstellen, die deinen Anforderungen entsprechen. Du kannst auch Tastaturdiktatbefehle verwenden, die macOS für Zeichensetzung, Typografie, Formatierung und mehr bereitstellt.
Wenn du die Sprachsteuerung mit VoiceOver verwendest, empfiehlt sich die Verwendung von Kopfhörern oder AirPods, damit sichergestellt ist, dass die Sprachsteuerung nur dich sprechen hört.
Wenn das Mikrofonsymbol
 im Feedbackfenster nicht auf deine Stimme reagiert oder die Sprachsteuerung deine Befehle nicht versteht, versuche das Problem mit folgenden Vorschlägen zu lösen.
im Feedbackfenster nicht auf deine Stimme reagiert oder die Sprachsteuerung deine Befehle nicht versteht, versuche das Problem mit folgenden Vorschlägen zu lösen.
Sprachsteuerung deaktivieren
Wähle auf deinem Mac Menü „Apple“

 und dann auf „Sprachsteuerung“.
und dann auf „Sprachsteuerung“.Deaktiviere „Sprachsteuerung aktivieren“.
Siri: Sage: „Sprachsteuerung deaktivieren“.
Für viele Sprachsteuerungsbefehle kannst du „Klicken“, „Tippen“ oder „Drücken“ sagen, unabhängig davon, ob du einen Mac, ein iPhone oder ein iPad verwendest.