
Χρήση ροών εργασιών γρήγορων ενεργειών στο Mac
Αν έχετε μια ροή εργασιών που χρησιμοποιείτε συχνά—για παράδειγμα, προσθήκη υδατογραφήματος σε μεγάλα σύνολα εικόνων—και στην οποία θα θέλατε να έχετε εύκολη πρόσβαση, μπορείτε να δημιουργήσετε μια ροή εργασιών γρήγορων ενεργειών. Στη συνέχεια, θα είναι διαθέσιμη σε παράθυρα του Finder, στο μενού «Υπηρεσίες», ή στο Touch Bar (σε Mac με Touch Bar).
Χρήση ροής εργασιών γρήγορων ενεργειών
Στην εφαρμογή Automator
 στο Mac, επιλέξτε «Αρχείο» > «Δημιουργία».
στο Mac, επιλέξτε «Αρχείο» > «Δημιουργία».Επιλέξτε «Γρήγορη ενέργεια» και μετά κάντε κλικ στην «Επιλογή».
Προσδιορίστε οποιοδήποτε από τα ακόλουθα:
Η ροή εργασιών λαμβάνει τρέχοντα: Ο τύπος των δεδομένων που χρησιμοποιούνται ως είσοδος στη ροή εργασιών. Αν επιλέξετε «Αυτόματα», το Automator θα μαντέψει τον τύπο της εισόδου που θέλετε να χρησιμοποιήσετε στη ροή εργασιών σας.
Σημείωση: Στα παράθυρα του Finder, διατίθενται μόνο γρήγορες ενέργειες που λαμβάνουν αρχεία ως είσοδο.
Εφαρμογή: Η εφαρμογή ή οι εφαρμογές που θέλετε να χρησιμοποιήσετε για επεξεργασία της ροής εργασιών σας. Η εφαρμογή πρέπει να είναι ανοιχτή για να είναι διαθέσιμη η ροή εργασιών.
Η είσοδος είναι: Αν η ροή εργασιών λαμβάνει είσοδο από URL, διευθύνσεις, αριθμούς τηλεφώνου, ημερομηνίες ή διευθύνσεις email, μπορείτε να προσδιορίσετε διαφορετικές επιλογές εισόδου.
Η έξοδος αντικαθιστά το επιλεγμένο κείμενο: Όταν η ροή εργασιών λαμβάνει είσοδο από Απλό ή Εμπλουτισμένο κείμενο, μπορείτε να προσδιορίσετε ότι η έξοδος θα αντικαθιστά το επιλεγμένο κείμενο.
Εικόνα: Μια εικόνα για τη γρήγορη ενέργεια σας. Μπορείτε να επιλέξετε μια εικόνα στο Mac σας ή να επιλέξετε μια εικόνα από το μενού.
Χρώμα: Ένα χρώμα για τη γρήγορη ενέργειά σας (ορατό στο Touch Bar μόνο).
Προσθέστε ενέργειες στη ροή εργασιών σας.
Για να αποθηκεύσετε τη ροή εργασιών σας, επιλέξτε «Αρχείο» > «Αποθήκευση».
Αφού δημιουργήσετε μια Γρήγορη ενέργεια, θα εμφανίζεται αυτόματα στο αναδυόμενο μενού ενεργειών
 στο πάνω μέρος ενός παραθύρου Finder, στο κάτω μέρος του τμήματος προεπισκόπησης του παραθύρου Finder στην προβολή στήλης ή γκαλερί, και στο μενού «Υπηρεσίες». Μπορείτε επίσης να προσπελάσετε τις γρήγορες ενέργειες από το Touch Bar, προσθέτοντας ένα κουμπί «Γρήγορες ενέργειες».
στο πάνω μέρος ενός παραθύρου Finder, στο κάτω μέρος του τμήματος προεπισκόπησης του παραθύρου Finder στην προβολή στήλης ή γκαλερί, και στο μενού «Υπηρεσίες». Μπορείτε επίσης να προσπελάσετε τις γρήγορες ενέργειες από το Touch Bar, προσθέτοντας ένα κουμπί «Γρήγορες ενέργειες».
Προσθήκη του κουμπιού γρήγορων ενεργειών στο Touch Bar
Για να προσπελάσετε τις γρήγορες ενέργειες από το Touch Bar, θα πρέπει να προσθέσετε το κουμπί «Γρήγορες ενέργειες». Αυτό θα πρέπει να το κάνετε μόνο μία φορά.
Επιλέξτε το μενού Apple

Στα αριστερά, κάντε κλικ στο «Touch Bar».
Κάντε κλικ στην «Προσαρμογή Control Strip».
Σύρετε το κουμπί γρήγορων ενεργειών προς το κάτω μέρος της οθόνης, μέχρι να εμφανιστεί στο Touch Bar.
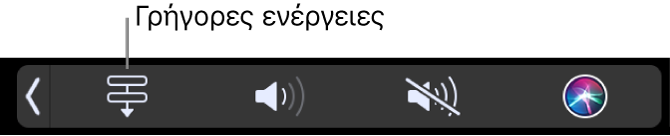
Κάντε κλικ στο «Τέλος».
Επιλέξτε ποιες γρήγορες ενέργειες θα εμφανίζονται στο Finder και στο Touch Bar
Από προεπιλογή, όλες οι ροές εργασιών γρήγορων ενεργειών εμφανίζονται στα παράθυρα του Finder, στο μενού «Υπηρεσίες» και στο Touch Bar. Μπορείτε να αλλάξετε ποιες γρήγορες ενέργειες θα εμφανίζονται στο Finder και στο Touch Bar.
Επιλέξτε το μενού Apple

Κάντε κλικ στο «Finder».
Επιλέξτε το πλαίσιο επιλογής δίπλα σε κάθε ενέργεια που θέλετε να είναι διαθέσιμη από το Finder.
Κάντε κλικ στο «Touch Bar».
Επιλέξτε το πλαίσιο επιλογής δίπλα σε κάθε ενέργεια που θέλετε να είναι διαθέσιμη από το Touch Bar.
Καθορισμός προτιμήσεων για τις γρήγορες ενέργειες στο Touch Bar
Μπορείτε να καθορίσετε το Touch Bar ώστε να εμφανίζει μόνο γρήγορες ενέργειες ή να επιλέξετε να εμφανίζονται οι γρήγορες ενέργειες μόνο όταν πατάτε το πλήκτρο Function.
Επιλέξτε το μενού Apple

Κάντε ένα από τα ακόλουθα:
Για να εμφανίζονται στο Touch Bar μόνο οι γρήγορες ενέργειες, κάντε κλικ στο αναδυόμενο μενού «Το Touch Bar εμφανίζει» και μετά επιλέξτε «Γρήγορες ενέργειες».
Για να εμφανίζονται οι γρήγορες ενέργειες όταν πατάτε το πλήκτρο Function, κάντε κλικ στο αναδυόμενο μενού «Παρατεταμένο πάτημα πλήκτρου Fn για» και μετά επιλέξτε «Εμφάνιση των Γρήγορων ενεργειών».