Επεξεργασία φωτογραφιών και βίντεο στο iPhone
Χρησιμοποιήστε τα εργαλεία στην εφαρμογή «Φωτογραφίες» ![]() για επεξεργασία φωτογραφιών και βίντεο στο iPhone σας. Αν χρησιμοποιείτε τις Φωτογραφίες iCloud, τυχόν αλλαγές που κάνετε, αποθηκεύονται σε όλες τις συσκευές σας.
για επεξεργασία φωτογραφιών και βίντεο στο iPhone σας. Αν χρησιμοποιείτε τις Φωτογραφίες iCloud, τυχόν αλλαγές που κάνετε, αποθηκεύονται σε όλες τις συσκευές σας.
Δείτε την ενότητα Χρήση Φωτογραφιών iCloud στο iPhone.
Επεξεργασία φωτογραφίας
Σε ένα άλμπουμ ή μια στιγμή, αγγίξτε μια μικρογραφία φωτογραφίας για να εμφανιστεί η φωτογραφία σε πλήρη οθόνη.
Αγγίξτε «Επεξεργασία» και μετά επιλέξτε ένα εργαλείο για να κάνετε προσαρμογές. Μπορείτε κάνετε οτιδήποτε από τα εξής:
Χρησιμοποιήστε το εργαλείο Αφαίρεσης κόκκινων ματιών
 όταν τραβάτε φωτογραφία με φλας. Αγγίξτε το εργαλείο και μετά αγγίξτε κάθε μάτι που χρειάζεται να διορθωθεί.
όταν τραβάτε φωτογραφία με φλας. Αγγίξτε το εργαλείο και μετά αγγίξτε κάθε μάτι που χρειάζεται να διορθωθεί.Αγγίξτε το
 για χρήση του ελέγχου Περικοπής. Οι Φωτογραφίες προτείνουν μια βέλτιστη περικοπή, μπορείτε όμως να κάνετε απόκλιση ή σύγκλιση των δαχτύλων σας για άνοιγμα ή κλείσιμο της φωτογραφίες ώστε να προσαρμόσετε την περικοπή όπως επιθυμείτε. Για μια τυπική αναλογία διαστάσεων περικοπής, π.χ. 2:3 ή Τετράγωνο, αγγίξτε το
για χρήση του ελέγχου Περικοπής. Οι Φωτογραφίες προτείνουν μια βέλτιστη περικοπή, μπορείτε όμως να κάνετε απόκλιση ή σύγκλιση των δαχτύλων σας για άνοιγμα ή κλείσιμο της φωτογραφίες ώστε να προσαρμόσετε την περικοπή όπως επιθυμείτε. Για μια τυπική αναλογία διαστάσεων περικοπής, π.χ. 2:3 ή Τετράγωνο, αγγίξτε το  . Αγγίξτε το
. Αγγίξτε το  για περιστροφή της φωτογραφίας κατά 90 μοίρες ή περιστρέψτε τον τροχό για κλίση ή ίσιωμα.
για περιστροφή της φωτογραφίας κατά 90 μοίρες ή περιστρέψτε τον τροχό για κλίση ή ίσιωμα.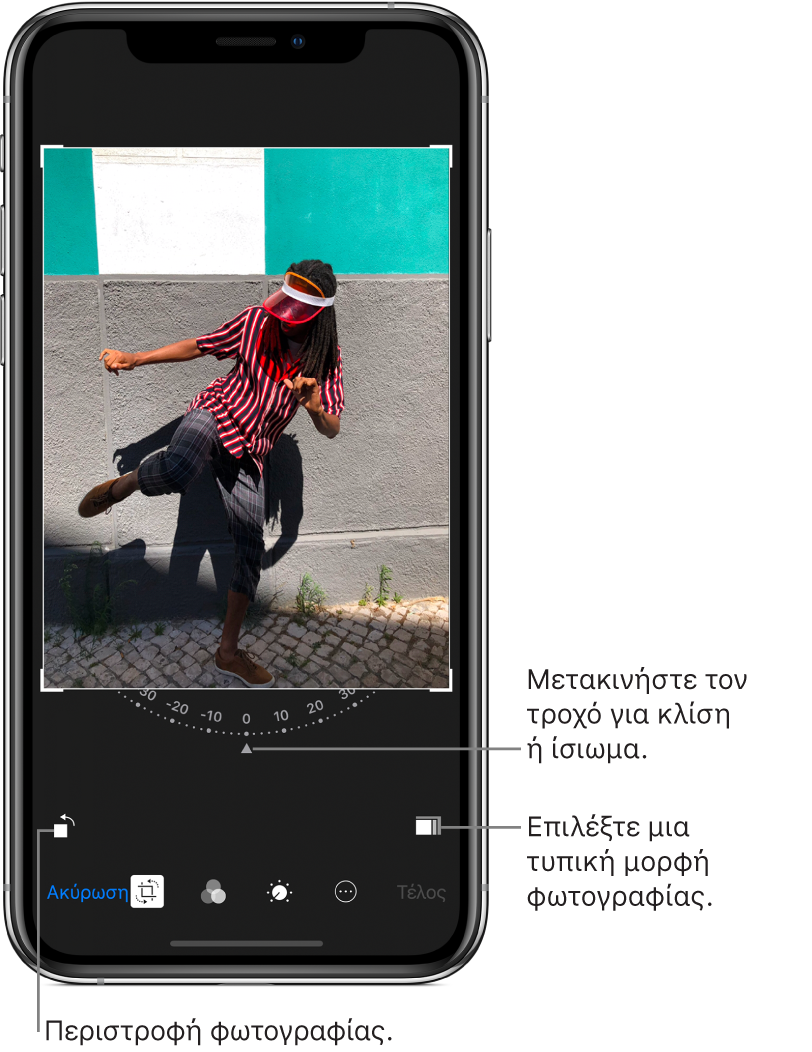
Χρησιμοποιήστε φίλτρα φωτογραφίας
 για να εφαρμόσετε διαφορετικά εφέ, όπως «Έντονο», «Δραματικό» ή «Ασημί τόνος».
για να εφαρμόσετε διαφορετικά εφέ, όπως «Έντονο», «Δραματικό» ή «Ασημί τόνος».Προσαρμόστε τις ρυθμίσεις για φως, χρώμα ή άσπρο και μαύρο. Αγγίξτε το
 , αγγίξτε μια ρύθμιση και μετά μετακινήστε το ρυθμιστικό στο επιθυμητό εφέ. Για προσαρμογές ακριβείας, αγγίξτε το
, αγγίξτε μια ρύθμιση και μετά μετακινήστε το ρυθμιστικό στο επιθυμητό εφέ. Για προσαρμογές ακριβείας, αγγίξτε το  .
.
Αγγίξτε «Τέλος» για να αποθηκεύσετε τις αλλαγές σας.
Αν δεν σας αρέσουν οι αλλαγές σας, αγγίξτε «Ακύρωση» και μετά αγγίξτε «Απόρριψη αλλαγών».
Συμβουλή: Καθώς επεξεργάζεστε μια φωτογραφία, αγγίξτε και κρατήστε πατημένη τη φωτογραφία για να δείτε μια σύγκριση της επεξεργασμένης έκδοσης με την αρχική.
Οι επεκτάσεις της εφαρμογής «Φωτογραφίες» μπορούν να παρέχουν επιπρόσθετες επιλογές επεξεργασίας. Ανατρέξτε στο άρθρο της Υποστήριξης Apple Τρόπος επεξεργασίας με εφαρμογές και επεκτάσεις τρίτων στις Φωτογραφίες.
Επαναφορά επεξεργασμένης φωτογραφίας
Μετά την επεξεργασία μιας φωτογραφίας και την αποθήκευση των αλλαγών, μπορείτε να επαναφέρετε την αρχική φωτογραφία.
Ανοίξτε την επεξεργασμένη εικόνα.
Αγγίξτε «Αλλαγές» και μετά αγγίξτε «Επιστροφή».
Αγγίξτε «Επιστροφή στην αρχική».
Επεξεργασία Live Photo
Εκτός από τη χρήση των εργαλείων επεξεργασίας φωτογραφίας όπως την προσθήκη φίλτρων ή την περικοπή μιας φωτογραφίας, μπορείτε επίσης αλλάξετε το βασικό καρέ, να περικόψετε το μήκος ή να σιγάσετε τον ήχο των Live Photo σας (διατίθεται σε ορισμένα μοντέλα).
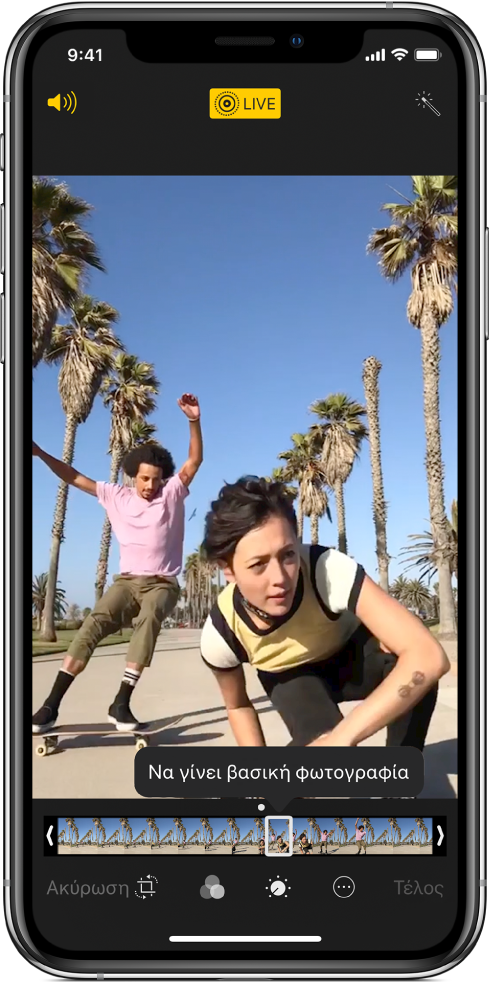
Ανοίξτε το Live Photo.
Αγγίξτε «Αλλαγές» και μετά κάντε ένα από τα εξής:
Καθορισμός βασικής φωτογραφίας: Μετακινήστε το λευκό ρυθμιστικό προς οποιοδήποτε άκρο για να αλλάξετε το καρέ. Αγγίξτε «Να γίνει βασική φωτογραφία» και μετά αγγίξτε «Τέλος».
Δημιουργία στατικής φωτογραφίας: Αγγίξτε το κουμπί Live στο πάνω μέρος της οθόνης για να απενεργοποιήσετε τη λειτουργικότητα Live. Το Live Photo γίνεται στατική της βασικής φωτογραφίας του.
Σίγαση Live Photo: Αγγίξτε το
 . Αγγίξτε ξανά για κατάργηση της σίγασης.
. Αγγίξτε ξανά για κατάργηση της σίγασης.Περικοπή Live Photo: Σύρετε ένα άκρο της μαύρης προβολής καρέ για να επιλέξετε τα καρέ που αναπαράγει το Live Photo.
Δείτε την ενότητα Λήψη Live Photo.
Προσθήκη εφέ σε Live Photo
Μπορείτε να προσθέσετε εφέ σε Live Photo για να τα μετατρέψετε σε διασκεδαστικά βίντεο (διατίθεται σε υποστηριζόμενα μοντέλα).
Ανοίξτε το Live Photo.
Σαρώστε προς τα πάνω για να δείτε τα εφέ, και μετά επιλέξτε ένα από τα εξής:
Η Κυκλική επανάληψη επαναλαμβάνει τη δράση σε ένα συνεχώς επαναλαμβανόμενο βίντεο.
Η Αναπήδηση επαναφέρει τη δράση πίσω και εμπρός.
Η Μακρά έκθεση προσομοιώνει ένα εφέ μακράς έκθεσης που μοιάζει με DSLR μέσω θαμπώματος της κίνησης.
Δείτε την ενότητα Λήψη Live Photo.
Προσθήκη εφέ φωτισμού σε φωτογραφίες Πορτρέτου.
Σε υποστηριζόμενα μοντέλα, μπορείτε να προσθέσετε εφέ φωτισμού σε φωτογραφίες που τραβάτε σε λειτουργία Πορτρέτου. Για παράδειγμα, μπορείτε να δοκιμάσετε τον Περιμετρικό φωτισμό για εντυπωσιακές σκιές ή τον Φωτισμό στούντιο για πιο «καθαρή» εικόνα.
Αγγίξτε οποιαδήποτε φωτογραφία έχει τραβηχτεί σε λειτουργία Πορτρέτου για προβολή της σε πλήρη οθόνη.
Αγγίξτε «Αλλαγές» και μετά σύρετε το
 για να επιλέξετε ένα εφέ φωτισμού.
για να επιλέξετε ένα εφέ φωτισμού.Φυσικός φωτισμός: Το πρόσωπο είναι σε ευκρινή εστίαση και το φόντο είναι θαμπωμένο.
Φωτισμός στούντιο: Το πρόσωπο φωτίζεται έντονα και η φωτογραφία έχει μια συνολική καθαρή εικόνα.
Περιμετρικός φωτισμός: Δραματικές σκιές με επισημάνσεις και χαμηλό φωτισμό στο πρόσωπο.
Σκηνικός φωτισμός: Το πρόσωπο σε προβολέα σε βαθύ, μαύρο φόντο.
Σκηνικός φωτισμός Α/Μ: Αυτό το εφέ είναι παρόμοιο με τον σκηνικό φωτισμό, αλλά η φωτογραφία εμφανίζεται σε κλασικό ασπρόμαυρο.
Αγγίξτε «Τέλος».
Δείτε την ενότητα Λήψη φωτογραφίας σε λειτουργία Πορτρέτου.
Σημείωση: Η πίσω κάμερα του iPhone XR δεν υποστηρίζει τον Σκηνικό φωτισμό ούτε τον Σκηνικό φωτισμό Α/Μ.
Προσαρμογή του εφέ βάθους σε φωτογραφίες με λειτουργία Πορτρέτου
Σε υποστηριζόμενα μοντέλα, χρησιμοποιήστε το ρυθμιστικό Ελέγχου βάθους για να προσαρμόσετε το επίπεδο θαμπώματος φόντου στις φωτογραφίες Πορτρέτου σας.
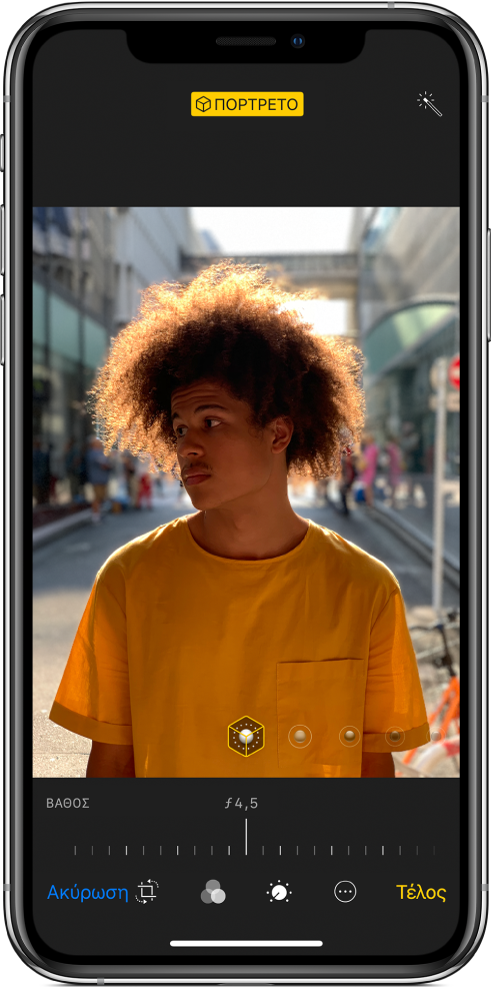
Αγγίξτε οποιαδήποτε φωτογραφία έχει τραβηχτεί σε λειτουργία Πορτρέτου για προβολή της σε πλήρη οθόνη.
Αγγίξτε «Αλλαγές».
Το ρυθμιστικό Ελέγχου βάθους εμφανίζεται κάτω από τη φωτογραφία.
Σύρετε το ρυθμιστικό προς τα δεξιά για αύξηση του εφέ θαμπώματος φόντου. Σύρετε το ρυθμιστικό προς τα αριστερά για μείωση του εφέ.
Μια γκρι κουκκίδα πάνω από το ρυθμιστικό υποδεικνύει την αρχική τιμή βάθους της φωτογραφίας.
Αγγίξτε «Τέλος».
Σήμανση φωτογραφίας
Αγγίξτε μια φωτογραφία για να εμφανιστεί σε πλήρη οθόνη.
Αγγίξτε «Αλλαγές» και μετά αγγίξτε το
 .
.Αγγίξτε «Σήμανση»
 .
.Σχολιάστε τη φωτογραφία χρησιμοποιώντας το στιλό, το μολύβι ή τον μαρκαδόρο και σβήστε τα σημάδια σας με τη γόμα. Δείτε την ενότητα Χρήση της Σήμανσης σε εφαρμογές στο iPhone.
Περικοπή βίντεο
Στις Φωτογραφίες, αγγίξτε το βίντεο και μετά αγγίξτε «Αλλαγές».
Σύρετε ένα άκρο το καρέ και μετά αγγίξτε «Τέλος».

Αγγίξτε «Αποθήκευση ως νέο κλιπ».
Το νέο βιντεοκλίπ αποθηκεύεται στο άλμπουμ σας «Βίντεο» και το αρχικό παραμένει ως έχει.
Καθορισμός της ενότητας αργής κίνησης ενός βίντεο που έχει εγγραφεί σε λειτουργία «Αργή κίνηση»
Ανοίξτε ένα βίντεο που έχει τραβηχτεί σε αργή κίνηση και μετά αγγίξτε «Αλλαγές».
Σύρετε τις λευκές κάθετες γραμμές κάτω από την προβολή καρέ για να καθορίσετε το σημείο του βίντεο που αναπαράγεται σε αργή κίνηση.
Δείτε την ενότητα Λήψη βίντεο αργής κίνησης.