
Λήψη podcast από το iTunes Store σε PC
Τα podcast είναι δωρεάν εκπομπές που μπορείτε να λάβετε και να αναπαράγετε με τον ίδιο τρόπο που ακούτε ραδιοφωνικές ή τηλεοπτικές εκπομπές. Μπορείτε να πραγματοποιήσετε λήψη μεμονωμένων επεισοδίων podcast ή να αποκτήσετε συνδρομή ώστε να πραγματοποιείται αυτόματη λήψη νέων επεισοδίων όταν αυτά γίνονται διαθέσιμα.
Αν έχετε έναν λογαριασμό iCloud, οι συνδρομές και οι σταθμοί σας podcast, καθώς και η τρέχουσα θέση αναπαραγωγής συγχρονίζονται με την εφαρμογή Podcast στο iPhone, iPad, ή iPod touch σας.
Λήψη ή συνδρομή σε podcast
Στην εφαρμογή iTunes
 στο PC, επιλέξτε «Podcast» από το αναδυόμενο μενού πάνω αριστερά και μετά κάντε κλικ στο «Store».
στο PC, επιλέξτε «Podcast» από το αναδυόμενο μενού πάνω αριστερά και μετά κάντε κλικ στο «Store».
Κάντε κλικ στο πεδίο αναζήτησης στην πάνω δεξιά γωνία του παραθύρου iTunes και εισαγάγετε μια λέξη ή φράση.
Ενώ πληκτρολογείτε, το iTunes εμφανίζει μια λίστα στοιχείων που αντιστοιχούν στο κείμενο αναζήτησης που έχετε εισάγει.
Για να επιλέξετε πού θέλετε να αναζητήσετε, κάντε κλικ στο «Store» στην πάνω δεξιά γωνία των αποτελεσμάτων αναζήτησης.
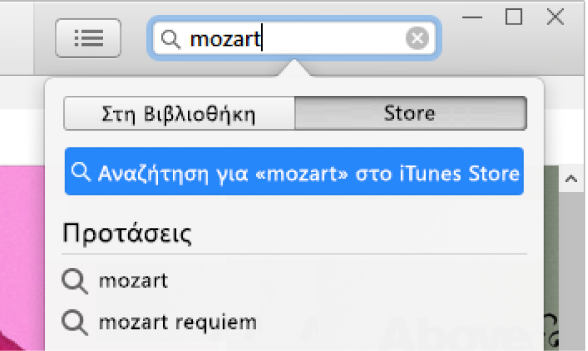
Πατήστε Enter.
Τα αποτελέσματα αναζήτησης εμφανίζονται στο παράθυρο του iTunes.
Σημείωση: Αντί για αναζήτηση στο iTunes Store, μπορείτε να κάνετε περιήγηση. Κάντε κλικ στο «Store», δείτε τις διάφορες συλλογές ή κατηγορίες στο παράθυρο, και μετά επιλέξτε ένα στοιχείο.
Για να δείτε σε προεπισκόπηση ένα στοιχείο προτού κάνετε λήψη του, μετακινήστε τον δείκτη πάνω στο στοιχείο και μετά κάντε κλικ στο κουμπί «Προεπισκόπηση»
 .
.Επιλέξτε το podcast που θέλετε να κατεβάσετε και μετά κάντε ένα από τα εξής:
Λήψη ενός επεισοδίου: Κάντε κλικ στο κουμπί «Λήψη» που βρίσκεται δίπλα στο επεισόδιο.
Συνδρομή στο podcast: Κάντε κλικ στη «Συνδρομή».
Το iTunes θα πραγματοποιήσει λήψη του πιο πρόσφατου επεισοδίου.
Συμβουλή: Μπορείτε επίσης να εγγραφείτε ως συνδρομητής σε ένα podcast χωρίς να κάνετε χρήση του iTunes Store – επιλέξτε απλώς «Αρχείο» > «Συνδρομή σε podcast» και μετά εισαγάγετε τη διεύθυνση Διαδικτύου του podcast. Η διεύθυνση αναφέρεται συνήθως στην ιστοσελίδα του συγκεκριμένου podcast.
Ενημέρωση podcast ή κατάργηση συνδρομής από podcast
Στην εφαρμογή iTunes
 στο PC, επιλέξτε «Podcast» από το αναδυόμενο μενού πάνω αριστερά και μετά κάντε κλικ στη «Βιβλιοθήκη».
στο PC, επιλέξτε «Podcast» από το αναδυόμενο μενού πάνω αριστερά και μετά κάντε κλικ στη «Βιβλιοθήκη».Κάντε ένα από τα ακόλουθα:
Ενημέρωση των συνδρομών σας σε podcast: Επιλέξτε ένα podcast και μετά κάντε κλικ στην «Ανανέωση» κοντά στο κάτω αριστερό μέρος του παραθύρου. Εμφανίζονται όλα τα επεισόδια podcast τα οποία διατίθενται αυτήν τη στιγμή και στα οποία είστε συνδρομητής.
Διακοπή ή συνέχιση συνδρομής σε podcast: Επιλέξτε το podcast, κάντε κλικ στο κουμπί «Ρυθμίσεις»
 κοντά στην πάνω δεξιά πλευρά της λίστας των επεισοδίων και μετά κάντε κλικ στο κουμπί ενεργοποίησης ή απενεργοποίησης δίπλα στην επιλογή «Σε συνδρομή».
κοντά στην πάνω δεξιά πλευρά της λίστας των επεισοδίων και μετά κάντε κλικ στο κουμπί ενεργοποίησης ή απενεργοποίησης δίπλα στην επιλογή «Σε συνδρομή».Διαγραφή podcast ή σταθμού: Επιλέξτε το podcast ή τον σταθμό podcast, πατήστε το πλήκτρο Delete και μετά επιβεβαιώστε την αφαίρεση του. Δείτε την ενότητα Διαγραφή τραγουδιών και άλλου περιεχομένου.
Αν έχετε πρόβλημα συνδρομής σε podcast
Εάν δεν πραγματοποιείται λήψη ενός επεισοδίου podcast στο iTunes, ο ιστότοπος που παρέχει αυτό το podcast μπορεί να είναι εκτός σύνδεσης ή απασχολημένος.
Για να προσπαθήσετε να πραγματοποιήσετε τη λήψη ξανά, στην εφαρμογή iTunes
 στο PC, κάντε δεξί κλικ στο podcast ή στο επεισόδιο και μετά επιλέξτε «Ανανέωση podcast».
στο PC, κάντε δεξί κλικ στο podcast ή στο επεισόδιο και μετά επιλέξτε «Ανανέωση podcast».Αν γίνετε συνδρομητής σε podcast με εισαγωγή της διεύθυνσης URL του και το podcast δεν κατεβαίνει, ίσως να έχετε εισάγει λανθασμένη διεύθυνση URL. Ελέγξτε τη σελίδα podcast για τη σωστή διεύθυνση URL.
Μερικά podcast στο Διαδίκτυο μπορεί να χρησιμοποιούν αρχεία που δεν είναι συμβατά με το iTunes. Για περισσότερες πληροφορίες, επικοινωνήστε με τον δημιουργό του podcast.
Επιλογή των προεπιλεγμένων ρυθμίσεων podcast
Μπορείτε να επιλέξετε τις προεπιλεγμένες ρυθμίσεις που θα ισχύουν για όλα τα podcast, όπως για παράδειγμα πόσα επεισόδια κάθε podcast θα αποθηκεύονται και πότε θα διαγράφονται.
Στην εφαρμογή iTunes
 στο PC, επιλέξτε «Podcast» από το αναδυόμενο μενού πάνω αριστερά και μετά κάντε κλικ στη «Βιβλιοθήκη».
στο PC, επιλέξτε «Podcast» από το αναδυόμενο μενού πάνω αριστερά και μετά κάντε κλικ στη «Βιβλιοθήκη».Κάντε κλικ στα «Podcast» στην πλαϊνή στήλη στα αριστερά και μετά κάντε κλικ στις «Προεπιλογές» δίπλα στην κάτω αριστερή πλευρά του παραθύρου.
Επιλογή των ρυθμίσεων που θέλετε:
Ανανέωση: Επιλέξτε πόσο συχνά θα γίνεται έλεγχος για νέα επεισόδια.
Περιορισμός επεισοδίων: Επιλέξτε τον μέγιστο αριθμό επεισοδίων προς διατήρηση.
Λήψη επεισοδίων: Ενεργοποιήστε την επιλογή για αυτόματη λήψη νέων επεισοδίων podcast όταν καθίστανται διαθέσιμα.
Διαγραφή αναπαραγμένων επεισοδίων: Ενεργοποιήστε την επιλογή ώστε το iTunes να διαγράφει τα podcast μετά την αναπαραγωγή τους.
Κάντε κλικ στο ΟΚ για να αποθηκεύσετε τις αλλαγές σας.
Δείτε την ενότητα Αλλαγή ρυθμίσεων podcast.
Επιλογή ρυθμίσεων για μεμονωμένα podcast
Κάθε podcast στο οποίο είστε συνδρομητής, μπορεί να έχει τις δικές του ρυθμίσεις. Οι ρυθμίσεις που επιλέγετε για ένα μεμονωμένο podcast παρακάμπτουν τις προεπιλεγμένες ρυθμίσεις podcast.
Στην εφαρμογή iTunes
 στο PC, επιλέξτε «Podcast» από το αναδυόμενο μενού πάνω αριστερά και μετά κάντε κλικ στη «Βιβλιοθήκη».
στο PC, επιλέξτε «Podcast» από το αναδυόμενο μενού πάνω αριστερά και μετά κάντε κλικ στη «Βιβλιοθήκη».Επιλέξτε ένα podcast και μετά κάντε κλικ στο κουμπί «Ρυθμίσεις»
 κοντά στην πάνω δεξιά γωνία της λίστας επεισοδίων.
κοντά στην πάνω δεξιά γωνία της λίστας επεισοδίων.Επιλογή των ρυθμίσεων που θέλετε:
Αναπαραγωγή: Επιλέξτε τη σειρά αναπαραγωγής των επεισοδίων.
Ταξινόμηση: Επιλέξτε τη σειρά ταξινόμησης των επεισοδίων.
Σε συνδρομή: Απενεργοποιήστε την επιλογή για να θέσετε σε παύση τη συνδρομή σας στο podcast, ενεργοποιήστε την για συνέχιση.
Περιορισμός επεισοδίων: Επιλέξτε τον μέγιστο αριθμό επεισοδίων προς διατήρηση.
Λήψη επεισοδίων: Ενεργοποιήστε την επιλογή για αυτόματη λήψη νέων επεισοδίων podcast όταν καθίστανται διαθέσιμα.
Διαγραφή αναπαραγμένων επεισοδίων: Ενεργοποιήστε την επιλογή ώστε το iTunes να διαγράφει τα podcast μετά την αναπαραγωγή τους.
Κάντε κλικ στο «Τέλος» για να αποθηκεύσετε τις αλλαγές σας.
Δημιουργία σταθμού podcast
Μπορείτε επίσης να δημιουργήσετε σταθμούς podcast με τα podcast στα οποία έχετε εγγραφεί ως συνδρομητές—για παράδειγμα, μπορεί να θέλετε να ομαδοποιήσετε όλα τα podcast για τα προσωπικά χρηματοοικονομικά σε έναν σταθμό. Μπορείτε μετά να επιλέξετε να αναπαράγονται τα podcast στον σταθμό σας με όποια σειρά προτιμάτε καθώς και να ενημερώνονται αυτόματα οι σταθμοί όταν καθίστανται διαθέσιμα νέα επεισόδια.
Στην εφαρμογή iTunes
 στο PC, επιλέξτε «Podcast» από το αναδυόμενο μενού πάνω αριστερά και μετά κάντε κλικ στη «Βιβλιοθήκη».
στο PC, επιλέξτε «Podcast» από το αναδυόμενο μενού πάνω αριστερά και μετά κάντε κλικ στη «Βιβλιοθήκη».Επιλέξτε «Σταθμοί» στην πλαϊνή στήλη στα αριστερά.
Κάντε κλικ στο «Νέος» στο κάτω μέρος του παραθύρου του iTunes και μετά πληκτρολογήστε ένα όνομα για τον σταθμό.
Κάντε ένα από τα ακόλουθα:
Προσθήκη podcast στον σταθμό: Κάντε κλικ στο κουμπί «Όλα τα επεισόδια»
 δίπλα στα podcast που θέλετε να συμπεριλάβετε ώστε να εμφανιστεί ένα σημάδι επιλογής
δίπλα στα podcast που θέλετε να συμπεριλάβετε ώστε να εμφανιστεί ένα σημάδι επιλογής  δίπλα σε αυτά.
δίπλα σε αυτά.Προσθήκη όλων των podcast στα οποία αποκτάτε συνδρομή: Κάντε κλικ στο «Ενεργό» δίπλα από την ένδειξη «Όλα τα podcast».
Για να προσαρμόσετε τις ρυθμίσεις για τον σταθμό, κάντε κλικ στο κουμπί «Ρυθμίσεις»
 , και μετά πραγματοποιήστε επιλογές για τις ακόλουθες ρυθμίσεις.
, και μετά πραγματοποιήστε επιλογές για τις ακόλουθες ρυθμίσεις.Σειρά αναπαραγωγής: Επιλέξτε τη σειρά αναπαραγωγής των επεισοδίων στον σταθμό.
Να συμπεριληφθούν: Επιλέξτε πόσα επεισόδια θα συμπεριλαμβάνονται στον σταθμό.
Τύπος πολυμέσου: Επιλέξτε εάν θα συμπεριλαμβάνονται podcast ήχου, podcast βίντεο ή και τα δύο.
Μη αναπαραγμένα μόνο: Επιλέξτε την επιλογή για να συμπεριλαμβάνονται μόνο επεισόδια που δεν έχουν αναπαραχθεί ακόμη.
Ομαδοποίηση podcast: Επιλέξτε την επιλογή για οργάνωση του σταθμού κατά podcast.
Οι ρυθμίσεις σας θα εφαρμοστούν σε όλα τα podcast που περιλαμβάνονται στον σταθμό.
Κάντε κλικ στο «Τέλος».
Για να προβάλετε έναν σταθμό, κάντε κλικ στη «Βιβλιοθήκη» και μετά κάντε κλικ στον σταθμό στη λίστα στα αριστερά. Για την αναπαραγωγή ενός σταθμού, κάντε κλικ στο κουμπί Αναπαραγωγής ![]() .
.
Για να μάθετε περισσότερα σχετικά με τον τρόπο που το Apple Podcasts προστατεύει τις πληροφορίες σας και σας επιτρέπει να επιλέγετε τα δεδομένα που κοινοποιείτε, επιλέξτε «Βοήθεια» > «Πληροφορίες για το Podcasts και το απόρρητο».