
Μεγέθυνση προβολής των στοιχείων οθόνης στο Mac
Μπορείτε να μεγεθύνετε την προβολή (ζουμ) των στοιχείων της οθόνης του Mac σας. Προσαρμόστε την έκταση της οθόνης που θέλετε να μεγεθύνετε, τη θέση στην οποία εμφανίζεται η περιοχή ζουμ και πολλά άλλα.
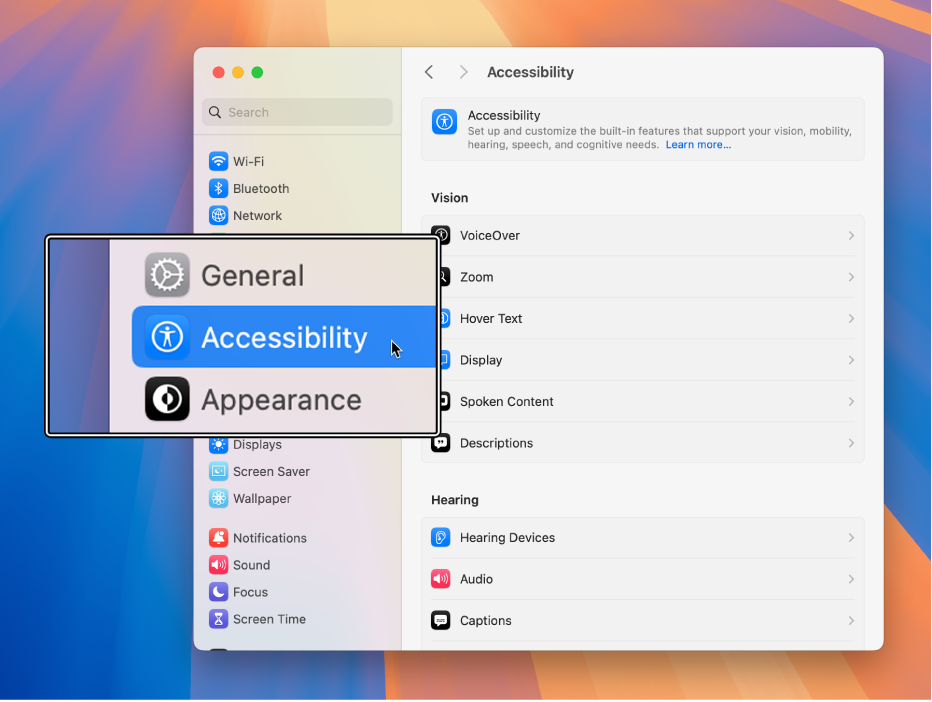
Συμβουλή: Μπορείτε επίσης να μεγεθύνετε την προβολή στην οθόνη, να χρησιμοποιήσετε χαμηλότερη ανάλυση ώστε όλα τα στοιχεία στην οθόνη να εμφανίζονται μεγαλύτερα και πολλά άλλα. Ανατρέξτε στην ενότητα Αύξηση του μεγέθους των στοιχείων στην οθόνη στο Mac.
Χρήση συντομεύσεων πληκτρολογίου για ζουμ
Μπορείτε να μεγεθύνετε και να σμικρύνετε την προβολή (ζουμ) πατώντας πλήκτρα στο πληκτρολόγιό σας.
Επιλέξτε το μενού Apple

 στην πλαϊνή στήλη, και μετά κάντε κλικ στο «Ζουμ». (Ίσως χρειαστεί να κάνετε κύλιση προς τα κάτω.)
στην πλαϊνή στήλη, και μετά κάντε κλικ στο «Ζουμ». (Ίσως χρειαστεί να κάνετε κύλιση προς τα κάτω.)Ενεργοποιήστε την επιλογή «Χρήση συντομεύσεων πληκτρολογίου για ζουμ».
Κάντε ένα από τα εξής:
Μεγέθυνση: Πατήστε Option-Command-σύμβολο ίσον (=).
Σμίκρυνση: Πατήστε Option-Command-σύμβολο πλην (-).
Γρήγορη εναλλαγή μεταξύ μεγέθυνσης και σμίκρυνσης: Πατήστε Option-Command-8.
Κύλιση για ζουμ
Μπορείτε να μεγεθύνετε και να σμικρύνετε την προβολή (ζουμ) πατώντας ένα πλήκτρο στο πληκτρολόγιό σας και κάνοντας κύλιση με το ποντίκι ή την επιφάνεια αφής.
Στο Mac, επιλέξτε το μενού Apple

 στην πλαϊνή στήλη, και μετά κάντε κλικ στο «Ζουμ». (Ίσως χρειαστεί να κάνετε κύλιση προς τα κάτω.)
στην πλαϊνή στήλη, και μετά κάντε κλικ στο «Ζουμ». (Ίσως χρειαστεί να κάνετε κύλιση προς τα κάτω.)Ενεργοποιήστε την επιλογή «Χρήση κύλισης με πλήκτρα τροποποίησης για ζουμ».
Κάντε κλικ στο αναδυόμενο μενού «Πλήκτρο τροποποίησης για χειρονομία κύλισης» και μετά επιλέξτε ένα πλήκτρο τροποποίησης (Control, Option ή Command).
Για μεγέθυνση, κρατήστε πατημένο το καθορισμένο πλήκτρο τροποποίησης και κάντε κύλιση με την επιφάνεια αφής ή το ποντίκι.
Αγγίξτε για ζουμ
Μπορείτε να μεγεθύνετε και να σμικρύνετε την προβολή (ζουμ) αγγίζοντας την επιφάνεια αφής.
Στο Mac, επιλέξτε το μενού Apple

 στην πλαϊνή στήλη, και μετά κάντε κλικ στο «Ζουμ». (Ίσως χρειαστεί να κάνετε κύλιση προς τα κάτω.)
στην πλαϊνή στήλη, και μετά κάντε κλικ στο «Ζουμ». (Ίσως χρειαστεί να κάνετε κύλιση προς τα κάτω.)Ενεργοποιήστε την επιλογή «Χρήση χειρονομίας επιφάνειας αφής για ζουμ».
Κάντε ένα από τα εξής:
Γρήγορη εναλλαγή μεταξύ μεγέθυνσης και σμίκρυνσης: Αγγίξτε δύο φορές την επιφάνεια αφής με τρία δάχτυλα.
Βαθμιαία αύξηση και μείωση συντελεστή μεγέθυνσης: Αγγίξτε δύο φορές την επιφάνεια αφής με τρία δάχτυλα και σύρετε.
Αλλαγή του στιλ, του μεγέθους και της τοποθεσίας της περιοχής ζουμ
Μπορείτε να προσαρμόσετε την έκταση της οθόνης που θέλετε να μεγεθύνετε και τη θέση στην οποία εμφανίζεται η περιοχή ζουμ.
Στο Mac, επιλέξτε το μενού Apple

 στην πλαϊνή στήλη, και μετά κάντε κλικ στο «Ζουμ». (Ίσως χρειαστεί να κάνετε κύλιση προς τα κάτω.)
στην πλαϊνή στήλη, και μετά κάντε κλικ στο «Ζουμ». (Ίσως χρειαστεί να κάνετε κύλιση προς τα κάτω.)Κάντε κλικ στο αναδυόμενο μενού «Στιλ ζουμ» και μετά επιλέξτε πώς θέλετε να εμφανίζεται το ζουμ στην οθόνη:
Πλήρης οθόνη: Το ζουμ καταλαμβάνει ολόκληρη την οθόνη.
Αν χρησιμοποιείτε περισσότερες από μία οθόνες, μπορείτε να μεγεθύνετε κάθε οθόνη ανεξάρτητα, χωρίς να επηρεάσετε το ζουμ στις άλλες συσκευές σας. Για εμφάνιση μιας μεγεθυμένης εκδοχής του περιεχομένου από μία οθόνη σε μια δεύτερη οθόνη, κάντε κλικ στην «Επιλογή οθόνης» και επιλέξτε τη δεύτερη οθόνη.
Διαιρεμένη οθόνη: Το ζουμ εμφανίζεται στο ένα άκρο της οθόνης.
Εικόνα εντός εικόνας: Το ζουμ εμφανίζεται σε ένα πλαίσιο γύρω από τη θέση του δείκτη.
Αν επιλέξετε ζουμ Διαιρεμένης οθόνης ή Εικόνας εντός εικόνας, μπορείτε να αλλάξετε το μέγεθος και τη θέση του παραθύρου ζουμ. Κάντε κλικ στο στοιχείο «Μέγεθος και τοποθεσία» και μετά κάντε ένα από τα ακόλουθα:
Για Διαιρεμένη οθόνη: Σύρετε τη διαχωριστική γραμμή για να αλλάξετε το μέγεθος του παραθύρου ζουμ. Για αλλαγή θέσης του παραθύρου, σύρετέ το σε ένα άλλο άκρο της οθόνης. Όταν τελειώσετε, κάντε κλικ στο «ΟΚ».
Για την Εικόνα μέσα σε εικόνα: Σύρετε ένα άκρο ή μια γωνία του παραθύρου ζουμ για να αλλάξετε το μέγεθός του. Για αλλαγή θέσης του παραθύρου, σύρετέ το σε νέα θέση. Όταν τελειώσετε, κάντε κλικ στο «ΟΚ».
Για να ορίσετε πρόσθετες επιλογές για το στιλ ζουμ που έχετε επιλέξει, κάντε κλικ στα «Προηγμένα». Δείτε την ενότητα Αλλαγή των προηγμένων ρυθμίσεων Ζουμ για προσβασιμότητα.
Μπορείτε να χρησιμοποιήσετε τις Συντομεύσεις προσβασιμότητας για γρήγορη ενεργοποίηση ή απενεργοποίηση του Ζουμ.
Συμβουλή: Μπορείτε επίσης να μεγεθύνετε και να σμικρύνετε γρήγορα την προβολή (ζουμ) εικόνων, ιστοσελίδων και PDF με χειρονομίες όπως σύγκλιση ή απόκλιση δαχτύλων ή άγγιγμα στο ποντίκι ή στην επιφάνεια αφής. Δείτε το άρθρο της Υποστήριξης Apple Χρήση χειρονομιών Multi-Touch στο Mac.