Γίνετε παραγωγικοί με το Ημερολόγιο, τις Σημειώσεις, τις Υπομνήσεις και τις Συντομεύσεις
Το MacBook Air προσφέρει ενσωματωμένες εφαρμογές που σας δίνουν τη δύναμη να εργάζεστε πιο αποτελεσματικά, να οργανώνεστε και να διαχειρίζεστε τη μέρα σας με ευκολία. Κάντε κλικ στον σύνδεσμο στον πίνακα για να μάθετε πώς να αξιοποιήσετε τη δύναμη της παραγωγικότητας του Ημερολογίου, των Σημειώσεων, των Υπομνήσεων και των Συντομεύσεων.
 Ημερολόγιο Παρακολουθήστε το πρόγραμμά σας προσθέτοντας πολλά ημερολόγια και διαχειριστείτε τα όλα σε ένα μέρος. |  Σημειώσεις Οι Σημειώσεις είναι το μέρος στο οποίο μεταβαίνετε για σημειώσεις όλων των ειδών, ανά πάσα στιγμή και οπουδήποτε. Συμπεριλάβετε λίστες ελέγχου, εγγραφές ήχου, εικόνες, και άλλα. |
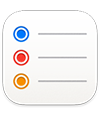 Υπομνήσεις Δημιουργήστε, μοιραστείτε και οργανώστε τις λίστες υποχρεώσεών σας με την εφαρμογή «Υπομνήσεις» στο Mac σας. |  Συντομεύσεις Δημιουργήστε προσαρμοσμένες αυτοματοποιήσεις στις αγαπημένες σας εφαρμογές για να σας βοηθήσουν να κάνετε καθημερινές εργασίες με το Siri ή με ένα κλικ. |
Ημερολόγιο
Προσθέστε ημερολόγια, δημιουργήστε γεγονότα και νέες υπομνήσεις, ολοκληρώστε τις υποχρεώσεις σας, και μοιραστείτε το ημερολόγιό σας για να διατηρείτε τους άλλους ενημερωμένους στην εφαρμογή «Ημερολόγιο» στο Mac.

Προσθήκη πολλών λογαριασμών. Με το Ημερολόγιο, μπορείτε να προσθέσετε πολλούς λογαριασμούς—iCloud, Google, Microsoft Exchange, και άλλους—και να διαχειρίζεστε όλα τα γεγονότα σας από ένα μέρος. Ανοίξτε την εφαρμογή «Ημερολόγιο», επιλέξτε «Ημερολόγιο» > «Προσθήκη λογαριασμού» και μετά ακολουθήστε τις οδηγίες στην οθόνη.
Προσθήκη ημερολογίων. Μπορείτε να δημιουργήσετε ξεχωριστά ημερολόγια για να παρακολουθείτε διαφορετικά προγράμματα. Για παράδειγμα, διατηρήστε όλες τις συναντήσεις της δουλειάς σας σε ένα ημερολόγιο και τις σχολικές εκδηλώσεις των παιδιών σας σε ένα άλλο. Επιλέξτε «Αρχείο» > «Νέο ημερολόγιο». Αν διαθέτετε πολλούς λογαριασμούς, επιλέξτε τον λογαριασμό για το νέο ημερολόγιο. Το νέο ημερολόγιο εμφανίζεται στην πλαϊνή στήλη. Για να αλλάξετε το όνομα ή το χρώμα του ημερολογίου, κάντε Control-κλικ πάνω του και μετά επιλέξτε «Πληροφορίες».
Συμβουλή: Μπορείτε να επιλέξετε την εμφάνιση όλων των ημερολογίων σας—ή μόνο λίγων. Κάντε κλικ στο 
Δημιουργία γεγονότων και υπομνήσεων. Για να δημιουργήσετε ένα νέο γεγονός ή μια υπόμνηση, κάντε κλικ στο 
Siri: Πείτε κάτι σαν αυτό: «Set up a meeting with Mark at nine in the morning.»

Κοινή χρήση ημερολογίου με άλλους. Το iCloud διευκολύνει την κοινή χρήση ημερολογίων. Κάντε Control-κλικ σε ένα ημερολόγιο κάτω από τον λογαριασμό σας iCloud στην πλαϊνή στήλη και μετά επιλέξτε «Κοινή χρήση ημερολογίου». Εισαγάγετε το email του ατόμου στο οποίο θέλετε να κάνετε κοινοποίηση.
Μάθετε περισσότερα. Ανατρέξτε στον Οδηγό χρήσης για το Ημερολόγιο.
Σημειώσεις
Με πολλές επιλογές μορφοποίησης που σας βοηθούν να παραμένετε οργανωμένοι, καθώς και ισχυρά εργαλεία αναζήτησης και δυνατότητες συνεργασίες, η εφαρμογή «Σημειώσεις» είναι το μέρος που πηγαίνετε για να δημιουργήσετε σημειώσεις όλων των ειδών. Μπορείτε να προσθέσετε λίστες ελέγχου, εικόνες, εγγραφές ήχου και άλλα, να συνεργαστείτε σε σημειώσεις μαζί με άλλα άτομα, και ακόμη να επιλύσετε παραστάσεις πληκτρολογώντας ένα σύμβολο ίσον.

Δημιουργία ή επεξεργασία μας σημείωσης. Κάντε κλικ στο 
Μορφοποίηση και προσθήκη περιεχομένου σε σημειώσεις. Μπορείτε να προσθέσετε λίστες ελέγχου, πίνακες, εικόνες, συνδέσμους, εγγραφές ήχου και πολλά άλλα στις σημειώσεις σας. Κάντε κλικ στο 



Συνεργασία σε μια σημείωση. Μπορείτε να στείλετε πρόσκληση για συνεργασία σε μια λίστα στα Μηνύματα ή στο Mail, ή να κοινοποιήσετε τον σύνδεσμο. Κάντε κλικ στο 


Επίλυση μαθηματικών προβλημάτων. Επεξεργαστείτε αριθμούς, υπολογίστε παραστάσεις και εκχωρήστε μεταβλητές—απευθείας από τις Σημειώσεις. Για ορισμό μιας μεταβλητής, πληκτρολογήστε μια λέξη ή ένα γράμμα, ακολουθούμενο από το σύμβολο ίσον και την τιμή της μεταβλητής. Για χρήση μιας μεταβλητής, η μεταβλητή πρέπει να προηγείται της παράστασης στην οποία χρησιμοποιείται. Για την επίλυση μιας παράστασης, εισαγάγετε την παράσταση ακολουθούμενη από το σύμβολο ίσον.
Συμβουλή: Βρείτε τη σημείωση που θέλετε όταν τη χρειάζεστε. Κάντε κλικ στο 
Μάθετε περισσότερα. Ανατρέξτε στον Οδηγό χρήσης για τις Σημειώσεις.
Υπομνήσεις
Συγκεντρώστε τις λίστες υποχρεώσεών σας σε ένα μέρος στην εφαρμογή «Υπομνήσεις». Προσθέστε νέες εργασίες, παρακολουθήστε την πρόοδό σας και μοιραστείτε το φορτίο με άλλα άτομα. Παρακολουθήστε τις υπομνήσεις σας σε άλλες συσκευές Apple όταν χρησιμοποιείτε το iCloud.

Δημιουργία λίστας υπομνήσεων. Μπορείτε να δημιουργήσετε μια λίστα για καθένα από τα έργα σας για να διατηρήσετε τις υποχρεώσεις σας οργανωμένες. Με τις υπομνήσεις iCloud, μπορείτε επίσης να δημιουργήσετε λίστες για ψώνια που κατηγοριοποιούνται αυτόματα ή προσαρμοσμένες έξυπνες λίστες βάσει κανόνων και φίλτρων που προσδιορίζετε. Για να δημιουργήσετε μια λίστα, επιλέξτε «Αρχείο» > «Νέα λίστα» και μετά επιλέξτε «Τυπική», «Ψώνια» ή «Έξυπνη λίστα».
Σημείωση: Οι λίστες για ψώνια δεν είναι διαθέσιμες σε όλες τις γλώσσες.
Προσθήκη ή επεξεργασία υπόμνησης. Κάντε κλικ στον χώρο κάτω από το τελευταίο στοιχείο σε μια λίστα ή κάντε κλικ στο 

Siri: Πείτε κάτι σαν αυτό: «Remind me to stop at the grocery store when I leave here.»
Συνεργασία σε μια λίστα. Μοιραστείτε το φορτίο στέλνοντας μια πρόσκληση για συνεργασία σε μια λίστα. Κάντε κλικ στο 
Συμβουλή: Αν είστε ο οργανωτής μιας ομάδας Οικογενειακής κοινής χρήσης, μπορείτε να δημιουργήσετε μια οικογενειακή λίστα για ψώνια που θα μοιραστεί αυτόματα με τα μέλη στην ομάδα Οικογενειακής κοινής χρήσης σας. Δείτε την ενότητα Δημιουργία οικογενειακής λίστας για ψώνια.
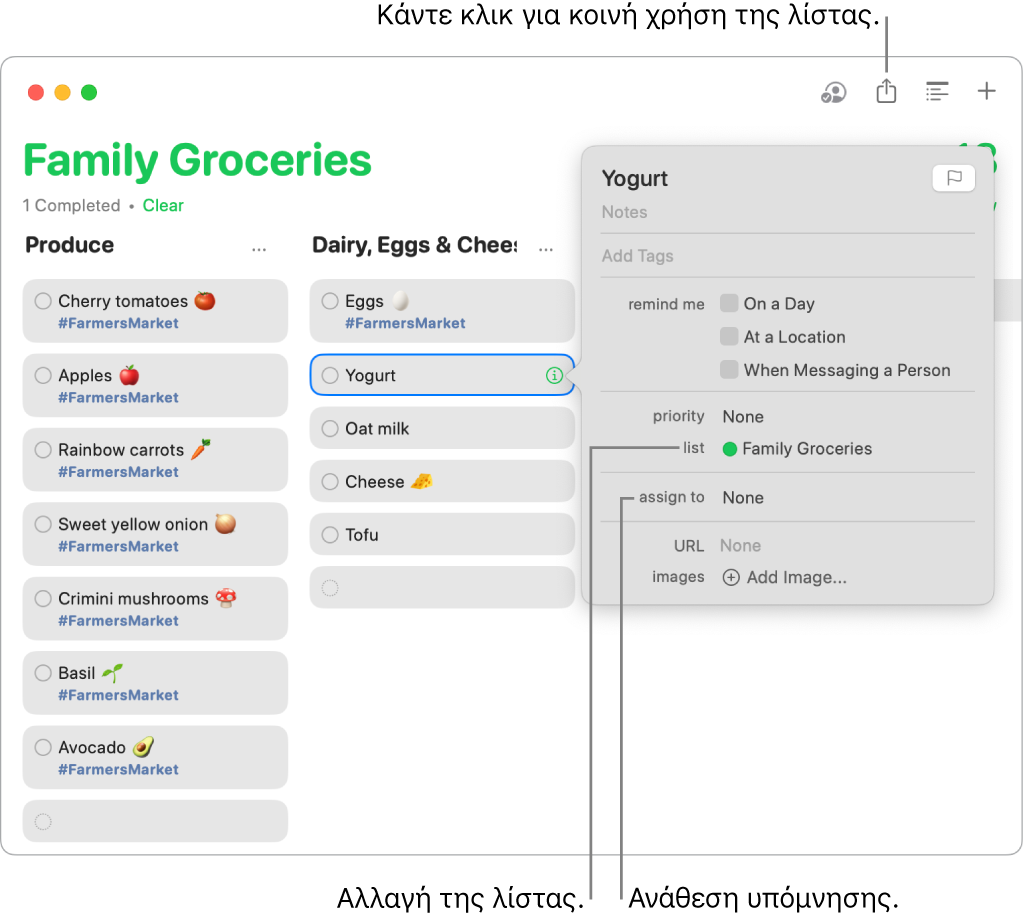
Δείτε τι ακολουθεί. Μείνετε ενημερωμένοι σχετικά με επερχόμενες υπομνήσεις ώστε να μην ξεχάσετε ποτέ πια τίποτα σημαντικό. Οι προγραμματισμένες υπομνήσεις εμφανίζονται στην εφαρμογή «Ημερολόγιο» και στις έξυπνες λίστες «Σήμερα» και «Προγραμματισμένες» στις Υπομνήσεις. Για να προσθέσετε μια ημερομηνία σε μια υπόμνηση, κρατήστε τον δείκτη πάνω από την υπόμνηση, κάντε κλικ στο 
Μάθετε περισσότερα. Ανατρέξτε στον Οδηγό χρήσης για τις Υπομνήσεις.
Συντομεύσεις
Χρησιμοποιήστε τις Συντομεύσεις για να πραγματοποιήσετε καθημερινές εργασίες με το Siri ή με ένα απλό κλικ. Μπορείτε να δημιουργήσετε προσαρμοσμένες συντομεύσεις ή να επιλέξετε από εκατοντάδες ενσωματωμένες ενέργειες—για παράδειγμα, λάβετε οδηγίες για το επόμενο γεγονός στο ημερολόγιό σας, στείλτε μια εκτιμώμενη ώρα άφιξης ή παίξτε μια αγαπημένη σας λίστα αναπαραγωγής.

Περιηγηθείτε στην Γκαλερί για να βρείτε συντομεύσεις. Οι συντομεύσεις έναρξης για ένα εύρος κοινών εργασιών ομαδοποιούνται σε συλλογές. Οι συντομεύσεις που δημιουργείτε και οι έτοιμες συντομεύσεις που επιλέγετε ή επεξεργάζεστε εμφανίζονται στην ενότητα «Όλες οι συντομεύσεις» στην πλαϊνή στήλη.
Δημιουργία συντόμευσης από την γκαλερί. Επιλέξτε μια συντόμευση από την Γκαλερί για να την προσθέσετε στις συντομεύσεις σας. Για παράδειγμα, στη συλλογή «Γρήγορες συντομεύσεις», κάντε κλικ στην «Αναπαραγωγή λίστας αναπαραγωγής» και μετά κάντε κλικ στο 
Δημιουργία προσαρμοσμένης συντόμευσης. Μπορείτε επίσης να δημιουργήσετε τις δικές σας συντομεύσεις. Καθώς βλέπετε την ενότητα «Όλες οι συντομεύσεις», κάντε κλικ στο 

Συντομεύσεις για τις συντομεύσεις σας. Ο πιο γρήγορος τρόπος για να κάνετε κάτι είναι να χρησιμοποιήσετε το Siri ή ένα widget για την εκτέλεση μιας συντόμευσης. Μπορείτε επίσης να προσθέσετε συντομεύσεις στο Finder και στο Μενού υπηρεσιών, ή να τις καρφιτσώσετε στη Γραμμή μενού συντομεύσεων. Κάντε διπλό κλικ σε μια συντόμευση, κάντε κλικ στο 
Siri: Πείτε κάτι σαν αυτό: «Text last image.»
Μάθετε περισσότερα. Ανατρέξτε στον Οδηγό χρήσης για τις Συντομεύσεις.