
Ανάγνωση email στο Mail στο Mac
Διαβάστε και απαντήστε σε email και συζητήσεις email, αλλάξτε τα μηνύματα email που εμφανίζονται και τον τρόπο που εμφανίζονται, και κάντε πιο εύκολη την προβολή τους.
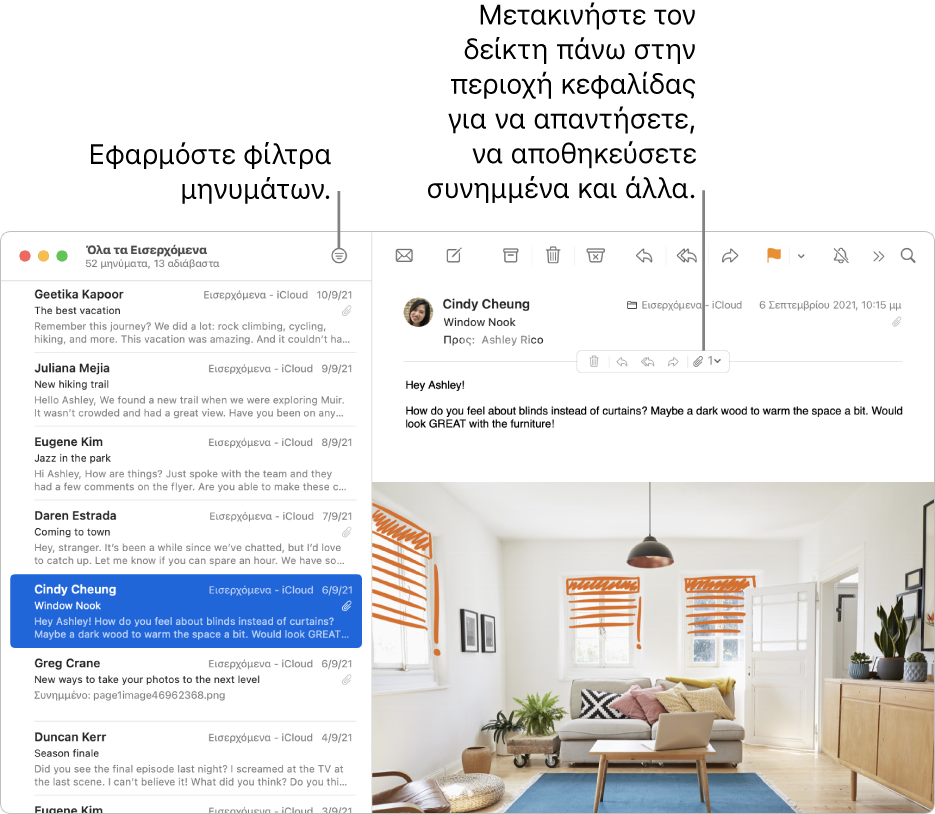
Ανάγνωση και απάντηση σε email
Στην εφαρμογή Mail ![]() στο Mac, κάντε ένα από τα εξής:
στο Mac, κάντε ένα από τα εξής:
Απάντηση, προώθηση ή άλλη ενέργεια σε ένα μήνυμα: Μετακινήστε τον δείκτη πάνω στην κεφαλίδα μηνύματος και μετά κάντε κλικ σε ένα από τα δύο κουμπιά που θα εμφανιστούν. Δείτε την ενότητα Απάντηση σε, προώθηση ή ανακατεύθυνση email.
Αποδοχή γεγονότων ή επαφών: Κάντε κλικ στον σύνδεσμο Προσθήκης στα δεξιά ενός προτεινόμενου γεγονότος ή μιας επαφής.
Κατάργηση συνδρομής από λίστα αλληλογραφίας: Στο μπάνερ, στο πάνω μέρος ενός μηνύματος που στάλθηκε από λίστα αλληλογραφίας, κάντε κλικ στην «Κατάργηση συνδρομής». Δείτε Κατάργηση συνδρομής από λίστες αλληλογραφίας.
Αποκλεισμός επαφών: Μετακινήστε τον δείκτη πάνω στην κεφαλίδα του μηνύματος, κάντε κλιλ στο βέλος που εμφανίζεται και μετά επιλέξτε «Αποκλεισμός επαφής». Δείτε Αποκλεισμός αποστολέων.
Σίγαση συζητήσεων: Επιλέξτε μια συζήτηση και μετά κάντε κλικ στο κουμπί «Σίγαση»
 στη γραμμή εργαλείων του Mail (μπορεί να χρειαστεί να κάνετε πρώτα κλικ στο κουμπί «Περισσότερα στοιχεία γραμμής εργαλείων»
στη γραμμή εργαλείων του Mail (μπορεί να χρειαστεί να κάνετε πρώτα κλικ στο κουμπί «Περισσότερα στοιχεία γραμμής εργαλείων»  ). Δείτε Σίγαση συζητήσεων email.
). Δείτε Σίγαση συζητήσεων email.Άνοιγμα μηνύματος στο δικό του παράθυρο: Κάντε διπλό κλικ στο μήνυμα στη λίστα. Αν έχετε καθορίσει την επιλογή ανοίγματος εγγράφων πάντα σε καρτέλα στο τμήμα «Γενικά» στις Προτιμήσεις συστήματος, το μήνυμα ενδέχεται να ανοίξει σε καρτέλα.
Όταν χρησιμοποιείτε το Mail σε πλήρη οθόνη, τα μηνύματα εμφανίζονται δίπλα στη λίστα μηνυμάτων (εναλλακτικά, μπορείτε να επιλέξετε ώστε τα μηνύματα να σύρονται προς τα πάνω από το κάτω μέρος της οθόνης).
Μετακίνηση μηνύματος σε άλλη θυρίδα: Επιλέξτε ένα μήνυμα, κάντε κλικ στο κουμπί «Μετακίνηση σε»
 στη γραμμή εργαλείων του Mail (μπορεί να χρειαστεί να κάνετε πρώτα κλικ στο κουμπί «Περισσότερα στοιχεία γραμμής εργαλείων»
στη γραμμή εργαλείων του Mail (μπορεί να χρειαστεί να κάνετε πρώτα κλικ στο κουμπί «Περισσότερα στοιχεία γραμμής εργαλείων»  ) και μετά επιλέξτε μια θυρίδα. Δείτε την ενότητα Μετακίνηση ή αντιγραφή email.
) και μετά επιλέξτε μια θυρίδα. Δείτε την ενότητα Μετακίνηση ή αντιγραφή email.
Αν λάβετε ένα πάσο μέσω email, μπορείτε να το προσθέσετε στο Wallet.
Αλλαγή των email που εμφανίζονται
Στην εφαρμογή Mail ![]() στο Mac, κάντε ένα από τα εξής:
στο Mac, κάντε ένα από τα εξής:
Φιλτράρισμα μηνυμάτων: Κάντε κλικ στο κουμπί «Φίλτρο»
 στο πάνω μέρος της λίστας μηνυμάτων για να ενεργοποιήσετε τα φίλτρα μηνυμάτων, επιλέξτε «Προβολή» > «Φιλτράρισμα» και μετά επιλέξτε ή αποεπιλέξτε φίλτρα. Μπορείτε επίσης να κάνετε κλικ και να κρατήσετε πατημένο το κουμπί «Φίλτρο» και μετά να επιλέξετε ρυθμίσεις στο μενού που θα εμφανιστεί.
στο πάνω μέρος της λίστας μηνυμάτων για να ενεργοποιήσετε τα φίλτρα μηνυμάτων, επιλέξτε «Προβολή» > «Φιλτράρισμα» και μετά επιλέξτε ή αποεπιλέξτε φίλτρα. Μπορείτε επίσης να κάνετε κλικ και να κρατήσετε πατημένο το κουμπί «Φίλτρο» και μετά να επιλέξετε ρυθμίσεις στο μενού που θα εμφανιστεί.Εμφάνιση μηνυμάτων από μία θυρίδα: Στη γραμμή Αγαπημένων ή στην πλαϊνή στήλη του Mail, κάντε κλικ στη θυρίδα.
Εμφάνιση μηνυμάτων από πολλές θυρίδες: Στην πλαϊνή στήλη του Mail, επιλέξτε πολλές θυρίδες.
Εμφάνιση μηνυμάτων από έναν συγκεκριμένο λογαριασμό email: Κάντε κλικ στο βέλος
 δίπλα σε μια θυρίδα (για παράδειγμα «Εισερχόμενα») στην πλαϊνή στήλη και μετά επιλέξτε έναν λογαριασμό (για παράδειγμα τον λογαριασμό σας iCloud).
δίπλα σε μια θυρίδα (για παράδειγμα «Εισερχόμενα») στην πλαϊνή στήλη και μετά επιλέξτε έναν λογαριασμό (για παράδειγμα τον λογαριασμό σας iCloud).
Αλλαγή του τρόπου εμφάνισης των email
Στην εφαρμογή Mail ![]() στο Mac, κάντε ένα από τα εξής:
στο Mac, κάντε ένα από τα εξής:
Απενεργοποίηση συζητήσεων για κατάργηση ομαδοποίησης μηνυμάτων: Επιλέξτε «Προβολή» > «Οργάνωση κατά συζήτηση». Οι συζητήσεις email είναι απενεργοποιημένες, αν δεν υπάρχει σημάδι ελέγχου δίπλα στην εντολή.
Ταξινόμηση μηνυμάτων: Επιλέξτε «Προβολή» > «Ταξινόμηση κατά» και μετά επιλέξτε ένα χαρακτηριστικό, όπως «Από» ή «Μέγεθος», και μια σειρά ταξινόμησης.
Εμφάνιση της προεπισκόπησης μηνύματος στο πλάι ή στο κάτω μέρος του παραθύρου Mail: Επιλέξτε «Προβολή» > «Εμφάνιση προεπισκόπησης στο πλάι» ή «Προβολή» > «Εμφάνιση προεπισκόπησης κάτω».
Εμφάνιση περισσότερων λεπτομερειών: Επιλέξτε «Προβολή» και μετά επιλέξτε λεπτομέρειες προς εμφάνιση, π.χ. «Ημερομηνία και ώρα» ή «Μέγεθος μηνύματος» (ένα σημάδι επιλογής υποδεικνύει ότι εμφανίζεται μια λεπτομέρεια).
Εμφάνιση μηνυμάτων με σκούρο φόντο (όταν χρησιμοποιείται η λειτουργία σκούρου χρώματος στο Mac σας): Επιλέξτε «Mail» > «Προτιμήσεις», κάντε κλικ στην «Προβολή» και μετά επιλέξτε «Χρήση σκούρων φόντων για μηνύματα».
Μπορείτε να κάνετε αλλαγή σε ανοιχτόχρωμο φόντο καθώς διαβάζετε ή γράφετε ένα μήνυμα. Επιλέξτε «Προβολή» > «Μήνυμα» > «Εμφάνιση με ανοιχτόχρωμο φόντο». Για να δείτε το μήνυμα με σκούρο φόντο και πάλι, επιλέξτε «Προβολή» > «Μήνυμα» > «Εμφάνιση με σκούρο φόντο».
Αλλαγή μεγέθους της λίστας μηνυμάτων: Σύρετε τη γραμμή που διαχωρίζει τη λίστα μηνυμάτων και την προεπισκόπηση μηνύματος προς τα αριστερά ή προς τα δεξιά.
Εναλλακτικά, μπορείτε να χρησιμοποιήσετε τη διάταξη στηλών για προβολή των μηνυμάτων. Δείτε την ενότητα Χρήση διάταξης στηλών.
Ευκολότερη ανάγνωση email
Στην εφαρμογή Mail ![]() στο Mac, κάντε ένα από τα εξής:
στο Mac, κάντε ένα από τα εξής:
Κάντε το κείμενο μεγαλύτερο, πατώντας Command-σύμβολο συν (+) μέχρι το κείμενο να είναι επαρκώς ευανάγνωστο. Για να το σμικρύνετε, πατήστε Command-παύλα (-).
Προσαρμόστε τη γραμμή εργαλείων του Mail για να προσθέσετε κουμπιά γρήγορης αλλαγής του μεγέθους κειμένου.
Αλλάξτε τη γραμματοσειρά που χρησιμοποιείται για προβολή και σύνταξη μηνυμάτων.
Στο τμήμα «Γενικά» των προτιμήσεων του Mail, μπορείτε να αλλάξετε το πόσο συχνά θα γίνεται λήψη μηνυμάτων από το Mail.