
Εισαγωγή φωτογραφιών από κάμερα ή τηλέφωνο με χρήση των Φωτογραφιών στο Mac
Μπορείτε να συνδέσετε μια κάμερα, ένα iPhone, ένα iPad ή μια άλλη φορητή συσκευή στο Mac σας και να εισαγάγετε τις φωτογραφίες σας στην εφαρμογή «Φωτογραφίες».
Μπορείτε επίσης να εισαγάγετε φωτογραφίες από την κάρτα μνήμης μιας κάμερας. Δείτε την ενότητα Εισαγωγή φωτογραφιών από συσκευές αποθήκευσης και DVD με χρήση των Φωτογραφιών.
Εισαγωγή φωτογραφιών από κάμερα, iPhone ή iPad
Συνδέστε μια κάμερα, ένα iPhone ή ένα iPad στον υπολογιστή σας.
Βεβαιωθείτε ότι η κάμερα ή η συσκευή είναι ενεργοποιημένη και η κάμερα έχει οριστεί στη σωστή λειτουργία για εισαγωγή φωτογραφιών.
Για πληροφορίες σχετικά με την κατάσταση λειτουργίας που πρέπει να επιλέξετε, δείτε τις οδηγίες που παρέχονται με τη φωτογραφική μηχανή. Αν η φωτογραφική μηχανή σας βρίσκεται σε λειτουργία «ύπνου», βεβαιωθείτε ότι είναι απενεργοποιημένη ή ρυθμισμένη σε χρονικό διάστημα που επαρκεί για τη λήψη των εικόνων σας.
Ανοίξτε τις Φωτογραφίες (αν δεν είναι ήδη ανοιχτή η εφαρμογή) και μετά κάντε κλικ στη συσκευή στο τμήμα «Συσκευές» στην πλαϊνή στήλη.
Σημείωση: Το τμήμα «Συσκευές» εμφανίζεται στην πλαϊνή στήλη μόνο όταν είναι συνδεδεμένη μια κάμερα ή συσκευή αποθήκευσης.
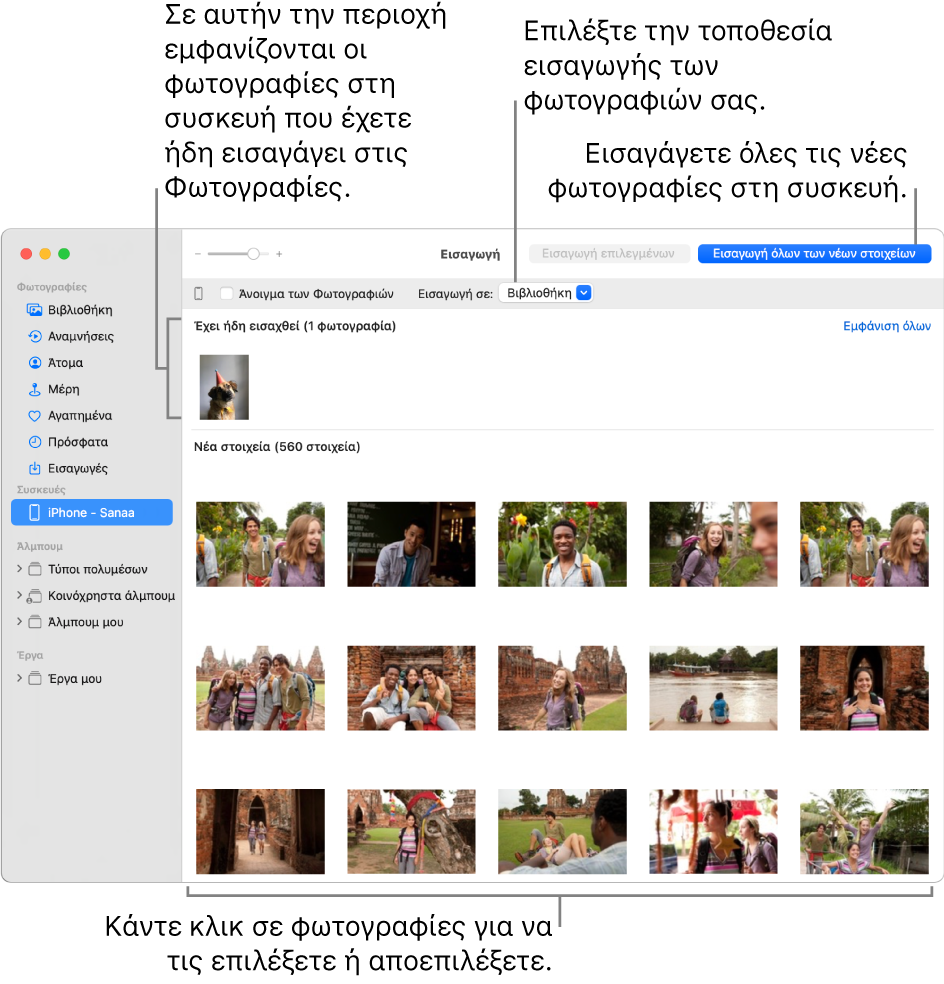
Οι Φωτογραφίες εμφανίζουν όλες τις φωτογραφίες και βίντεο που βρίσκονται στη συσκευή.
Συμβουλή: Αν θέλετε να ανοίγουν οι Φωτογραφίες κάθε φορά που συνδέετε τη συσκευή, επιλέξτε το πλαίσιο επιλογής «Άνοιγμα Φωτογραφιών».
Αν θέλετε να διαγράφονται οι φωτογραφίες από την κάμερα μετά την εισαγωγή τους, επιλέξτε το πλαίσιο επιλογής «Διαγραφή στοιχείων».
Αυτή η επιλογή δεν εμφανίζεται για όλες τις κάμερες.
Για να καθορίσετε πού θα εισάγονται οι φωτογραφίες, κάντε ένα από τα εξής:
Εισαγωγή σε υπάρχον άλμπουμ: Κάντε κλικ στο αναδυόμενο μενού «Εισαγωγή σε» και επιλέξτε το άλμπουμ που θέλετε στη λίστα.
Εισαγωγή σε νέο άλμπουμ: Κάντε κλικ στο αναδυόμενο μενού «Εισαγωγή σε», επιλέξτε «Νέο άλμπουμ», εισαγάγετε όνομα άλμπουμ και μετά κάντε κλικ στο «ΟΚ».
Εισαγωγή στη βιβλιοθήκη των Φωτογραφιών χωρίς καθορισμό άλμπουμ: Κάντε κλικ στο αναδυόμενο μενού «Εισαγωγή σε» και μετά επιλέξτε «Βιβλιοθήκη».
Πραγματοποιήστε ένα από τα εξής:
Εισαγωγή όλων των νέων φωτογραφιών: Κάντε κλικ στην «Εισαγωγή όλων των νέων στοιχείων».
Εισαγωγή επιλεγμένων φωτογραφιών: Επιλέξτε τις φωτογραφίες που θέλετε να εισαγάγετε και μετά κάντε κλικ στην «Εισαγωγή επιλεγμένων».
Αν ένα μήνυμα σάς ρωτήσει αν θέλετε να διαγράψετε ή να διατηρήσετε τις φωτογραφίες στην κάμερα μετά την εισαγωγή τους, κάντε κλικ στη «Διαγραφή στοιχείων» για αφαίρεση των φωτογραφιών ή κάντε κλικ στη «Διατήρηση στοιχείων» για να διατηρηθούν οι φωτογραφίες στην κάμερα.
Οι Φωτογραφίες εισάγουν τις φωτογραφίες. Για να ακυρώσετε την εισαγωγή, κάντε κλικ στη «Διακοπή εισαγωγής».
Όταν εισαχθούν όλες οι φωτογραφίες, αποσυνδέστε την κάμερα ή τη συσκευή από τον υπολογιστή.
Εάν δεν εισαγάγατε τις φωτογραφίες σε ένα άλμπουμ, εμφανίζονται στο άλμπουμ «Εισαγωγές» στην πλαϊνή στήλη. Εμφανίζονται επίσης μεταξύ των άλλων ημερών και μηνών στη βιβλιοθήκη των Φωτογραφιών. Για περιήγηση, κάντε κλικ στη «Βιβλιοθήκη» στην πλαϊνή στήλη. Για να οργανώσετε τις εισαγμένες φωτογραφίες σε άλμπουμ, επιλέξτε φωτογραφίες στο άλμπουμ «Εισαγωγές» και μεταφέρετέ τες σε άλμπουμ στην πλαϊνή στήλη.
Αν έχετε φωτογραφίες που έχουν ληφθεί με φωτογραφική μηχανή με φιλμ, μπορείτε να τις εισαγάγετε στις Φωτογραφίες μετατρέποντάς τις σε ψηφιακά αρχεία (χρησιμοποιώντας την εφαρμογή «Καταγραφή εικόνων» και έναν οικιακό σαρωτή). Με την Κάμερα Συνέχισης, μπορείτε να τραβήξετε μια φωτογραφία ή να σαρώσετε μια φόρμα ή ένα έγγραφο χρησιμοποιώντας το iPhone ή το iPad σας που βρίσκονται σε κοντινή απόσταση, ώστε να εμφανιστεί η φωτογραφία ή η σάρωση άμεσα στο Mac σας. Δείτε την ενότητα Εισαγωγή φωτογραφιών και σαρώσεων με την Κάμερα Συνέχισης. Μπορείτε επίσης να χρησιμοποιήσετε την εφαρμογή «Καταγραφή εικόνων» για να ρυθμίσετε τις Φωτογραφίες να ανοίγουν αυτόματα κάθε φορά που συνδέετε την κάμερά σας. Δείτε τις ενότητες Σάρωση εικόνων στην Καταγραφή εικόνων και Μεταφορά εικόνων στην Καταγραφή εικόνων.
Συμβουλή: Μπορείτε να αλλάξετε την ημερομηνία και την ώρα σαρωμένων εικόνων στις Φωτογραφίες. Επιλέξτε την εικόνα και μετά επιλέξτε «Εικόνα» > «Προσαρμογή ημερομηνίας και ώρας».
Εισαγωγή από κινητό τηλέφωνο ή φορητή συσκευή τρίτου κατασκευαστή
Αν χρησιμοποιείτε κινητό τηλέφωνο ή φορητή συσκευή τρίτου κατασκευαστή, μπορεί να είναι δυνατό να συνδέσετε τη συσκευή στον υπολογιστή σας χρησιμοποιώντας ένα καλώδιο USB και μετά να αντιγράψετε φωτογραφίες από το τηλέφωνο στις Φωτογραφίες, όπως θα κάνατε από μια εξωτερική συσκευή αποθήκευσης.
Σημείωση: Κάποια τηλέφωνα τρίτων μπορεί να έχουν δυνατότητα σύνδεσης στον υπολογιστή μέσω (ασύρματης) σύνδεσης Bluetooth. Χρησιμοποιήστε την εφαρμογή «Ανταλλαγή αρχείων μέσω Bluetooth» για την εισαγωγή φωτογραφιών μέσω Bluetooth.
Συνδέστε το τηλέφωνο με τον υπολογιστή σας.
Σύρετε τις φωτογραφίες στον εσωτερικό δίσκο του υπολογιστή σας.
Πραγματοποιήστε ένα από τα εξής:
Σύρετε αρχεία ή φακέλους από το Finder στο παράθυρο Φωτογραφιών.
Σύρετε αρχεία ή φακέλους από το Finder στο εικονίδιο Φωτογραφιών στο Dock.
Στις Φωτογραφίες, επιλέξτε «Αρχείο» > «Εισαγωγή». Επιλέξτε τις φωτογραφίες ή τον φάκελο που θέλετε να εισαγάγετε και μετά κάντε κλικ στο στοιχείο «Έλεγχος για εισαγωγή». Αν έχετε επιλέξει πολλές φωτογραφίες ή βίντεο, επιλέξτε τις φωτογραφίες ή τα βίντεο που θέλετε να εισαγάγετε και κάντε κλικ στην «Εισαγωγή [αριθμός] επιλεγμένων» ή στην «Εισαγωγή όλων».
Σημαντικό: Μην εξαγάγετε μια κάμερα ή μια συσκευή ενώ εισάγονται φωτογραφίες ή βίντεο.