
Οδηγός χρήσης για τα Αυτοκόλλητα
για το macOS Catalina
Διατηρήστε σημειώσεις, λίστες, ακόμα και εικόνες σε αυτοκόλλητες σημειώσεις στο γραφείο εργασίας σας. Οι σημειώσεις εμφανίζονται κάθε φορά που η εφαρμογή «Αυτοκόλλητα» στο Mac σας είναι ανοιχτή.
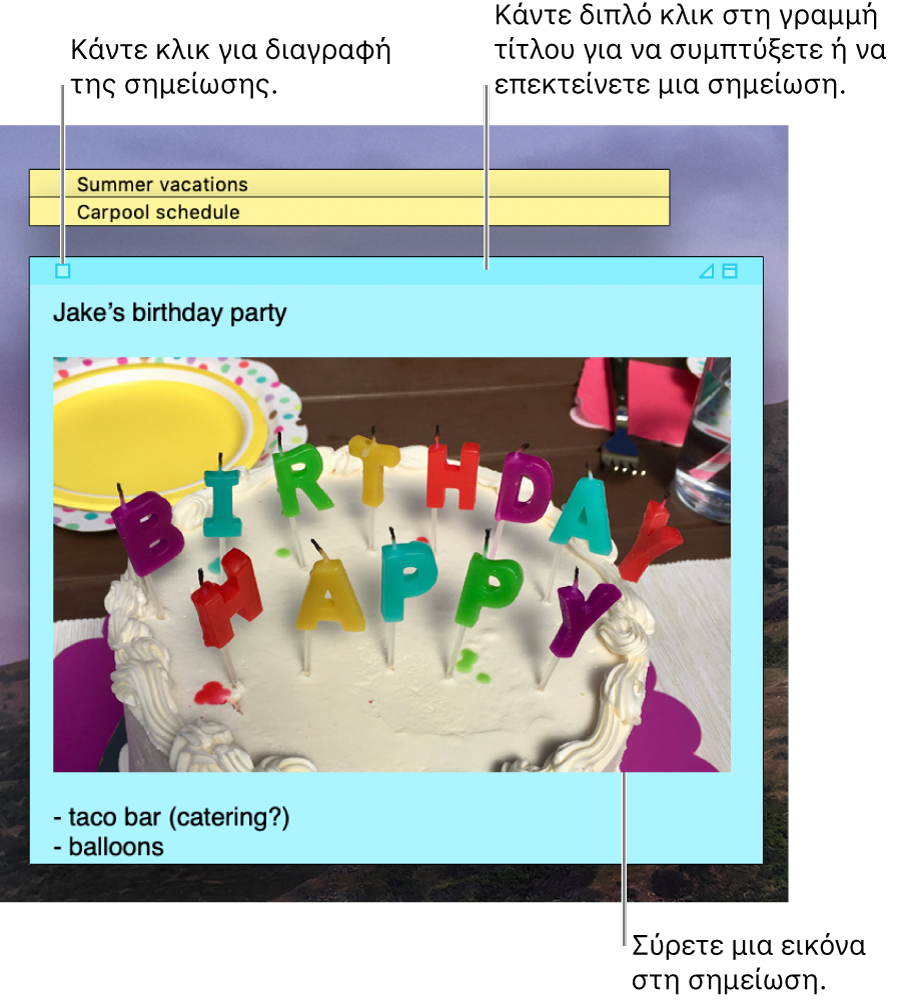
Σημαντικό: Την πρώτη φορά που θα ανοίξετε την εφαρμογή «Αυτοκόλλητα» μετά την αναβάθμιση σε macOS Catalina ή μεταγενέστερη έκδοση, ακολουθήστε τις οδηγίες στην οθόνη για να εισαγάγετε τις σημειώσεις που πιθανόν είχατε στο widget «Αυτοκόλλητα» στο Dashboard.
Δημιουργία σημείωσης
Στην εφαρμογή «Αυτοκόλλητα»
 στο Mac, επιλέξτε «Αρχείο» > «Νέα σημείωση».
στο Mac, επιλέξτε «Αρχείο» > «Νέα σημείωση».Εισαγάγετε κείμενο. Για να προσθέσετε μια εικόνα ή ένα PDF, σύρετε το αρχείο στη σημείωσή σας.
Το περιεχόμενό σας αποθηκεύεται αυτόματα. Η πρώτη γραμμή της σημείωσης εμφανίζεται στη γραμμή τίτλου όταν συμπτύσσετε τη σημείωση.
Για προσαρμογή της σημείωσής σας, κάντε οποιοδήποτε από τα ακόλουθα:
Αλλαγή του χρώματος σημείωσης: Επιλέξτε ένα χρώμα από το μενού «Χρώμα».
Αλλαγή της μορφοποίησης κειμένου: Επιλέξτε «Γραμματοσειρά» > «Εμφάνιση γραμματοσειρών». Επιλέξτε κείμενο και μετά χρησιμοποιήστε το παράθυρο «Γραμματοσειρές» για να το μορφοποιήσετε.
Μετατροπή της σημείωσης σε ημι-διαφανή: Επιλέξτε «Παράθυρο» > «Διάφανο».
Διατήρηση της σημείωσης μπροστά από άλλα παράθυρα: Επιλέξτε «Παράθυρο» > «Αιώρηση σε πρώτο πλάνο».
Συμβουλή: Αν σας άρεσε η μορφοποίηση και οι προσαρμογές που έχετε κάνει σε μια σημείωση, μπορείτε χρησιμοποιήσετε τη συμείωση ως προεπιλεγμένο πρότυπο. Επιλέξτε τη σημείωση και μετά επιλέξτε «Παράθυρο» > «Χρήση ως προεπιλογής».
Προσθήκη λίστας σε μια σημείωση
Στην εφαρμογή «Αυτοκόλλητα» ![]() στο Mac, κάντε ένα από τα εξής:
στο Mac, κάντε ένα από τα εξής:
Προσθήκη λίστας: Πατήστε Option-Tab, εισαγάγετε το πρώτο στοιχείο σας και μετά πατήστε Return.
Τερματισμός λίστας (και προσθήκη κανονικής παραγράφου): Κάντε κλικ στο τέλος του τελευταίου στοιχείου λίστας και μετά πατήστε το πλήκτρο Return δύο φορές.
Αύξηση επιπέδου λίστας: Κάντε κλικ σε μια γραμμή στη λίστα και μετά πατήστε το πλήκτρο Tab.
Μείωση επιπέδου λίστας: Κάντε κλικ σε μια γραμμή στη λίστα και μετά πατήστε Shift-Tab.
Μορφοποίηση λίστας: Κάντε κλικ στη λίστα κρατώντας πατημένο το Control και μετά επιλέξτε «Λίστα». Μπορείτε να αλλάξετε τον τύπο κουκκίδων.
Εύρεση κειμένου σε σημειώσεις
Στην εφαρμογή «Αυτοκόλλητα»
 στο Mac, επιλέξτε «Επεξεργασία» > «Εύρεση» > «Εύρεση», και μετά πληκτρολογήστε κείμενο στο πεδίο «Εύρεση».
στο Mac, επιλέξτε «Επεξεργασία» > «Εύρεση» > «Εύρεση», και μετά πληκτρολογήστε κείμενο στο πεδίο «Εύρεση».Μπορείτε επίσης να επιλέξετε κείμενο και μετά να επιλέξετε «Επεξεργασία» > «Εύρεση» > «Χρήση επιλογής για εύρεση».
Για να περιορίσετε την αναζήτησή σας, μπορείτε να:
Επιλέξετε την τρέχουσα σημείωση ή όλες τις σημειώσεις.
Αποεπιλέξετε την «Αγνόηση πεζών-κεφαλαίων» για εύρεση κειμένου που αντιστοιχεί επακριβώς στη χρήση πεζών-κεφαλαίων του όρου αναζήτησης.
Πατήσετε το Return για να ξεκινήσετε την αναζήτηση.
Κάνετε κλικ στο «Προηγούμενο» ή στο «Επόμενο» για μετακίνηση σε άλλη αντιστοίχιση.
Σημείωση: Μπορείτε επίσης να βρείτε και να αντικαταστήσετε κείμενο. Εισαγάγετε το κείμενο στο πεδίο «Αντικατάσταση με» και μετά επιλέξτε μία από τις επιλογές αντικατάστασης.
Προβολή σημειώσεων
Στην εφαρμογή «Αυτοκόλλητα» ![]() στο Mac, κάντε ένα από τα εξής:
στο Mac, κάντε ένα από τα εξής:
Χειροκίνητη διευθέτηση σημείωσης: Κάντε κλικ στο επάνω μέρος μιας σημείωσης και σύρετε τη σημείωση εκεί όπου θέλετε.
Ομαδοποίηση πολλών σημειώσεων: Επιλέξτε «Παράθυρο» > «Τακτοποίηση κατά» και μετά κάντε μια επιλογή.
Διατήρηση σημείωσης μπροστά από άλλα παράθυρα: Επιλέξτε «Παράθυρο» > «Αιώρηση σε πρώτο πλάνο».
Μετατροπή σημείωσης σε ημι-διαφανή: Επιλέξτε «Παράθυρο» > «Διάφανο».
Σύμπτυξη ή ανάπτυξη σημείωσης: Κάντε διπλό κλικ στη γραμμή τίτλου.
Αλλαγή μεγέθους σημείωσης: Σύρετε το άκρο της σημείωσης (πάνω, κάτω ή πλευρές). Για να μεγιστοποιήσετε τη σημείωση, κάντε κλικ στο τρίγωνο στην πάνω δεξιά γωνία. Κάντε ξανά κλικ για επαναφορά της σημείωσης στο αρχικό της μέγεθος.
Εμφάνιση πληροφοριών σημείωσης: Κρατήστε τον δείκτη επάνω από μια συμπτυγμένη σημείωση—βλέπετε πότε δημιουργήθηκε η σημείωση και πότε επεξεργάστηκε τελευταία φορά.
Αν η σημείωσή σας δεν εμφανίζεται, βεβαιωθείτε ότι η εφαρμογή «Αυτοκόλλητα» είναι ανοιχτή. Αν τα Αυτοκόλλητα είναι κλειστά, οι σημειώσεις δεν εμφανίζονται στο γραφείο εργασίας σας.
Εισαγωγή ή εξαγωγή σημειώσεων
Μπορείτε να εισάγετε ένα αρχείο κειμένου ως μια μεμονωμένη σημείωση στα Αυτοκόλλητα ή να εξάγετε μια σημείωση από τα Αυτοκόλλητα ως αρχείο κειμένου. Μπορείτε επίσης να εξάγετε όλες τις σημειώσεις σας από την εφαρμογή «Αυτοκόλλητα» και να τις εισάγετε στην εφαρμογή «Σημειώσεις», από όπου θα μπορείτε να γράψετε και να οργανώσετε σημειώσεις σε ένα παράθυρο και να βλέπετε τις σημειώσεις σας σε όλες τις συσκευές σας.
Στην εφαρμογή «Αυτοκόλλητα» ![]() στο Mac, κάντε ένα από τα εξής:
στο Mac, κάντε ένα από τα εξής:
Εισαγωγή ή εξαγωγή μεμονωμένης σημείωσης: Επιλέξτε «Αρχείο» > «Εισαγωγή κειμένου» ή «Αρχείο» > «Εξαγωγή κειμένου».
Μπορείτε να εισαγάγετε και εξαγάγετε σημειώσεις σε τυπικές μορφές όπως απλό κείμενο, RTF και RTFD (που περιλαμβάνει γραφικά). Όταν εξάγετε κείμενο, μπορείτε να επιλέγετε πού θα αποθηκεύεται το αρχείο.
Εξαγωγή όλων των σημειώσεων από τα Αυτοκόλλητα στις Σημειώσεις: Επιλέξτε «Αρχείο» > «Εξαγωγή όλων σε σημειώσεις» και μετά κάντε κλικ στην «Εξαγωγή όλων».
Όλες οι σημειώσεις σας εισάγονται στις Σημειώσεις στον φάκελο «Εισαγμένες σημειώσεις», ο οποίος περιέχει υποφακέλους για κάθε χρώμα σημείωσης. (Οι σημειώσεις σας παραμένουν επίσης στα Αυτοκόλλητα.)
Διαγραφή σημείωσης
Κάντε κλικ στο πλαίσιο στην πάνω αριστερή γωνια και μετά κάντε κλικ στη «Διαγραφή σημείωσης».