Χρήση της πλαϊνής στήλης για πλοήγηση στην εφαρμογή Apple TV
Η πλαϊνή στήλη στην εφαρμογή Apple TV παρέχει εύκολη πρόσβαση σε όλα όσα θέλετε να παρακολουθήσετε στις κατηγορίες, όπως Αφετηρία, Apple TV+, MLS, Αθλητικά, Store και Βιβλιοθήκη, καθώς και στα κανάλια και τις εφαρμογές που έχετε εγγραφεί ή εγκαταστήσει στο Apple TV.
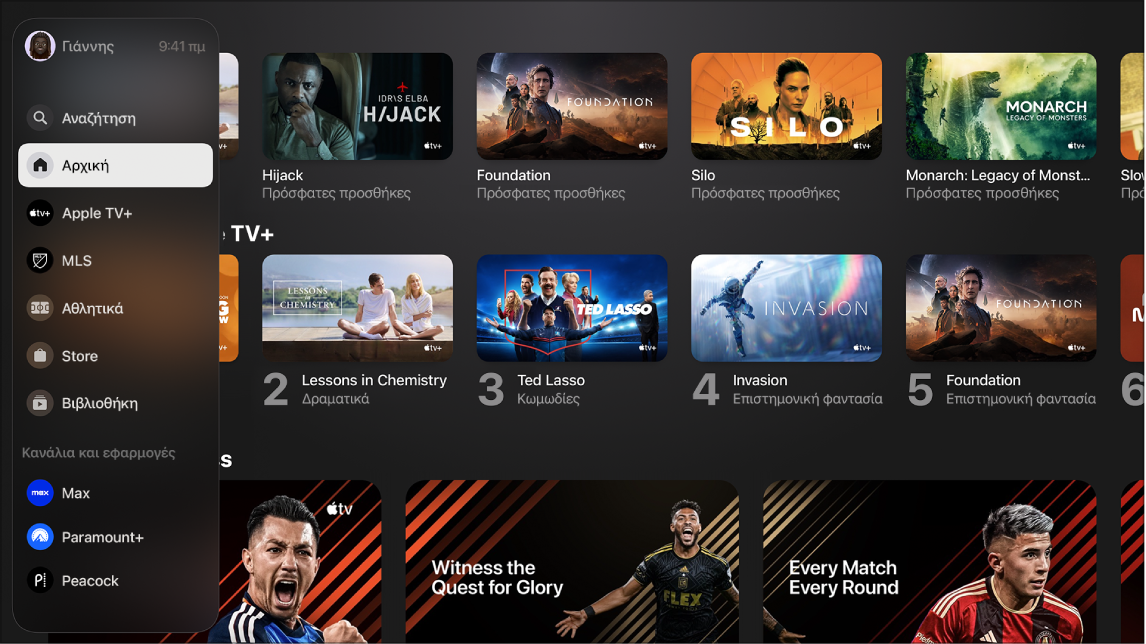
Ανοίξτε την πλαϊνή στήλη
Μεταβείτε στην εφαρμογή Apple TV
 στο Apple TV.
στο Apple TV.Για να ανοίξετε την πλαϊνή στήλη, χρησιμοποιήστε το τηλεχειριστήριο για να κάνετε ένα από τα παρακάτω:
Πατήστε το
 ή το
ή το  .
.Σαρώστε προς τα πάνω στην επιφάνεια κλικ ή στην επιφάνεια αφής.
Σημείωση: Ίσως χρειαστεί να πιέσετε ή να σαρώσετε πολλές φορές.
Για να κλείσετε την πλαϊνή στήλη, σαρώστε προς τα δεξιά στην επιφάνεια κλικ ή στην επιφάνεια αφής, ή επιλέξτε μια κατηγορία.
Με την πλαϊνή στήλη ανοιχτή, μπορείτε να πλοηγηθείτε στα τμήματα Αναζήτηση, Αφετηρία, Apple TV+, MLS, Αθλητικά, Store, Βιβλιοθήκη, ή σε άλλα κανάλια ή εφαρμογές που έχετε προσθέσει στο Apple TV.
Αλλαγή προφίλ χρήστη
Μπορείτε να πραγματοποιήσετε γρήγορη εναλλαγή μεταξύ χρηστών στην πλαϊνή στήλη ώστε κάθε άτομο στην οικία να έχει τη δική του, ξεχωριστή Λίστα παρακολούθησης και εξατομικευμένες προτάσεις.
Μεταβείτε στην εφαρμογή Apple TV
 στο Apple TV.
στο Apple TV.Ανοίξτε την πλαϊνή στήλη και μετά επιλέξτε το προφίλ χρήστη στο πάνω μέρος της πλαϊνής στήλης.
Επιλέξτε τον χρήστη στον οποίο θέλετε να κάνετε εναλλαγή, ή επιλέξτε «Προσθήκη χρήστη» και ακολουθήστε τις οδηγίες στην οθόνη.
Όταν πραγματοποιείτε εναλλαγή σε άλλον χρήστη, ο προηγούμενος χρήστης αποσυνδέεται από το Apple TV και η εφαρμογή Apple TV ανανεώνεται με την ξεχωριστή Λίστα παρακολούθησης, τις συλλογές βίντεο και τις προτάσεις του νέου χρήστη.
Συμβουλή: Μπορείτε επίσης να πραγματοποιήσετε εναλλαγή προφίλ χρήστη στο Κέντρο ελέγχου. Ανατρέξτε στην ενότητα Εναλλαγή μεταξύ χρηστών στο Κέντρο ελέγχου του Apple TV.
Αναδιάταξη καναλιών και εφαρμογών στην πλαϊνή στήλη
Μπορείτε να καρφιτσώσετε τα αγαπημένα σας κανάλια ή εφαρμογές στο πάνω μέρος της λίστας «Κανάλια και εφαρμογές» στην πλαϊνή λίστα.
Μεταβείτε στην εφαρμογή Apple TV
 στο Apple TV.
στο Apple TV.Ανοίξτε την πλαϊνή στήλη και μεταβείτε σε ένα κανάλι ή μια εφαρμογή στη λίστα Κανάλια και εφαρμογές.
Πιέστε παρατεταμένα την επιφάνεια κλικ ή την επιφάνεια αφής για να δείτε περισσότερες επιλογές, και μετά κάντε ένα από τα εξής:
Μετακίνηση του στοιχείου στο πάνω μέρος της λίστας «Κανάλια και εφαρμογές»: Επιλέξτε «Καρφίτσωμα».
Αν προηγουμένως έχετε καρφιτσώσει στοιχεία, το πιο πρόσφατο εμφανίζεται στο κάτω μέρος της λίστας των καρφιτσωμένων στοιχείων.
Ξεκαρφίτσωμα ενός στοιχείου από το πάνω μέρος της λίστας «Κανάλια και εφαρμογές»: Αν το στοιχείο είναι ήδη καρφιτσωμένο, επιλέξτε «Ξεκαρφίτσωμα».
Προσωρινή απόκρυψη ενός καναλιού ή εφαρμογής στην πλαϊνή στήλη
Μπορείτε να αποκρύψετε ένα κανάλι ή μια εφαρμογή ώστε να μην εμφανίζεται στην πλαϊνή στήλη μέχρι να χρησιμοποιηθεί ξανά.
Μεταβείτε στην εφαρμογή Apple TV
 στο Apple TV.
στο Apple TV.Ανοίξτε την πλαϊνή στήλη και μεταβείτε σε ένα κανάλι ή μια εφαρμογή στη λίστα Κανάλια και εφαρμογές.
Πιέστε παρατεταμένα την επιφάνεια κλικ ή την επιφάνεια αφής για να δείτε περισσότερες επιλογές, και μετά επιλέξτε «Απόκρυψη».
Την επόμενη φορά που αναπαραγάγετε κάποιο στοιχείο από αυτήν την εφαρμογή ή κανάλι, αυτό θα επανεμφανιστεί στην πλαϊνή στήλη.
Καθορισμός των εφαρμογών που εμφανίζονται στην πλαϊνή στήλη
Στις «Ρυθμίσεις», μπορείτε να επιλέξετε ποιες εφαρμογές θέλετε να είναι συνδεδεμένες στην εφαρμογή Apple TV. Οι εφαρμογές που είναι συνδεδεμένες στην εφαρμογή Apple TV εμφανίζονται στην πλαϊνή στήλη της εφαρμογής Apple TV.
Μεταβείτε στις «Ρυθμίσεις»
 στο Apple TV.
στο Apple TV.Μεταβείτε στις «Εφαρμογές» > «TV» και μετά μεταβείτε προς τα κάτω μέχρι τη λίστα Σύνδεση με την εφαρμογή TV και επιλέξτε ρυθμίσεις για κάθε εφαρμογή στη λίστα.