Δημιουργία εκκινήσιμου προγράμματος εγκατάστασης για macOS
Μπορείτε να χρησιμοποιήσετε μια μονάδα flash USB ή έναν άλλο δευτερεύοντα τόμο ως δίσκο εκκίνησης από τον οποίο θα εγκαταστήσετε το λειτουργικό σύστημα Mac. Αυτά τα βήματα προορίζονται κυρίως για διαχειριστές συστημάτων και άλλα έμπειρα άτομα που είναι εξοικειωμένα με την εισαγωγή εντολών στο Τερματικό.
Γιατί να χρησιμοποιήσετε ένα εκκινήσιμο πρόγραμμα εγκατάστασης;
Χρήση Τερματικού για τη δημιουργία εκκινήσιμου προγράμματος εγκατάστασης
Γιατί να χρησιμοποιήσετε ένα εκκινήσιμο πρόγραμμα εγκατάστασης;
Δεν χρειάζεστε ένα εκκινήσιμο πρόγραμμα εγκατάστασης για να αναβαθμίσετε το macOS ή για να επανεγκαταστήσετε το macOS. Ωστόσο, ένα εκκινήσιμο πρόγραμμα εγκατάστασης μπορεί να είναι χρήσιμο όταν δεν είναι επιτυχείς αυτές ή άλλες μέθοδοι εγκατάστασης του macOS ή όταν θέλετε να εγκαταστήσετε το macOS σε πολλούς υπολογιστές χωρίς να κατεβάζετε το πρόγραμμα εκκίνησης κάθε φορά.
Η δημιουργία ενός εκκινήσιμου προγράμματος εγκατάστασης δεν είναι το ίδιο με την προετοιμασία μιας εξωτερικής συσκευής αποθήκευσης για χρήση ως δίσκος εκκίνησης.
Λήψη πλήρους προγράμματος εγκατάστασης macOS από την Apple
Για να πραγματοποιήσετε λήψη ενός πλήρους προγράμματος εγκατάστασης macOS:
Πραγματοποιήστε λήψη του macOS από το App Store ή το πρόγραμμα περιήγησης στον ιστό χρησιμοποιώντας τους συνδέσμους λήψης και τις οδηγίες στο άρθρο Πώς να πραγματοποιήσετε λήψη και εγκατάσταση του macOS.
Πραγματοποιήστε λήψη από ένα Mac που είναι συμβατό με την έκδοση macOS την οποία πρόκειται να κατεβάσετε. Αν κάνετε λήψη παλαιότερου macOS, μπορεί να χρειαστεί να δημιουργήσετε πρόγραμμα εγκατάστασης σε ένα παλαιότερο Mac που είναι συμβατό.
Πραγματοποιήστε λήψη από ένα Mac που χρησιμοποιεί την πιο πρόσφατη έκδοση του OS X El Capitan ή οποιαδήποτε νεότερη έκδοση του macOS. Μάθετε ποιο macOS χρησιμοποιεί το Mac σας.
Διαχειριστές συστήματος επιχειρήσεων: Πραγματοποιήστε λήψη από την Apple και όχι από διακομιστή ενημέρωσης λογισμικού που φιλοξενείται τοπικά.
Μετά τη λήψη του εκκινήσιμου προγράμματος εγκατάστασης:
Βεβαιωθείτε ότι το πρόγραμμα εγκατάστασης βρίσκεται στον φάκελο Εφαρμογές του δίσκου εκκίνησης. Αυτός είναι ο φάκελος που ανοίγει όταν επιλέξετε Μετάβαση > Εφαρμογές από τη γραμμή μενού στο Finder. Μετακινήστε το πρόγραμμα εγκατάστασης σε αυτόν τον φάκελο, αν χρειάζεται.
Βεβαιωθείτε ότι το πρόγραμμα εγκατάστασης ονομάζεται «Εγκατάσταση [όνομα έκδοσης]», για παράδειγμα, «Εγκατάσταση macOS Sequoia». Πρέπει να είναι εφαρμογή προγράμματος εγκατάστασης και όχι είδωλο δίσκου (.dmg) ή πακέτο (.pkg) που περιέχει το πρόγραμμα εγκατάστασης.
Σύνδεση μονάδας flash USB στο Mac
Συνδέστε μια μονάδα flash USB ή άλλο δευτερεύοντα τόμο στο Mac σας.
Όταν δημιουργείτε ένα εκκινήσιμο πρόγραμμα εγκατάστασης, αυτός ο τόμος θα σβηστεί αυτόματα.
Μια μονάδα flash USB 32 GB έχει υπεραρκετό χώρο αποθήκευσης για οποιοδήποτε πρόγραμμα εγκατάστασης macOS, ενώ 16 GB είναι αρκετά για τις περισσότερες παλαιότερες εκδόσεις του macOS. Αν απαιτείται περισσότερος χώρος, το Τερματικό θα σας ενημερώσει.
Χρήση Τερματικού για τη δημιουργία εκκινήσιμου προγράμματος εγκατάστασης
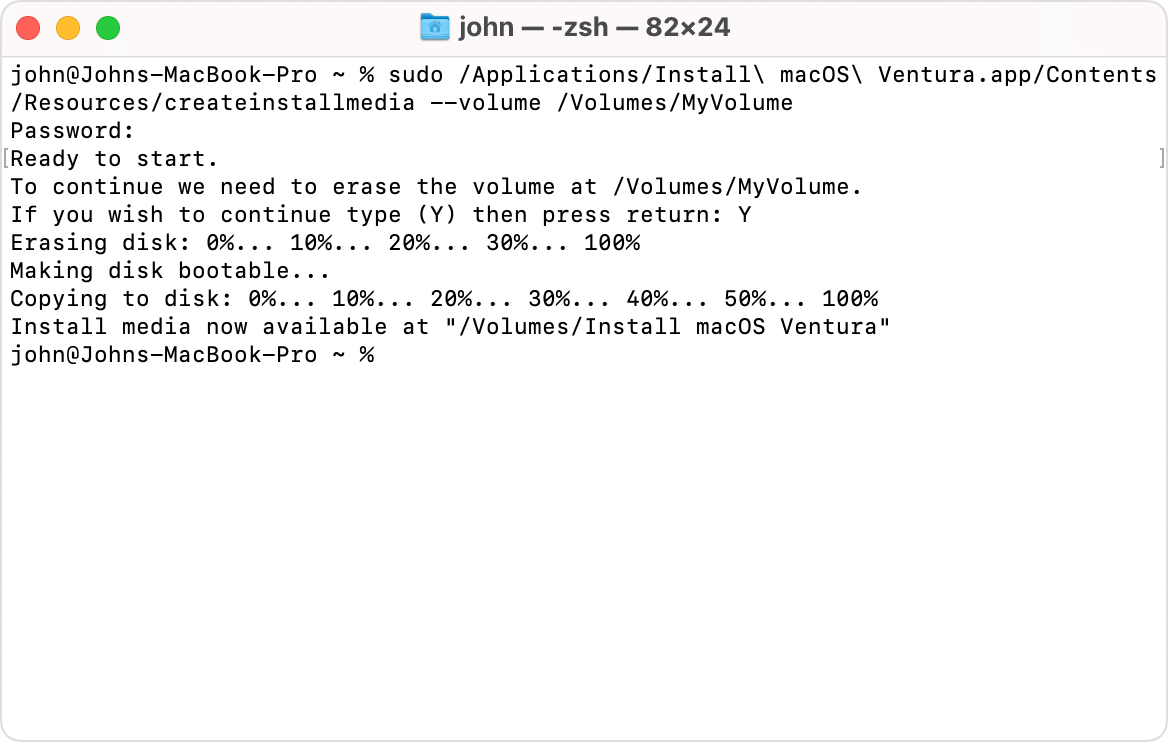
Συνδέστε τη μονάδα flash USB απευθείας στο Mac σας.
Ανοίξτε το Τερματικό, το οποίο βρίσκεται στον φάκελο «Βοηθήματα» του φακέλου «Εφαρμογές».
Ανάλογα με την έκδοση του macOS που κατεβάσατε, εισαγάγετε στο Τερματικό μία από τις παρακάτω εντολές. Κάθε εντολή θεωρεί ότι το πρόγραμμα εγκατάστασης βρίσκεται στον φάκελο με τις Εφαρμογές σας και ότι η μονάδα flash USB ονομάζεται «MyVolume». Αν έχει διαφορετικό όνομα, μετονομάστε το ή αντικαταστήστε το με MyVolume στην εντολή, κατά περίπτωση.
Sequoia
sudo /Applications/Install\ macOS\ Sequoia.app/Contents/Resources/createinstallmedia --volume /Volumes/MyVolumeSonoma
sudo /Applications/Install\ macOS\ Sonoma.app/Contents/Resources/createinstallmedia --volume /Volumes/MyVolumeVentura
sudo /Applications/Install\ macOS\ Ventura.app/Contents/Resources/createinstallmedia --volume /Volumes/MyVolumeMonterey
sudo /Applications/Install\ macOS\ Monterey.app/Contents/Resources/createinstallmedia --volume /Volumes/MyVolumeBig Sur
sudo /Applications/Install\ macOS\ Big\ Sur.app/Contents/Resources/createinstallmedia --volume /Volumes/MyVolumeCatalina
sudo /Applications/Install\ macOS\ Catalina.app/Contents/Resources/createinstallmedia --volume /Volumes/MyVolumeMojave
sudo /Applications/Install\ macOS\ Mojave.app/Contents/Resources/createinstallmedia --volume /Volumes/MyVolumeHigh Sierra
sudo /Applications/Install\ macOS\ High\ Sierra.app/Contents/Resources/createinstallmedia --volume /Volumes/MyVolumeEl Capitan
sudo /Applications/Install\ OS\ X\ El\ Capitan.app/Contents/Resources/createinstallmedia --volume /Volumes/MyVolume --applicationpath /Applications/Install\ OS\ X\ El\ Capitan.app
Όταν σας ζητηθεί, πληκτρολογήστε το συνθηματικό διαχειριστή. Το Τερματικό δεν εμφανίζει τους χαρακτήρες καθώς πληκτρολογείτε. Στη συνέχεια, πατήστε το πλήκτρο Return.
Αν σας ζητηθεί, πληκτρολογήστε Y για να επιβεβαιώσετε ότι θέλετε να σβήσετε τον τόμο και κατόπιν πατήστε το πλήκτρο Return. Το Τερματικό εμφανίζει την πρόοδο κατά το σβήσιμο του τόμου. Αν το Τερματικό δεν μπορεί να σβήσει τον τόμο με επιτυχία, χρησιμοποιήστε το Βοήθημα δίσκων για να σβήσετε τον τόμο χρησιμοποιώντας τη μορφή Mac OS Extended (Journaled) και έπειτα ξεκινήστε ξανά από την αρχή.
Αν εμφανιστεί μια ειδοποίηση ότι το Τερματικό χρειάζεται πρόσβαση σε αρχεία σε αφαιρούμενο τόμο, κάντε κλικ στο «OK» για να επιτρέψετε τη συνέχιση της αντιγραφής.
Όταν το Τερματικό σάς ειδοποιήσει ότι το μέσο εγκατάστασης είναι τώρα διαθέσιμο, ο τόμος θα έχει το ίδιο όνομα με το πρόγραμμα εγκατάστασης, για παράδειγμα, «Εγκατάσταση macOS Sequoia». Μπορείτε τώρα να κλείσετε το Τερματικό, να αφαιρέσετε τον τόμο και να αποσυνδέσετε τη μονάδα flash USB.
Χρησιμοποιήστε το εκκινήσιμο πρόγραμμα εγκατάστασης
Ακολουθήστε τα κατάλληλα βήματα με βάση το αν το Mac στο οποίο θα γίνει η εγκατάσταση του macOS είναι Mac με Apple Silicon.
Mac με Apple Silicon
Πριν ξεκινήσετε:
Αυτό το Mac πρέπει να είναι συμβατό με το macOS που εγκαθιστάτε. Εάν δεν είναι, μπορεί να εκκινηθεί σε έναν κύκλο με μια γραμμή μέσα από αυτόν.
Αυτό το Mac πρέπει να έχει δυνατότητα σύνδεσης στο διαδίκτυο. Ένα εκκινήσιμο πρόγραμμα εγκατάστασης δεν πραγματοποιεί λήψη του macOS, αλλά δεν χρειάζεται σύνδεση στο διαδίκτυο για να λάβει υλικολογισμικό και άλλες πληροφορίες για το συγκεκριμένο μοντέλο Mac.
Τερματίστε τη λειτουργία του Mac ή απενεργοποιήστε το.
Συνδέστε το εκκινήσιμο πρόγραμμα εγκατάστασης στο Mac.
Ενεργοποιήστε το Mac και συνεχίστε να πατάτε παρατεταμένα το κουμπί τροφοδοσίας μέχρι να εμφανιστεί το παράθυρο επιλογών εκκίνησης, στο οποίο εμφανίζονται οι εκκινήσιμοι τόμοι, συμπεριλαμβανομένου του εκκινήσιμου προγράμματος εγκατάστασης.
Επιλέξτε το εκκινήσιμο πρόγραμμα εγκατάστασης και μετά κάντε κλικ στην επιλογή «Συνέχεια».
Όταν ανοίξει το πρόγραμμα εγκατάστασης του macOS, ακολουθήστε τις οδηγίες στην οθόνη.
Οποιοδήποτε άλλο Mac
Πριν ξεκινήσετε:
Αυτό το Mac πρέπει να είναι συμβατό με το macOS που εγκαθιστάτε. Εάν δεν είναι, μπορεί να εκκινηθεί σε έναν κύκλο με μια γραμμή μέσα από αυτόν.
Αυτό το Mac πρέπει να έχει δυνατότητα σύνδεσης στο διαδίκτυο. Ένα εκκινήσιμο πρόγραμμα εγκατάστασης δεν πραγματοποιεί λήψη του macOS, αλλά δεν χρειάζεται σύνδεση στο διαδίκτυο για να λάβει υλικολογισμικό και άλλες πληροφορίες για το συγκεκριμένο μοντέλο Mac.
Τερματίστε τη λειτουργία του Mac ή απενεργοποιήστε το.
Συνδέστε το εκκινήσιμο πρόγραμμα εγκατάστασης στο Mac.
Ενεργοποιήστε το Mac και αμέσως πατήστε παρατεταμένα το πλήκτρο Option (Alt).
Αφήστε το πλήκτρο Option όταν εμφανιστεί μια σκουρόχρωμη οθόνη στην οποία εμφανίζονται οι εκκινήσιμοι τόμοι, συμπεριλαμβανομένου του εκκινήσιμου προγράμματος εγκατάστασης.
Επιλέξτε το εκκινήσιμο πρόγραμμα εγκατάστασης. Στη συνέχεια, κάντε κλικ στο βέλος στην οθόνη ή πατήστε το πλήκτρο Return.
Εάν χρησιμοποιείτε ένα Mac με το Apple T2 Security Chip και δεν μπορείτε να κάνετε εκκίνηση από το εκκινήσιμο πρόγραμμα εγκατάστασης, βεβαιωθείτε ότι το Βοήθημα ασφάλειας εκκίνησης έχει ρυθμιστεί ώστε να επιτρέπει την εκκίνηση από εξωτερικά ή αφαιρούμενα μέσα.
Επιλέξτε τη γλώσσα σας, αν σας ζητηθεί.
Επιλέξτε «Εγκατάσταση macOS» (ή «Εγκατάσταση OS X») από το παράθυρο «Βοηθήματα», κάντε κλικ στην επιλογή «Συνέχεια» και ακολουθήστε τις οδηγίες που εμφανίζονται στην οθόνη.
Μάθετε περισσότερα
Αν το Mac που χρησιμοποιείτε για να δημιουργήσετε το εκκινήσιμο πρόγραμμα εγκατάστασης χρησιμοποιεί macOS Sierra ή παλαιότερη έκδοση, προσαρτήστε το στοιχείο --applicationpath στην εντολή σας, ακολουθούμενο από την κατάλληλη διαδρομή προγράμματος εγκατάστασης με παρόμοιο τρόπο όπως εμφανίζεται στο τέλος της εντολής για το El Capitan.