Διαχείριση δεδομένων Υγείας σε iPhone, iPad ή Apple Watch
Μπορείτε να διαμορφώνετε εφαρμογές και αξεσουάρ, για να αποστέλλετε δεδομένα στην εφαρμογή Υγεία, να καταχωρίζετε δεδομένα οι ίδιοι και να αλλάζετε τον τρόπο με τον οποίο η εφαρμογή Υγεία ταξινομεί τα δεδομένα από αυτές τις πηγές.
Πώς να προσθέσετε με μη αυτόματο τρόπο δεδομένα στην εφαρμογή Υγεία
Η εφαρμογή Υγεία μετρά αυτόματα τα βήματά σας και τις αποστάσεις που διανύετε περπατώντας ή τρέχοντας. Επιπλέον, αν έχετε Apple Watch, παρακολουθεί αυτόματα όλα τα δεδομένα Δραστηριότητας. Αν χρησιμοποιείτε ήδη μια άλλη εφαρμογή για την παρακολούθηση της υγείας σας, μπορείτε να δοκιμάσετε να προσθέσετε με μη αυτόματο τρόπο δεδομένα από την εφαρμογή στην Υγεία, ώστε να έχετε όλες τις πληροφορίες σας σε ένα σημείο.
Καταχώριση πληροφοριών για την υγεία σας
Ανοίξτε την εφαρμογή Υγεία στο iPhone ή το iPad.
Αν βρίσκεστε στο iPhone, πατήστε την καρτέλα «Περιήγηση». Αν βρίσκεστε στο iPad, αγγίξτε για να ανοίξετε την πλαϊνή στήλη.
Αγγίξτε μια κατηγορία, όπως «Δραστηριότητα».
Αγγίξτε μια υποκατηγορία, όπως «Βήματα».
Αγγίξτε «Προσθήκη δεδομένων» στην επάνω δεξιά γωνία.
Εισαγάγετε την ημερομηνία, την ώρα και τα δεδομένα για αυτήν τη δραστηριότητα.
Όταν τελειώσετε, αγγίξτε «Προσθήκη».
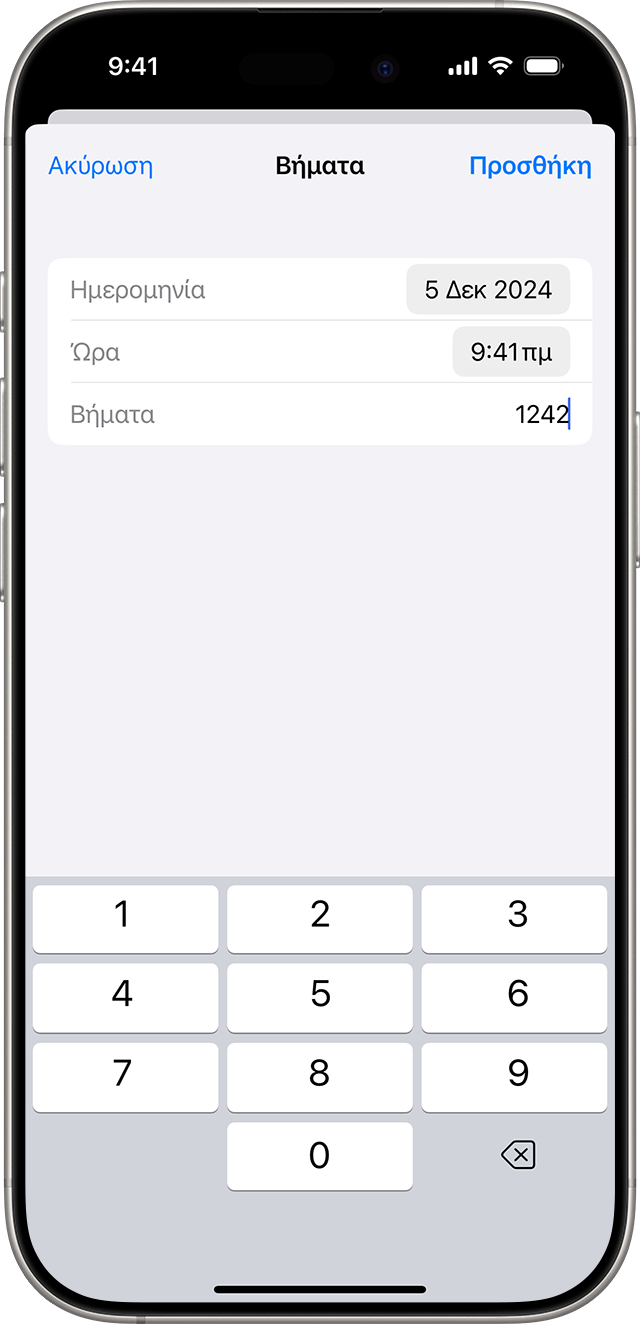
Προσθήκη πληροφοριών από άλλες εφαρμογές
Ανοίξτε την εφαρμογή Υγεία στο iPhone ή το iPad.
Αν βρίσκεστε στο iPhone, αγγίξτε την εικόνα προφίλ σας στην . Αν χρησιμοποιείτε το iPad σας, αγγίξτε «Προφίλ» στην επάνω αριστερή γωνία.
Κάτω από την επιλογή «Απόρρητο», αγγίξτε «Εφαρμογές». Μπορείτε να δείτε εφαρμογές που ήδη έχετε και είναι συμβατές με την εφαρμογή Υγεία. Αν δεν βλέπετε μια εφαρμογή, ενδέχεται να μην είναι συμβατή.
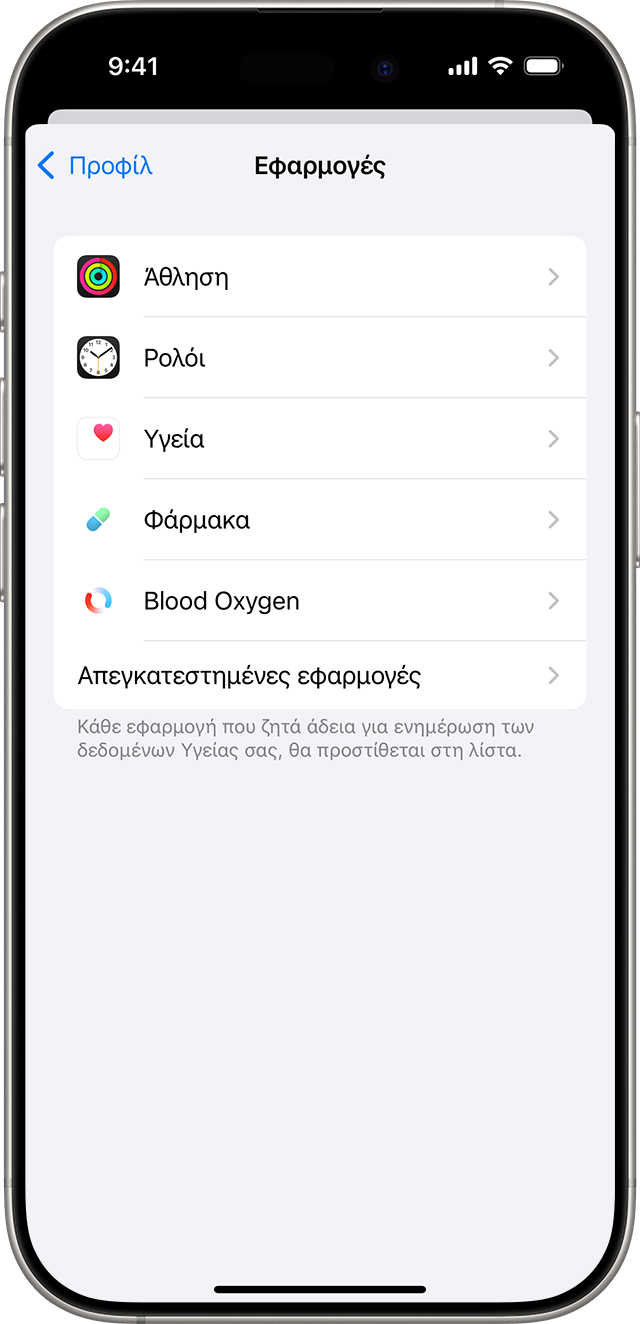
Πατήστε επάνω σε μια εφαρμογή και ενεργοποιήστε τις κατηγορίες υγείας που θέλετε να παρακολουθεί η εν λόγω εφαρμογή.
Ενδέχεται επίσης να πρέπει να ανοίξετε την εφαρμογή και να προσαρμόσετε τις ρυθμίσεις της, ώστε να της επιτρέψετε να κάνει κοινή χρήση δεδομένων με την εφαρμογή Υγεία.
Προβολή πληροφοριών που προστίθενται από το Apple Watch
Αν έχετε Apple Watch ζευγοποιημένο με το iPhone, μπορείτε να εμφανίζετε τα δεδομένα υγείας και άθλησης από το Apple Watch στην εφαρμογή Υγεία στο iPhone και το iPad.
Για να δείτε τους στόχους σας και δεδομένα σχετικά με την κίνηση, την άσκηση και την ορθοστασία σας, ανοίξτε την εφαρμογή Υγεία στο iPhone ή το iPad. Αν βρίσκεστε στο iPhone, πατήστε την καρτέλα «Περιήγηση» και μετά πατήστε «Δραστηριότητα». Αν βρίσκεστε στο iPad, αγγίξτε την για να ανοίξετε την πλαϊνή στήλη κι έπειτα αγγίξτε «Δραστηριότητα».
Για να δείτε δεδομένα καρδιακών παλμών, ανοίξτε την εφαρμογή Υγεία στο iPhone ή στο iPad. Αν βρίσκεστε στο iPhone, αγγίξτε την καρτέλα «Περιήγηση» κι έπειτα αγγίξτε «Καρδιά». Αν βρίσκεστε στο iPad, αγγίξτε την για να ανοίξετε την πλαϊνή στήλη κι έπειτα αγγίξτε «Καρδιά». Μάθετε περισσότερα σχετικά με την ακρίβεια και τους περιορισμούς του αισθητήρα καρδιακών παλμών.
Για να δείτε δεδομένα από την εφαρμογή Ενσυνειδητότητα, ανοίξτε την εφαρμογή Υγεία στο iPhone ή στο iPad. Αν βρίσκεστε στο iPhone, αγγίξτε την καρτέλα «Περιήγηση» κι έπειτα αγγίξτε «Ψυχική ευεξία». Αν βρίσκεστε στο iPad, αγγίξτε την για να ανοίξετε την πλαϊνή στήλη κι έπειτα αγγίξτε «Ψυχική ευεξία». Μάθετε για την εφαρμογή Ενσυνειδητότητα.
Και άλλες εφαρμογές του Apple Watch μπορούν να πραγματοποιήσουν ανάγνωση και εγγραφή ιατρικών δεδομένων. Μπορείτε να τα διαχειρίζεστε απευθείας από το Apple Watch σας: Μεταβείτε στο στοιχείο Ρυθμίσεις > Υγεία > Εφαρμογές.
Αν η εφαρμογή Υγεία δεν παρακολουθεί τα βήματα ή άλλες πληροφορίες, δοκιμάστε αυτά τα βήματα:
Ανοίξτε την εφαρμογή Υγεία στο iPhone ή το iPad.
Αγγίξτε το προφίλ σας και κατόπιν αγγίξτε «Συσκευές».
Αγγίξτε το Apple Watch σας.
Αγγίξτε «Ρυθμίσεις απορρήτου» και βεβαιωθείτε ότι η επιλογή «Παρακολούθηση άθλησης» είναι ενεργοποιημένη.
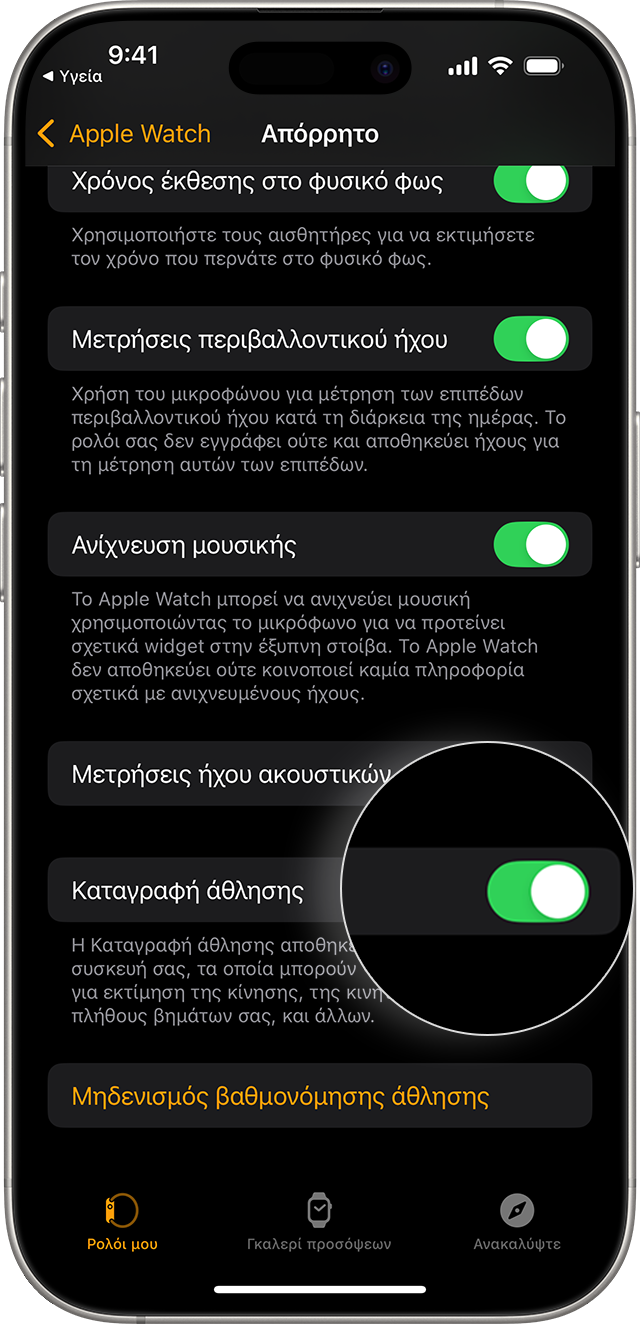
Διαγραφή των πληροφοριών που εισαγάγατε
Αν εισαγάγατε λανθασμένα στοιχεία κατά τη χειροκίνητη προσθήκη πληροφοριών υγείας, μπορείτε να διαγράψετε την εγγραφή.
Ανοίξτε την εφαρμογή Υγεία στο iPhone ή το iPad.
Αν χρησιμοποιείτε το iPhone σας, αγγίξτε «Περιήγηση». Αν βρίσκεστε στο iPad, αγγίξτε την για να ανοίξετε την πλαϊνή στήλη.
Αγγίξτε μια κατηγορία, όπως «Δραστηριότητα».
Αγγίξτε μια υποκατηγορία, όπως «Βήματα».
Μεταβείτε με κύλιση προς τα κάτω στις «Επιλογές» κι έπειτα αγγίξτε «Εμφάνιση όλων των δεδομένων».
Αγγίξτε την επιλογή «Επεξεργασία» στην επάνω δεξιά γωνία.
Αγγίξτε το κουμπί «Διαγραφή» δίπλα στην εγγραφή που θέλετε να διαγράψετε. Μπορείτε επίσης να πατήσετε «Διαγραφή όλων» για να διαγράψετε όλες τις εγγραφές.
Αγγίξτε «Τέλος».
Πώς η εφαρμογή Υγεία χειρίζεται δεδομένα από πολλές πηγές
Η εφαρμογή Υγεία λαμβάνει παρόμοια δεδομένα από διάφορες πηγές, όπως τα βήματα που καταγράφονται από το iPhone και τη δραστηριότητα από το Apple Watch και τα οργανώνει με βάση την προέλευσή τους. Από προεπιλογή, η εφαρμογή Υγεία ταξινομεί τα δεδομένα με την ακόλουθη σειρά:
Δεδομένα υγείας που έχετε εισαγάγει με μη αυτόματο τρόπο.
Δεδομένα από το iPhone, το iPad και το Apple Watch.
Δεδομένα από εφαρμογές και συσκευές Bluetooth.
Όταν προσθέτετε μια νέα πηγή δεδομένων, εμφανίζεται πάνω από όλες τις άλλες εφαρμογές και τις συσκευές που συνεισφέρουν δεδομένα στην εφαρμογή Υγεία. Μπορείτε να αλλάξετε τη σειρά των πηγών οποιαδήποτε στιγμή.
Προβολή των πηγών δεδομένων σας
Δείτε πώς μπορείτε να ελέγξετε ποιες συσκευές και εφαρμογές ενημερώνουν συγκεκριμένες κατηγορίες υγείας:
Ανοίξτε την εφαρμογή Υγεία στο iPhone ή το iPad.
Αν βρίσκεστε στο iPhone, πατήστε την καρτέλα «Περιήγηση». Αν βρίσκεστε στο iPad, αγγίξτε την για να ανοίξετε την πλαϊνή στήλη.
Αγγίξτε μια κατηγορία, όπως «Δραστηριότητα». Αν δεν εμφανιστεί η κατηγορία, σαρώστε προς τα κάτω για να εμφανίσετε τη γραμμή αναζήτησης και κατόπιν εισαγάγετε μια κατηγορία.
Αγγίξτε μια υποκατηγορία, όπως «Βήματα».
Μεταβείτε με κύλιση προς τα κάτω και κατόπιν αγγίξτε «Πηγές δεδομένων και πρόσβαση». Θα εμφανιστούν μόνο οι πηγές που συνεισφέρουν στον συγκεκριμένο τύπο δεδομένων.
Δείτε πώς μπορείτε να εμφανίσετε όλες τις πηγές σας για την εφαρμογή Υγεία:
Ανοίξτε την εφαρμογή Υγεία στο iPhone ή το iPad.
Αν βρίσκεστε στο iPhone, αγγίξτε την εικόνα προφίλ σας στην . Αν χρησιμοποιείτε το iPad σας, αγγίξτε «Προφίλ» στην επάνω αριστερή γωνία.
Μεταβείτε με κύλιση προς τα κάτω στην επιλογή «Απόρρητο» και κατόπιν αγγίξτε «Εφαρμογές» ή «Συσκευές».
Ταξινόμηση πηγών δεδομένων
Δείτε πώς μπορείτε να επιλέξετε τις πηγές που θα χρησιμοποιεί πρώτες η εφαρμογή Υγεία:
Ανοίξτε την εφαρμογή Υγεία στο iPhone ή το iPad.
Αν βρίσκεστε στο iPhone, πατήστε την καρτέλα «Περιήγηση». Αν βρίσκεστε στο iPad, αγγίξτε την για να ανοίξετε την πλαϊνή στήλη.
Αγγίξτε μια κατηγορία και κατόπιν μια υποκατηγορία.
Μεταβείτε με κύλιση προς τα κάτω και κατόπιν αγγίξτε «Πηγές δεδομένων και πρόσβαση».
Αγγίξτε «Επεξεργασία».
Αγγίξτε παρατεταμένα το δίπλα σε μια πηγή δεδομένων και σύρετέ το προς τα πάνω ή προς τα κάτω στη λίστα.
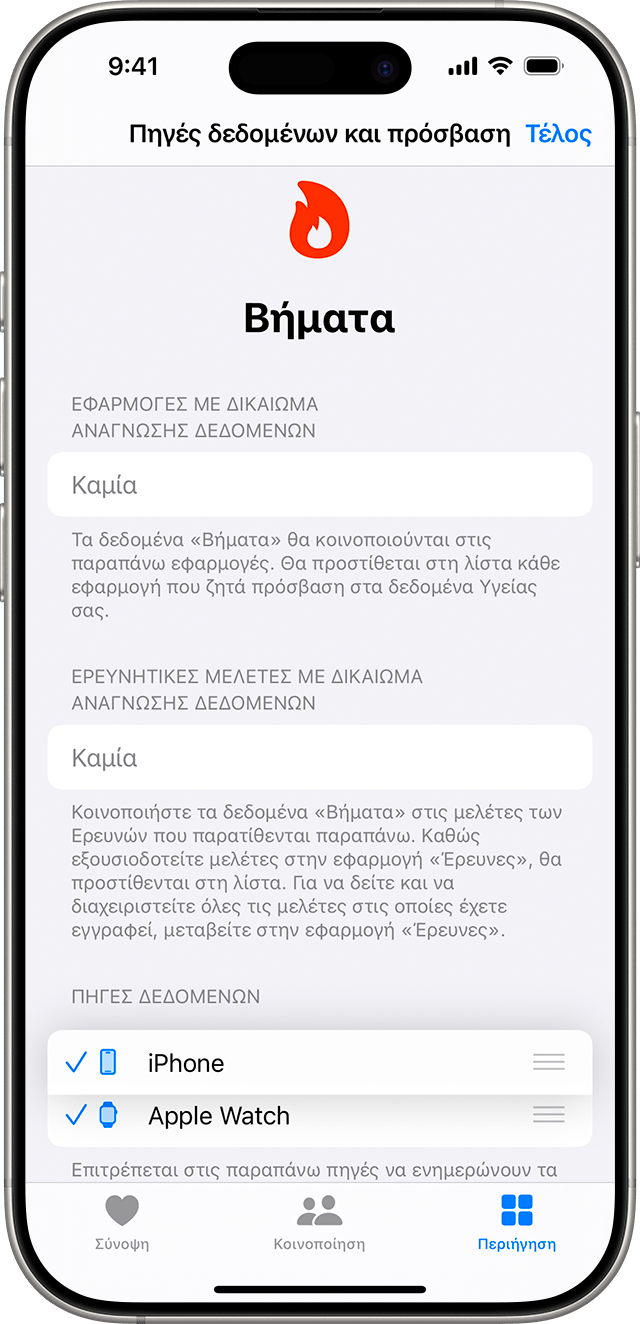
Για να απενεργοποιήσετε μια πηγή δεδομένων τρίτων, ώστε να μην συνεισφέρει πλέον δεδομένα για αυτή την κατηγορία, αγγίξτε το σύμβολο επιλογής δίπλα στην πηγή.
Αγγίξτε «Τέλος».
Αν υπάρχουν πολλές πηγές που συνεισφέρουν δεδομένα στον ίδιο τύπο δεδομένων, τότε η πηγή δεδομένων που εμφανίζεται στην κορυφή θα έχει προτεραιότητα έναντι των άλλων πηγών. Όλες οι νέες εφαρμογές ή συσκευές που προσθέτετε θα εμφανίζονται αυτόματα στην κορυφή της λίστας, πάνω από το iPhone ή το iPad.
Δημιουργία εφεδρικών αντιγράφων των δεδομένων Υγείας
Οι πληροφορίες της εφαρμογής Υγείας αποθηκεύονται στο iCloud και κρυπτογραφούνται κατά τη μεταφορά τους μεταξύ του iCloud και της συσκευής σας και για όσο διάστημα παραμένουν στο iCloud. Για τη διατερματική κρυπτογράφηση απαιτείται iOS 12 ή νεότερη έκδοση και έλεγχος ταυτότητας δύο παραγόντων. Για να διακόψετε την αποθήκευση των δεδομένων Υγείας στο iCloud, μεταβείτε στις Ρυθμίσεις > [το όνομά σας] > iCloud > Προβολή όλων > Υγεία και απενεργοποιήστε την επιλογή «Συγχρονισμός αυτού του iPhone».
Δημιουργούνται επίσης εφεδρικά αντίγραφα των δεδομένων υγείας από συσκευές που έχουν διαμορφωθεί με το Apple Watch For Your Kids (παλαιότερα γνωστό ως Διαμόρφωση οικογένειας) απευθείας στο iCloud. Μάθετε πώς μπορείτε να διαμορφώσετε ένα Apple Watch για ένα μέλος της οικογένειας.
Αν δεν χρησιμοποιείτε το iCloud, μπορείτε να δημιουργήσετε εφεδρικά αντίγραφα των πληροφοριών σας στην εφαρμογή Υγεία κρυπτογραφώντας εφεδρικά αντίγραφα που έχουν δημιουργηθεί στον υπολογιστή σας.
Οι πληροφορίες που δημιουργείτε ή συλλέγετε για τον εαυτό σας βρίσκονται υπό τον έλεγχό σας και κρυπτογραφούνται με τον κωδικό σας όταν κλειδώνετε το iPhone σας. Όταν διαγράψετε την εφαρμογή Υγεία, τα δεδομένα Υγείας σας παραμένουν στο iPhone σας. Μάθετε περισσότερα για τη διαγραφή ενσωματωμένων εφαρμογών της Apple από τη συσκευή σας.
Ανακαλύψτε περισσότερες δυνατότητες της εφαρμογής Υγεία
Διαμόρφωση και χρήση της εφαρμογής Υγεία σε iPhone ή iPad.
Διαμορφώστε το Ιατρικό ID στην εφαρμογή Υγεία, για να έχετε πρόσβαση σε σημαντικές ιατρικές πληροφορίες.
Παρακολουθήστε τον ύπνο σας στο Apple Watch και χρησιμοποιήστε τον Ύπνο στο iPhone.
Προσθέστε τις ιατρικές σας εγγραφές και δείτε τα υποστηριζόμενα ιδρύματα.
Οι πληροφορίες για τα προϊόντα που δεν κατασκευάζονται από την Apple ή για ανεξάρτητους ιστότοπους τους οποίους δεν ελέγχει ούτε εξετάζει η Apple, παρέχονται χωρίς να αποτελούν σύσταση ούτε εγγύηση. Η Apple δεν φέρει καμία ευθύνη σχετικά με την επιλογή, την απόδοση ή τη χρήση ιστότοπων ή προϊόντων τρίτων. Η Apple δεν παρέχει καμία εγγύηση σχετικά με την ακρίβεια ή την αξιοπιστία ιστότοπων τρίτων. Επικοινωνήστε με τον προμηθευτή για περισσότερες πληροφορίες.
