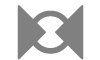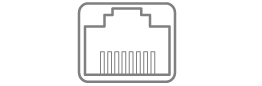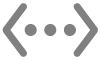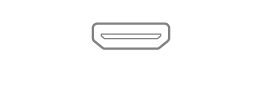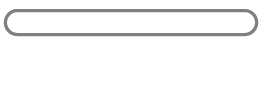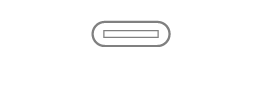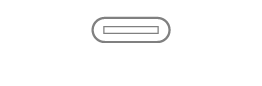Χρήση των θυρών στο Mac σας
Το Mac σας περιλαμβάνει θύρες που μπορείτε να χρησιμοποιήσετε για μεταφορά δεδομένων, σύνδεση ηχείων ή ακουστικών, ή σύνδεση οθονών.
Σύνδεση αξεσουάρ στο Mac
Αν έχετε φορητό υπολογιστή Mac με Apple Silicon, πρέπει να εγκρίνετε τις νέες συσκευές USB ή Thunderbolt, καθώς και τις κάρτες SD, που συνδέετε στο Mac σας. Αν επιλέξετε «Να επιτραπεί», το αξεσουάρ θα επιτρέπει και την τροφοδοσία και τη μετάδοση δεδομένων. Αν επιλέξετε «Να μην επιτραπεί», το αξεσουάρ μπορεί να εξακολουθεί να φορτίζει, αλλά δεν θα μεταδίδονται δεδομένα.
Σημείωση: Θα σας ζητηθεί να εγκρίνετε κάρτες SD όταν χρησιμοποιείτε το macOS 13.3 ή μεταγενέστερη έκδοση.
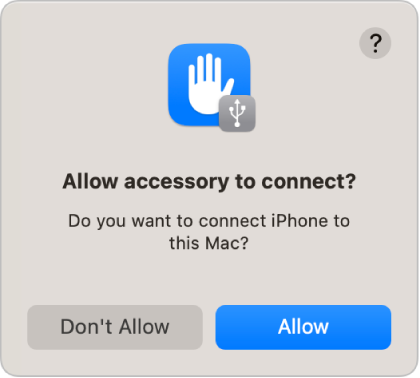
Σημείωση: Η επιλογή «Να επιτραπεί» είναι συνήθως κατάλληλη για δικές σας συσκευές ή αξεσουάρ. Αν συνδέετε το Mac σας σε μια δημόσια συσκευή (όπως σε έναν σταθμό φόρτισης σε αεροδρόμιο), είναι καλύτερο να επιλέξετε «Να μην επιτραπεί».
Αν προτιμάτε να μην εγκρίνετε χειροκίνητα τις νέες συσκευές ή τα αξεσουάρ όταν τα συνδέετε, μπορείτε να αλλάξετε αυτήν τη ρύθμιση.
Στο Mac σας, επιλέξτε το μενού Apple

 στην πλαϊνή στήλη. (Ίσως χρειαστεί να κάνετε κύλιση προς τα κάτω.)
στην πλαϊνή στήλη. (Ίσως χρειαστεί να κάνετε κύλιση προς τα κάτω.) Κάντε κλικ στο αναδυόμενο μενού δίπλα στην επιλογή «Να επιτρέπεται η σύνδεση των αξεσουάρ» και μετά επιλέξτε «Αυτόματα όταν είναι ξεκλείδωτο» ή «Πάντα» για να επιτρέψετε στις συσκευές να συνδέονται πάντα χωρίς χειροκίνητη έγκριση.
Μάθετε για τις θύρες στο Mac σας
Αν δεν είστε σίγουροι ποιες θύρες έχει το Mac σας, ανατρέξτε στο άρθρο της Υποστήριξης Apple Αναγνώριση των θυρών στο Mac.
Σημείωση: Ανάλογα με το Mac σας, ενδέχεται να υπάρχει ένα προσδιοριστικό εικονίδιο κοντά σε κάθε θύρα.
Θύρα | Πώς μοιάζει | Εικονίδιο | Περιγραφή |
|---|---|---|---|
Αναλογική έξοδος ήχου | Μπορείτε να χρησιμοποιήσετε αυτήν τη θύρα για σύνδεση αυτοτροφοδοτούμενων ηχείων ή λοιπού εξοπλισμού ήχου μέσω τυπικού καλωδίου ήχου με μεταλλικό βύσμα 3,5 mm. | ||
Είσοδος ήχου | Μπορείτε να χρησιμοποιήσετε αυτήν την θύρα, για σύνδεση στερεοφωνικού εξοπλισμού στο Mac σας με ένα τροφοδοτικό στερεοφωνικής μίνι πρίζας σε καλώδιο RCA. Κάποιοι υπολογιστές Mac υποστηρίζουν επίσης οπτική ψηφιακή είσοδο ήχου μέσω του πρωτοκόλλου S/PDIF. Χρησιμοποιήστε καλώδιο τύπου Toslink με προσαρμογέα τύπου μίνι βύσματος Toslink ή καλώδιο οπτικής ίνας με οπτικό βύσμα 3,5 mm από πλαστικό ή νάιλον. | ||
Ethernet | Χρησιμοποιήστε ένα καλώδιο Ethernet για σύνδεση στο Διαδίκτυο. Δείτε την ενότητα Πληροφορίες για τη θύρα Gigabit Ethernet 10 στο Mac | ||
HDMI | Συνδέστε τηλεόραση HD μέσω θύρας HDMI. Μέσω της θύρας αυτής είναι δυνατή η αναπαραγωγή του ήχου και του βίντεο του υπολογιστή σας σε τηλεόραση HD. | ||
Ακουστικά | Μπορείτε να χρησιμοποιήσετε τη θύρα αυτή ως συνδυασμό ακουστικού και θύρας γραμμής εξόδου. Συνδέστε ακουστικά (με ή χωρίς ενσωματωμένο μικρόφωνο), αυτοτροφοδοτούμενα ηχεία ή λοιπό εξοπλισμό ήχου μέσω τυπικού καλωδίου ήχου με μεταλλικό βύσμα 3,5 mm. | ||
Mini DisplayPort | Πραγματοποιήστε σύνδεση σε Mini DisplayPort. Χρησιμοποιήστε έναν προσαρμογέα για σύνδεση σε οθόνη DVI, HDMI ή VGA. | ||
Υποδοχή κάρτας SD ή SDXC | Χωρίς εικονίδιο | Εισαγάγετε εικόνες από μια ψηφιακή κάμερα ή για να αποθηκεύσετε πληροφορίες. Δείτε το άρθρο της Υποστήριξης Apple Χρήση της υποδοχής κάρτας SD και SDXC στο Mac. | |
Thunderbolt και Thunderbolt 2 | Πραγματοποιήστε σύνδεση σε συσκευή Thunderbolt ή οθόνη Mini DisplayPort. Χρησιμοποιήστε έναν προσαρμογέα για σύνδεση σε οθόνη DVI, HDMI ή VGA. | ||
Θύρα Thunderbolt 3 (USB-C), Thunderbolt / USB 4, Thunderbolt 4 (USB-C) και Thunderbolt 5 (USB-C) | Πραγματοποιήστε σύνδεση σε συσκευή Thunderbolt ή οθόνη Mini DisplayPort. Χρησιμοποιήστε έναν προσαρμογέα για σύνδεση σε συσκευή Thunderbolt 2 ή σε οθόνη DVI, HDMI ή VGA. | ||
USB-C | Χωρίς εικονίδιο | Πραγματοποιήστε σύνδεση σε συσκευή Thunderbolt ή οθόνη Mini DisplayPort. Χρησιμοποιήστε έναν προσαρμογέα για σύνδεση σε συσκευή Thunderbolt 2 ή σε οθόνη DVI, HDMI ή VGA. |
Αν η σύνδεση στη συσκευή δεν λειτουργεί
Αν η εξωτερική συσκευή σας δεν λειτουργεί, δοκιμάστε οτιδήποτε από τα εξής:
Έλεγχος της συσκευής: Βεβαιωθείτε ότι η συσκευή είναι ενεργοποιημένη και ότι τα καλώδιά της είναι συνδεδεμένα. Αν η συσκευή απαιτεί καλώδιο ρεύματος, βεβαιωθείτε ότι είναι συνδεδεμένο. Βεβαιωθείτε ότι έχετε εγκαταστήσει το λογισμικό και το υλικολογισμικό που συνοδεύουν τη συσκευή. Ελέγξτε τον ιστότοπο του κατασκευαστή για την τελευταία έκδοση λογισμικού. Αν η συσκευή είναι σε μια σειρά συσκευών, αφαιρέστε την συσκευή και συνδέστε την απευθείας στον υπολογιστή σας και επαληθεύστε ότι λειτουργεί.
Ελέγξτε ότι χρησιμοποιείτε το σωστό καλώδιο. Αν δεν έχετε το σωστό καλώδιο, ίσως χρειαστεί να χρησιμοποιήσετε έναν προσαρμογέα. Ανατρέξτε στο άρθρο της Υποστήριξης Apple Προσαρμογείς για τη θύρα Thunderbolt ή USB-C του Mac.
Έλεγχος συνδεδεμένων συσκευών: Αν η συσκευή είναι σε μια σειρά συνδεδεμένων συσκευών Thunderbolt, η μία συνδεδεμένη στην άλλη και μόνο μία είναι συνδεδεμένη απευθείας στη θύρα Thunderbolt, αποσυνδέστε την συσκευή από τη σειρά και επαληθεύστε ότι λειτουργεί (ανατρέξτε στην ενότητα «Έλεγχος της συσκευής» παραπάνω). Στη συνέχεια, βεβαιωθείτε ότι όλες οι συσκευές εκτός από εκείνην που είναι απευθείας συνδεδεμένη στο Mac έχουν καλώδια ρεύματος. (Αν η συσκευή που συνδέεται απευθείας στο Mac απαιτεί καλώδιο ρεύματος, θα πρέπει να έχει το δικό της.)
Αν μια συσκευή Mini DisplayPort αποτελεί μέρος της αλυσίδας, βεβαιωθείτε ότι βρίσκεται στο τέλος και είναι συνδεδεμένη με καλώδιο Mini DisplayPort.
Βεβαιωθείτε ότι η συσκευή εμφανίζεται στις «Πληροφορίες συστήματος»: Στο Mac σας, πατήστε και κρατήστε πατημένο το πλήκτρο Option και μετά επιλέξτε το μενού Apple

Άνοιγμα της επιλογής «Πληροφορίες συστήματος»
Στο παράθυρο που θα εμφανιστεί, δείτε αν αναφέρεται η συσκευή κάτω από το «Υλισμικό» στη λίστα στα αριστερά. Αν μια συσκευή εμφανίζεται, αλλά δεν λειτουργεί, ελέγξτε το πληροφοριακό υλικό της συσκευής για περαιτέρω βήματα αντιμετώπισης προβλημάτων.
Μπορείτε επίσης να τερματίσετε και να ανοίξετε εκ νέου τις εφαρμογές που χρησιμοποιούν τη συσκευή ή να επανεκκινήσετε το Mac σας.