
Προσθήκη ή αφαίρεση γραμμών και στηλών στο Numbers στο Mac
Μπορείτε να προσθέσετε, να διαγράψετε και να αναδιατάξετε γραμμές και στήλες σε έναν πίνακα. Υπάρχουν τρεις τύποι γραμμών και στηλών:
Γραμμές και στήλες κύριου τμήματος που περιέχουν τα δεδομένα του πίνακα.
Οι γραμμές και στήλες κεφαλίδας (αν υπάρχουν) εμφανίζονται στην κορυφή και στην αριστερά πλευρά του πίνακα. Συνήθως έχουν διαφορετικό χρώμα φόντου από τις γραμμές του κύριου τμήματος και χρησιμοποιούνται συνήθως για τον προσδιορισμό του περιεχομένου της γραμμής ή της στήλης. Τα δεδομένα σε κελιά κεφαλίδων δεν χρησιμοποιούνται στους υπολογισμούς. Ωστόσο, το κείμενο σε ένα κελί κεφαλίδας μπορεί να χρησιμοποιείται σε τύπους για να αναφέρεται σε ολόκληρη τη γραμμή ή τη στήλη. Ένας πίνακας μπορεί να έχει έως και πέντε γραμμές κεφαλίδας και πέντε στήλες κεφαλίδας.
Μπορείτε να παγώσετε (ή να κλειδώσετε) γραμμές και στήλες κεφαλίδας ώστε να είναι πάντα ορατές όταν κάνετε κύλιση στο υπολογιστικό φύλλο.
Οι γραμμές υποσέλιδου (αν υπάρχουν) εμφανίζονται στο κάτω μέρος ενός πίνακα. Ένας πίνακας μπορεί να έχει μέχρι και πέντε γραμμές υποσέλιδου.
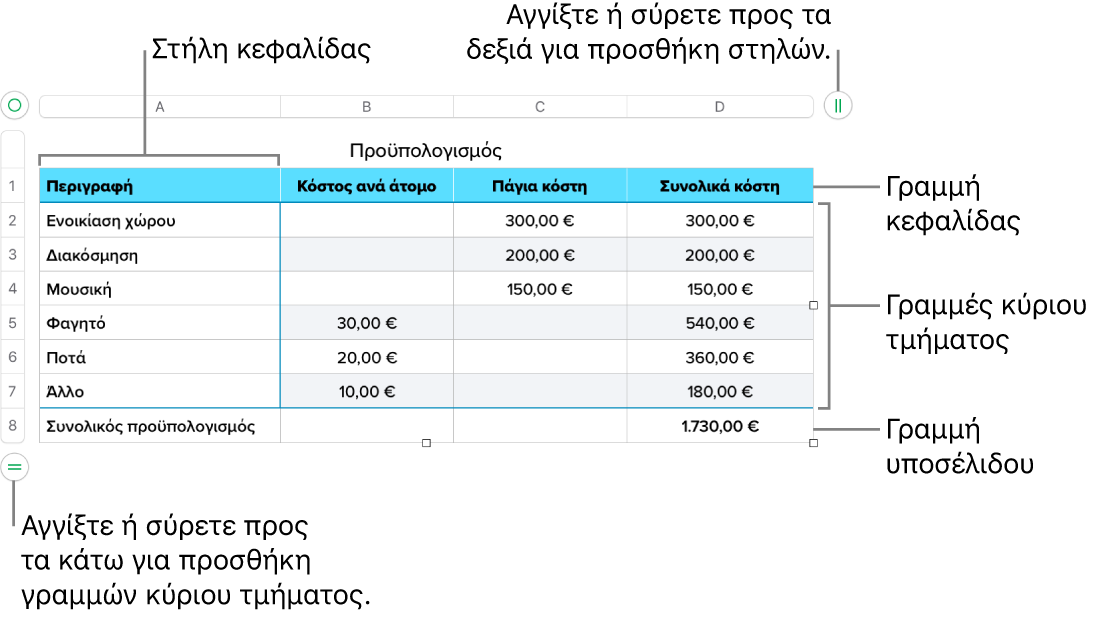
Προσθήκη ή αφαίρεση γραμμών και στηλών
Μεταβείτε στην εφαρμογή Numbers
 στο Mac.
στο Mac.Ανοίξτε ένα υπολογιστικό φύλλο και μετά κάντε κλικ στον πίνακα.
Κάντε ένα από τα εξής:
Προσθήκη ή διαγραφή γραμμής ή στήλης στην άκρη του πίνακα: Κάντε κλικ στο
 στην κάτω αριστερή γωνία του πίνακα για να προσθέσετε μια γραμμή ή σύρετέ το για να προσθέσετε ή να διαγράψετε πολλές γραμμές. Κάντε κλικ στο
στην κάτω αριστερή γωνία του πίνακα για να προσθέσετε μια γραμμή ή σύρετέ το για να προσθέσετε ή να διαγράψετε πολλές γραμμές. Κάντε κλικ στο  στην πάνω δεξιά γωνία του πίνακα για να προσθέσετε μια στήλη ή σύρετέ το για να προσθέσετε ή να διαγράψετε πολλές στήλες. Μπορείτε να διαγράψετε μια γραμμή ή στήλη μόνο αν όλα τα κελιά της είναι κενά.
στην πάνω δεξιά γωνία του πίνακα για να προσθέσετε μια στήλη ή σύρετέ το για να προσθέσετε ή να διαγράψετε πολλές στήλες. Μπορείτε να διαγράψετε μια γραμμή ή στήλη μόνο αν όλα τα κελιά της είναι κενά.Προσθήκη ή διαγραφή γραμμών και στηλών στην άκρη του πίνακα: Σύρετε το
 στην κάτω δεξιά γωνία του πίνακα για να προσθέσετε ή να διαγράψετε γραμμές και στήλες. Μπορείτε να διαγράψετε γραμμές και στήλες μόνο αν τα κελιά τους είναι κενά. Για να διαγράψετε γραμμές και στήλες που περιέχουν δεδομένα, κρατώντας πατημένο το Option σύρετε το
στην κάτω δεξιά γωνία του πίνακα για να προσθέσετε ή να διαγράψετε γραμμές και στήλες. Μπορείτε να διαγράψετε γραμμές και στήλες μόνο αν τα κελιά τους είναι κενά. Για να διαγράψετε γραμμές και στήλες που περιέχουν δεδομένα, κρατώντας πατημένο το Option σύρετε το  .
.Εισαγωγή ή διαγραφή γραμμής ή στήλης μέσα σε πίνακα: Μετακινήστε τον δείκτη πάνω από έναν αριθμό γραμμής ή γράμμα στήλης, κάντε κλικ στο βέλος και μετά επιλέξτε μια επιλογή από το μενού συντόμευσης.
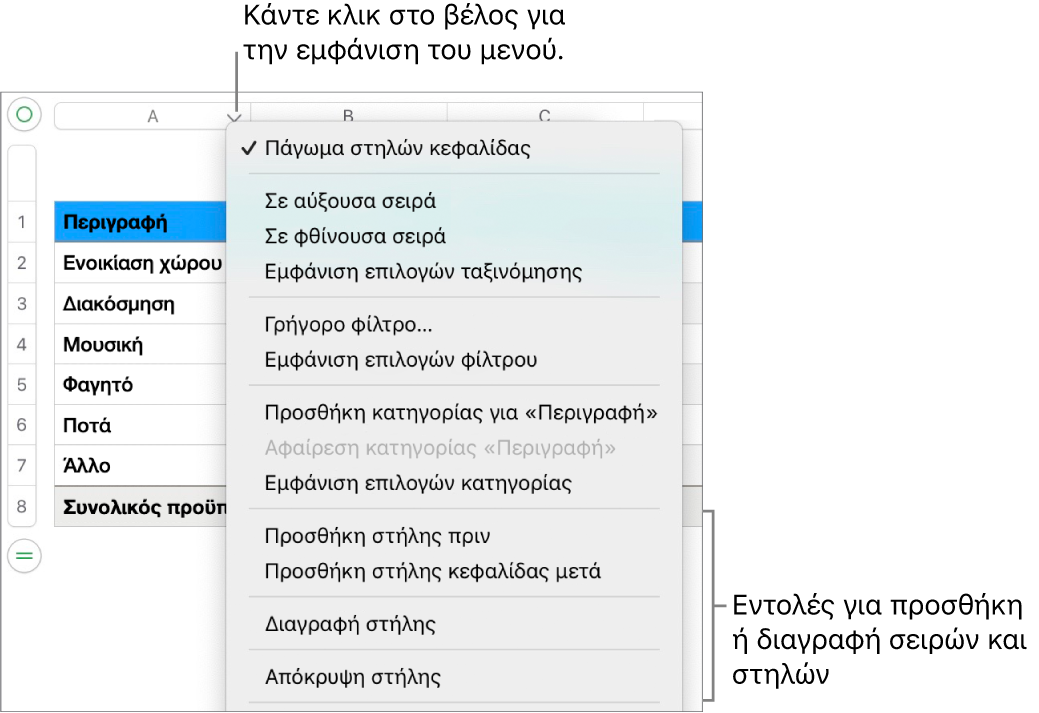
Εισαγωγή πολλών γραμμών ή στηλών ταυτόχρονα: Οπουδήποτε στον πίνακα, επιλέξτε έναν αριθμό γραμμών ή στηλών που να ισούται με τον αριθμό γραμμών ή στηλών που θέλετε να εισαγάγετε. Κάντε κλικ στο βέλος δίπλα σε έναν από τους επιλεγμένους αριθμούς γραμμών ή σε ένα από τα επιλεγμένα γράμματα στηλών και μετά επιλέξτε «Προσθήκη γραμμών πάνω» ή «Προσθήκη γραμμών κάτω» (ή «Προσθήκη στηλών πριν» ή «Προσθήκη στηλών μετά»).
Διαγραφή πολλών γραμμών ή στηλών ταυτόχρονα: Κάντε Command-κλικ στις γραμμές ή τις στήλες, κάντε κλικ στο βέλος και στη συνέχεια επιλέξτε «Διαγραφή επιλεγμένων γραμμών» ή «Διαγραφή επιλεγμένων στηλών».
Προσθήκη, αφαίρεση ή πάγωμα γραμμών και στηλών κεφαλίδας
Με την προσθήκη γραμμών κεφαλίδας, στηλών κεφαλίδας ή γραμμών υποσέλιδου, οι υπάρχουσες γραμμές ή στήλες μετατρέπονται σε κεφαλίδες ή υποσέλιδα. Για παράδειγμα, εάν υπάρχουν δεδομένα στην πρώτη γραμμή ενός πίνακα και προσθέσετε μια γραμμή κεφαλίδας, η πρώτη γραμμή μετατρέπεται σε κεφαλίδα γραμμής που περιέχει τα ίδια δεδομένα.
Μπορείτε να παγώσετε γραμμές και στήλες κεφαλίδας ώστε να είναι πάντα ορατές καθώς κάνετε κύλιση στο υπολογιστικό φύλλο.
Μεταβείτε στην εφαρμογή Numbers
 στο Mac.
στο Mac.Ανοίξτε ένα υπολογιστικό φύλλο και μετά κάντε κλικ στον πίνακα.
Στην πλαϊνή στήλη «Μορφή»
 , κάντε κλικ στην καρτέλα «Πίνακας» και μετά κάντε ένα από τα εξής:
, κάντε κλικ στην καρτέλα «Πίνακας» και μετά κάντε ένα από τα εξής:Προσθήκη ή διαγραφή κεφαλίδων και υποσέλιδων: Κάντε κλικ στο αναδυόμενο μενού «Κεφαλίδες και υποσέλιδο» στην πλαϊνή στήλη και επιλέξτε έναν αριθμό. Για να αφαιρέσετε όλες τις κεφαλίδες ή τα υποσέλιδα, ορίστε τον αριθμό σε 0 (μηδέν).
Πάγωμα γραμμών και στηλών κεφαλίδας: Κάντε κλικ στα αναδυόμενα μενού στην περιοχή «Κεφαλίδες και υποσέλιδο» και επιλέξτε «Πάγωμα γραμμών κεφαλίδας» ή «Πάγωμα στηλών κεφαλίδας». Για την κατάργηση παγώματος, αποεπιλέξτε το «Πάγωμα γραμμών κεφαλίδας» ή το «Πάγωμα στηλών κεφαλίδας» ώστε να εξαφανιστεί το σημάδι επιλογής.
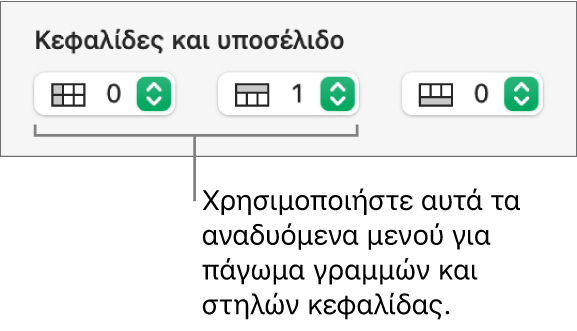
Για να μάθετε τον τρόπο εμφάνισης κεφαλίδων πίνακα σε κάθε σελίδα ενός εκτυπωμένου υπολογιστικού φύλλου, ανατρέξτε στην ενότητα Εκτύπωση υπολογιστικού φύλλου.
Απόκρυψη ή εμφάνιση γραμμών και στηλών
Η απόκρυψη γραμμών ή στηλών είναι χρήσιμη αν, για παράδειγμα, θέλετε να χρησιμοποιήσετε τα δεδομένα τους για τύπους, αλλά δεν θέλετε να είναι ορατά τα δεδομένα.
Σημείωση: Δεν είναι δυνατή η απόκρυψη γραμμών ή στηλών σε έναν συγκεντρωτικό πίνακα, αλλά μπορείτε να χρησιμοποιήσετε φίλτρα αν θέλετε να εμφανίζονται μόνο συγκεκριμένα δεδομένα στον συγκεντρωτικό πίνακα. Δείτε την ενότητα Φιλτράρισμα δεδομένων
Μεταβείτε στην εφαρμογή Numbers
 στο Mac.
στο Mac.Ανοίξτε ένα υπολογιστικό φύλλο και μετά επιλέξτε τις γραμμές ή στήλες που θέλετε να αποκρύψετε.
Μετακινήστε τον δείκτη πάνω από έναν αριθμό γραμμής ή ένα γράμμα στήλης και μετά κάντε κλικ στην «Απόκρυψη επιλεγμένων γραμμών» ή στην «Απόκρυψη επιλεγμένων στηλών».
Μια γκρι γραμμή εμφανίζεται ανάμεσα στα γράμματα των στηλών και στους αριθμούς των γραμμών για να φαίνονται τα σημεία στα οποία είναι κρυμμένες οι στήλες και οι γραμμές.
Σημείωση: Αν οι γραμμές ή οι στήλες που επιλέγετε περιέχουν συγχωνευμένα κελιά, ενδέχεται να μην είναι δυνατή η απόκρυψη αυτών των γραμμών ή στηλών. Για παράδειγμα, αν συγχωνεύσετε δύο κελιά σε μία γραμμή, μπορείτε να αποκρύψετε τη γραμμή που περιέχει τα συγχωνευμένα κελιά, αλλά δεν μπορείτε να αποκρύψετε τις στήλες που περιλαμβάνουν τα συγχωνευμένα κελιά.

Για να εμφανιστούν οι κρυμμένες γραμμές ή στήλες, επιλέξτε μια γραμμή ή στήλη, γειτονική στην κρυμμένη. Μετακινήστε τον δείκτη πάνω τον αριθμό γραμμής ή το γράμμα στήλης, κάντε κλικ στο κάτω βέλος και μετά επιλέξτε μια ρύθμιση «Κατάργηση απόκρυψης».
Για να καταργήσετε την απόκρυψη όλων των γραμμών ή στηλών, κάντε κλικ στον πίνακα και μετά επιλέξτε «Πίνακας» > «Κατάργηση απόκρυψης όλων των γραμμών» ή «Κατάργηση απόκρυψης όλων των στηλών» (στο μενού «Πίνακας» στο πάνω μέρος της οθόνης).
Αντιγραφή πίνακα σε διαφορετικό υπολογιστικό φύλλο του Numbers ή σε μια άλλη εφαρμογή
Μπορείτε να αντιγράψετε έναν ολόκληρο πίνακα ή μια επιλογή γραμμών, στηλών ή κελιών σε ένα άλλο υπολογιστικό φύλλο του Numbers ή σε μια άλλη εφαρμογή.
Μεταβείτε στην εφαρμογή Numbers
 στο Mac.
στο Mac.Ανοίξτε ένα υπολογιστικό φύλλο και μετά επιλέξτε τον πίνακα, τα κελιά, τις γραμμές ή τις στήλες που θέλετε να αντιγράψετε.
Κάντε ένα από τα εξής:
Μεταφορά της επιλογής σε ένα άλλο αρχείο Numbers: Κάντε κλικ και κρατήστε πατημένη την επιλογή μέχρι να φανεί ότι ανασηκώνεται, και μετά σύρετε την επιλογή σε ένα άλλο παράθυρο του Numbers. Μπορείτε να τη μεταφέρετε σε υπάρχοντα πίνακα, ή σε έναν κενό χώρο στο φύλλο, οπότε και θα δημιουργηθεί ένας νέος πίνακας.
Μεταφορά της επιλογής σε μια άλλη εφαρμογή: Κάντε κλικ και κρατήστε πατημένη την επιλογή μέχρι να φανεί ότι ανασηκώνεται και μετά σύρετέ τη σε μια ανοιχτή σημείωση, σε μήνυμα email, σε παρουσίαση Keynote ή σε έγγραφο Pages.