
Εξαγωγή φωτογραφιών, βίντεο, παρουσιάσεων και αναμνήσεων στις Φωτογραφίες στο Mac
Εξαγωγή φωτογραφιών σε επιλεγμένη μορφή
Μπορείτε να εξάγετε φωτογραφίες ώστε να τις εισάγετε και να τις επεξεργαστείτε σε άλλες εφαρμογές. Ο ευκολότερος τρόπος εξαγωγής φωτογραφιών είναι να τις σύρετε σε μια τοποθεσία στο Finder. Μπορείτε επίσης να χρησιμοποιήσετε την εντολή «Εξαγωγή», η οποία σάς επιτρέπει να καθορίσετε τη μορφή και την ονομασία αρχείου, καθώς και τις ρυθμίσεις υποφακέλου του οργανισμού. Μπορείτε να επιλέξετε το μέγεθος και τη μορφή για τις εξαγόμενες φωτογραφίες. Μπορείτε επίσης να εξάγετε ένα Live Photo ως στατική εικόνα.
Στην εφαρμογή «Φωτογραφίες»
 στο Mac, επιλέξτε το στοιχείο που θέλετε να εξαγάγετε.
στο Mac, επιλέξτε το στοιχείο που θέλετε να εξαγάγετε.Επιλέξτε «Αρχείο» > «Εξαγωγή» > «Εξαγωγή [αριθμός] φωτογραφιών».
Κάντε κλικ στο αναδυόμενο μενού «Είδος φωτογραφίας» και επιλέξτε τον τύπο αρχείου για τις εξαγόμενες φωτογραφίες.
H μορφή JPEG δημιουργεί μικρά αρχεία που είναι κατάλληλα για χρήση σε ιστότοπους και άλλες εφαρμογές φωτογραφιών.
Το TIFF είναι μια μη απωλεστική μορφή αρχείου που είναι κατάλληλη για τη μεταφορά φωτογραφιών μεταξύ υπολογιστών και εφαρμογών.
Το PNG είναι και αυτό μη απωλεστική μορφή αρχείου, δημοφιλής για εικόνες Ιστού.
Για να προσδιορίσετε το μέγεθος, την ποιότητα και άλλες επιλογές εξαγωγής για έναν συγκεκριμένο τύπο αρχείου, κάντε κλικ στο κάτω βέλος
 δίπλα στο μενού «Είδος φωτογραφίας» και μετά επιλέξτε τις ρυθμίσεις που θέλετε:
δίπλα στο μενού «Είδος φωτογραφίας» και μετά επιλέξτε τις ρυθμίσεις που θέλετε: Αναδυόμενο μενού «Ποιότητα JPEG» (μόνο αρχεία JPEG): Επιλέξτε μια ανάλυση (τον αριθμό pixel στην εξαγόμενη εικόνα), η οποία επηρεάζει την ποιότητα εμφάνισης στην οθόνη και εκτύπωσης.
Πλαίσιο επιλογής «16 bit» (μόνο αρχεία TIFF): Επιλέξτε για εξαγωγή μιας εικόνας συμβατής με παλαιότερες συσκευές υπολογιστών 16 bit.
Αναδυόμενο μενού «Προφίλ χρωμάτων» Επιλέξτε ένα προφίλ χρωμάτων για να διατηρήσετε παρόμοια εμφάνιση ή ποιότητα εκτύπωσης σε οθόνες ή εκτυπωτές που διαφέρουν από τις συσκευές σας.
Αναδυόμενο μενού «Μέγεθος» Επιλέξτε το μέγεθος της εικόνας εξαγωγής.
Κάντε κλικ στο αναδυόμενο μενού «Όνομα αρχείου» και επιλέξτε το όνομα εξαγόμενων αρχείων (αυτό το βήμα είναι προαιρετικό).
Μπορείτε να ονομάσετε τα εξαγόμενα αρχεία χρησιμοποιώντας τους τίτλους που τους έχετε δώσει στις Φωτογραφίες, τα ονόματα αρχείων τους ή ένα όνομα αρχείου αριθμημένο ακολουθιακά. Αν επιλέξετε «Ακολουθιακό», μπορείτε να καθορίσετε το κείμενο που θα εμφανίζεται πριν από κάθε αριθμό (για παράδειγμα, Γενέθλια - 1, Γενέθλια - 2 και ούτω καθεξής).
Κάντε κλικ στο αναδυόμενο μενού «Μορφή υποφακέλου» και επιλέξτε τον τρόπο διαίρεσης των εξαγόμενων αρχείων σε φακέλους.
Για παράδειγμα, αν εξάγετε φωτογραφίες από πολλές διαφορετικές ημέρες, μπορείτε να ρυθμίσετε τις Φωτογραφίες ώστε να εξαγάγουν κάθε ημέρα ως υποφάκελο που έχει ίδιο όνομα με την ημέρα. Επιλέξτε «Κανένα» για εξαγωγή των φωτογραφιών ως μεμονωμένα αρχεία χωρίς υποφακέλους.
Κάντε κλικ στην «Εξαγωγή».
Επιλέξτε πού θα αποθηκευτούν το εξαγόμενα αρχεία φωτογραφιών και μετά κάντε κλικ στην «Εξαγωγή».
Συμβουλή: Αν έχετε συνδεθεί με το Apple ID σας και έχετε ενεργοποιήσει το iCloud Drive, μπορείτε να εξαγάγετε αρχεία φωτογραφιών στο iCloud Drive και μετά να τα προσπελάσετε από οποιοδήποτε Mac, iPhone, iPad ή Windows PC που έχετε διαμορφώσει για χρήση του iCloud Drive. Δείτε την ενότητα Χρήση του iCloud Drive για αποθήκευση εγγράφων.
Εξαγωγή φωτογραφιών στην αρχική μορφή τους
Μπορείτε να εξάγετε φωτογραφίες στην αρχική μορφή αρχείου που ήταν όταν έγινε η εισαγωγή τους στη βιβλιοθήκη Φωτογραφιών σας. Ένα Live Photo εξάγεται ως δύο ξεχωριστά αρχεία: ένα αρχείο στατικής εικόνας και ένα αρχείο βίντεο.
Στην εφαρμογή «Φωτογραφίες»
 στο Mac, επιλέξτε τις φωτογραφίες που θέλετε να εξαγάγετε.
στο Mac, επιλέξτε τις φωτογραφίες που θέλετε να εξαγάγετε.Επιλέξτε «Αρχείο» > «Εξαγωγή» > «Εξαγωγή μη τροποποιημένου αρχικού».
Αν θέλετε να εξαγάγετε τις πληροφορίες IPTC (εκχωρημένα μεταδεδομένα και λέξεις-κλειδιά IPTC) ως βοηθητικό αρχείο XMP, επιλέξτε το πλαίσιο επιλογής «Εξαγωγή IPTC ως XMP».

Κάντε κλικ στο αναδυόμενο μενού «Όνομα αρχείου» και επιλέξτε το όνομα εξαγόμενων αρχείων (αυτό το βήμα είναι προαιρετικό).
Μπορείτε να ονομάσετε τα εξαγόμενα αρχεία χρησιμοποιώντας τους τίτλους που τους έχετε δώσει στις Φωτογραφίες, τα ονόματα αρχείων τους ή ένα όνομα αρχείου αριθμημένο ακολουθιακά. Αν επιλέξετε «Ακολουθιακό», μπορείτε να καθορίσετε το κείμενο που θα εμφανίζεται πριν από κάθε αριθμό (για παράδειγμα, Γενέθλια - 1, Γενέθλια - 2 και ούτω καθεξής).
Κάντε κλικ στο αναδυόμενο μενού «Μορφή υποφακέλου» και επιλέξτε τον τρόπο διαίρεσης των εξαγόμενων αρχείων σε φακέλους.
Για παράδειγμα, αν εξάγετε φωτογραφίες από πολλές διαφορετικές ημέρες, μπορείτε να ρυθμίσετε τις Φωτογραφίες ώστε να εξαγάγουν κάθε ημέρα ως υποφάκελο που έχει ίδιο όνομα με την ημέρα. Επιλέξτε «Κανένα» για εξαγωγή των φωτογραφιών ως μεμονωμένα αρχεία χωρίς υποφακέλους.
Κάντε κλικ στην «Εξαγωγή».
Επιλέξτε πού θα αποθηκευτούν τα εξαγόμενα αρχεία φωτογραφιών και μετά κάντε κλικ στην «Εξαγωγή αρχικών».
Εξαγωγή βίντεο
Μπορείτε να εξάγετε βίντεο ώστε να μπορείτε να τα μοιραστείτε και να τα επεξεργαστείτε σε άλλες εφαρμογές. Όταν εξαγάγετε ένα βίντεο, μπορείτε να επιλέξετε την ποιότητα ταινίας και αν θέλετε να συμπεριληφθούν μεταδεδομένα, όπως ο τίτλος ή η λεζάντα, στο εξαγόμενο αρχείο.
Στην εφαρμογή «Φωτογραφίες»
 στο Mac, επιλέξτε τα βίντεο που θέλετε να εξαγάγετε.
στο Mac, επιλέξτε τα βίντεο που θέλετε να εξαγάγετε.Επιλέξτε «Αρχείο» > «Εξαγωγή» > «Εξαγωγή [αριθμός] βίντεο».
Κάντε κλικ στο αναδυόμενο μενού «Ποιότητα ταινίας» και επιλέξτε τη μορφή βίντεο για το εξαγόμενο βίντεο.
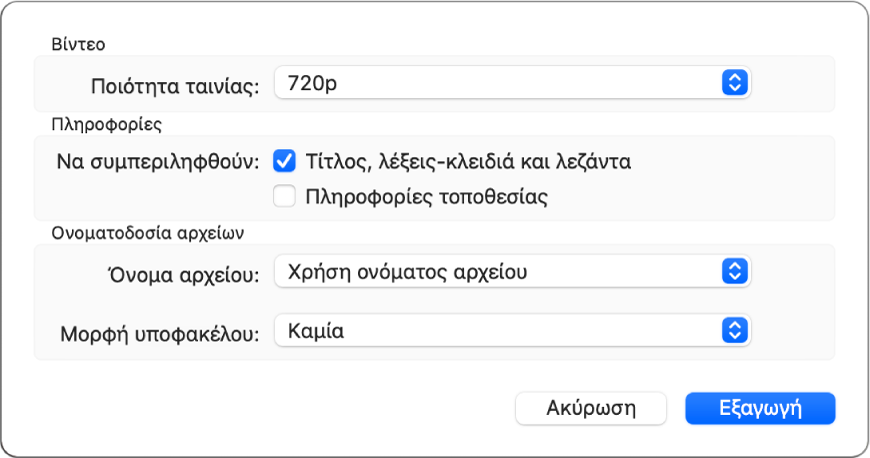
Η μορφή τυπικής ευκρίνειας (480p) είναι κατάλληλη για τηλεοράσεις τυπικής ευκρίνειας. Αν το βίντεο θα αναπαράγεται σε τηλεόραση ή οθόνη υψηλής ευκρίνειας, επιλέξτε μία από τις μορφές υψηλής ευκρίνειας: 720p ή 1080p. Το 4K χρησιμοποιείται για τηλεοράσεις και οθόνες υπερ-υψηλής ευκρίνειας.
Κάντε κλικ στο αναδυόμενο μενού «Όνομα αρχείου» και επιλέξτε το όνομα εξαγόμενων αρχείων (αυτό το βήμα είναι προαιρετικό).
Μπορείτε να ονομάσετε τα εξαγόμενα αρχεία χρησιμοποιώντας τους τίτλους που τους έχετε δώσει στις Φωτογραφίες, τα ονόματα αρχείων τους ή ένα όνομα αρχείου αριθμημένο ακολουθιακά. Αν επιλέξετε «Ακολουθιακό», μπορείτε να καθορίσετε το κείμενο που θα εμφανίζεται πριν από κάθε αριθμό (για παράδειγμα, Γενέθλια - 1, Γενέθλια - 2 και ούτω καθεξής).
Κάντε κλικ στο αναδυόμενο μενού «Μορφή υποφακέλου» και επιλέξτε τον τρόπο διαίρεσης των εξαγόμενων αρχείων σε φακέλους.
Για παράδειγμα, αν εξάγετε βίντεο από πολλές διαφορετικές ημέρες, μπορείτε να ρυθμίσετε τις Φωτογραφίες ώστε να εξαγάγουν κάθε ημέρα ως υποφάκελο που έχει ίδιο όνομα με την ημέρα. Επιλέξτε «Κανένα» για εξαγωγή των βίντεο ως μεμονωμένα αρχεία χωρίς υποφακέλους.
Κάντε κλικ στην «Εξαγωγή».
Επιλέξτε πού θα αποθηκευτούν τα εξαγόμενα αρχεία βίντεο και μετά κάντε κλικ στην «Εξαγωγή».
Συμβουλή: Αν έχετε συνδεθεί με το Apple ID σας και έχετε ενεργοποιήσει το iCloud Drive, μπορείτε να εξαγάγετε αρχεία βίντεο στο iCloud Drive και μετά να τα προσπελάσετε από οποιοδήποτε Mac, iPhone, iPad ή Windows PC που έχετε διαμορφώσει για χρήση του iCloud Drive. Δείτε την ενότητα Χρήση του iCloud Drive για αποθήκευση εγγράφων.
Εξαγωγή παρουσιάσεων
Μπορείτε να εξάγετε παρουσιάσεις για να τις μοιραστείτε με άλλους. Όταν εξάγετε μια παρουσίαση, οι Φωτογραφίες δημιουργούν ένα αρχείο ταινίας με τη μορφή βίντεο που θα επιλέξετε.
Στην εφαρμογή «Φωτογραφίες»
 στο Mac, κάντε κλικ σε μια παρουσίαση στο τμήμα «Έργα» στην πλαϊνή στήλη.
στο Mac, κάντε κλικ σε μια παρουσίαση στο τμήμα «Έργα» στην πλαϊνή στήλη.Κάντε κλικ στην «Εξαγωγή» στη γραμμή εργαλείων ή επιλέξτε «Αρχείο» > «Εξαγωγή» > «Εξαγωγή παρουσίασης».
Εισαγάγετε ένα όνομα αρχείου για την ταινία παρουσίασης στο πεδίο «Αποθήκευση ως».
Κάντε κλικ στο αναδυόμενο μενού «Μορφή» και επιλέξτε ένα τύπο αρχείου για την εξαγόμενη ταινία.
Η μορφή τυπικής ευκρίνειας (480p) είναι κατάλληλη για τηλεοράσεις τυπικής ευκρίνειας. Αν η παρουσίαση θα αναπαράγεται σε τηλεόραση ή οθόνη υψηλής ευκρίνειας, επιλέξτε μία από τις μορφές υψηλής ευκρίνειας: 720p ή 1080p.
Επιλέξτε την τοποθεσία αποθήκευσης της εξαχθείσας ταινίας παρουσίασης και μετά κάντε κλικ στην «Αποθήκευση».
Εξαγωγή αναμνήσεων
Μπορείτε να εξαγάγετε αναμνήσεις για να τις μοιραστείτε με άλλους. Όταν εξάγετε μια ανάμνηση, οι Φωτογραφίες δημιουργούν ένα αρχείο ταινίας με τη μορφή βίντεο που θα επιλέξετε.
Στην εφαρμογή «Φωτογραφίες»
 στο Mac, κάντε κλικ στις «Αναμνήσεις» στην πλαϊνή στήλη και μετά κάντε διπλό κλικ στην ανάμνηση που θέλετε να εξαγάγετε.
στο Mac, κάντε κλικ στις «Αναμνήσεις» στην πλαϊνή στήλη και μετά κάντε διπλό κλικ στην ανάμνηση που θέλετε να εξαγάγετε.Για να διακόψετε την αναπαραγωγή μιας ανάμνησης, πατήστε το πλήκτρο διαστήματος.
Επιλέξετε «Αρχείο» > «Εξαγωγή» > «Εξαγωγή βίντεο ανάμνησης».
Εισαγάγετε ένα όνομα αρχείου για την ανάμνηση στο πεδίο «Αποθήκευση ως».
Κάντε κλικ στο αναδυόμενο μενού «Τοποθεσία» και επιλέξτε μια τοποθεσία για την εξαγόμενη ανάμνηση.
Κάντε κλικ στο αναδυόμενο μενού «Προσανατολισμός» και επιλέξτε «Οριζόντια», «Κατακόρυφη» ή «Τετράγωνη».
Κάντε κλικ στο αναδυόμενο μενού «Αναλογία» και επιλέξτε μια αναλογία διαστάσεων (16:9, 4:3, ή «Αρχική»).
Κάντε κλικ στην «Αποθήκευση».
Συμβουλή: Για γρήγορη εξαγωγή ομάδας φωτογραφιών στο γραφείο εργασίας, επιλέξτε τις φωτογραφίες που θέλετε και μετά σύρετε την ένδειξη επιλογής στο πάνω δεξιό μέρος του παραθύρου σε ένα άλμπουμ στο γραφείο εργασίας.
