
Οργάνωση συντομεύσεων
Καθώς δημιουργείτε συντομεύσεις, οργανώνονται αυτόματα σε συλλογές:
Όλες οι συντομεύσεις: Περιέχει όλες τις συντομεύσεις σας.
Φύλλο κοινής χρήσης: Περιέχει συντομεύσεις που είναι διαθέσιμες στο φύλλο κοινής χρήσης μιας άλλης εφαρμογής.
Apple Watch: Περιέχει συντομεύσεις που είναι διαθέσιμες στο Apple Watch.
Λειτουργία ύπνου: Περιέχει συντομεύσεις για το πρόγραμμα ύπνου σας.
Μπορείτε να οργανώσετε επιπλέον τις συντομεύσεις σας χρησιμοποιώντας προσαρμοσμένους φακέλους σχετικών συντομεύσων. Όταν βλέπετε τη συλλογή «Όλες οι συντομεύσεις», οι προσαρμοσμένοι φάκελοί σας εμφανίζονται σαν ενότητες καθώς κάνετε κύλιση.
Εμφάνιση των συντομεύσεων σας οργανωμένες κατά κατηγορία
Στις Συντομεύσεις μου
 , κάντε ένα από τα εξής:
, κάντε ένα από τα εξής:Αγγίξτε «Συντομεύσεις» στην επάνω αριστερή γωνία.
Σαρώστε από το αριστερό άκρο της οθόνης.
Μια λίστα κατηγοριοποιημένων φακέλων εμφανίζεται, συμπεριλαμβανομένων των συλλογών «Όλες οι συντομεύσεις μου», «Φύλλο κοινής χρήσης», «Apple Watch», «Λειτουργία ύπνου» και οποιοσδήποτε άλλος φάκελος που έχετε δημιουργήσει.
Δημιουργία προσαρμοσμένου φακέλου για οργάνωση των συντομεύσεών σας
Στις Συντομεύσεις μου
 , αγγίξτε «Συντομεύσεις» στην πάνω αριστερή γωνία.
, αγγίξτε «Συντομεύσεις» στην πάνω αριστερή γωνία. Αγγίξτε το
 .
. Εισαγάγετε ένα όνομα για τον φάκελο.
Στη σειρά των εικονιδίων, επιλέξτε ένα σύμβολο για αντιπροσώπευση του φακέλου στη λίστα.
Συμβουλή: Για εμφάνιση όλων των διαθέσιμων συμβόλων, αγγίξτε «Τέλος» στο πληκτρολόγιο.
Αγγίξτε «Προσθήκη».
Ένας προσαρμοσμένος φάκελος με το όνομα και το σύμβολο που έχετε επιλέξει εμφανίζεται κάτω από τις τέσσερις προεπιλεγμένες κατηγορίες στη λίστα.
Επεξεργασία της εμφάνισης και του ονόματος ενός φακέλου
Στις Συντομεύσεις μου
 , αγγίξτε «Συντομεύσεις» στην πάνω αριστερή γωνία.
, αγγίξτε «Συντομεύσεις» στην πάνω αριστερή γωνία. Αγγίξτε έναν φάκελο στη λίστα Φακέλων.
Αγγίξτε «Επεξεργασία» και μετά αγγίξτε «Επεξεργασία ονόματος και εικονιδίου».
Εισαγάγετε ένα νέο όνομα και επιλέξτε ένα νέο εικονίδιο.
Αγγίξτε «Αποθήκευση».
Συμβουλή: Για γρήγορη επεξεργασία ενός φακέλου, αγγίξτε παρατεταμένα έναν φάκελο στη λίστα Φακέλων και μετά αγγίξτε «Επεξεργασία ονόματος και εικονιδίου».
Δημιουργία συντόμευσης σε έναν προσαρμοσμένο φάκελο
Στις Συντομεύσεις μου
 , αγγίξτε «Συντομεύσεις» στην πάνω αριστερή γωνία.
, αγγίξτε «Συντομεύσεις» στην πάνω αριστερή γωνία. Αγγίξτε έναν φάκελο στη λίστα Φακέλων και μετά αγγίξτε το
 στην πάνω δεξιά γωνία.
στην πάνω δεξιά γωνία.Στον επεξεργαστή συντομεύσεων θα εμφανιστεί μια κενή συντόμευση χωρίς τίτλο.
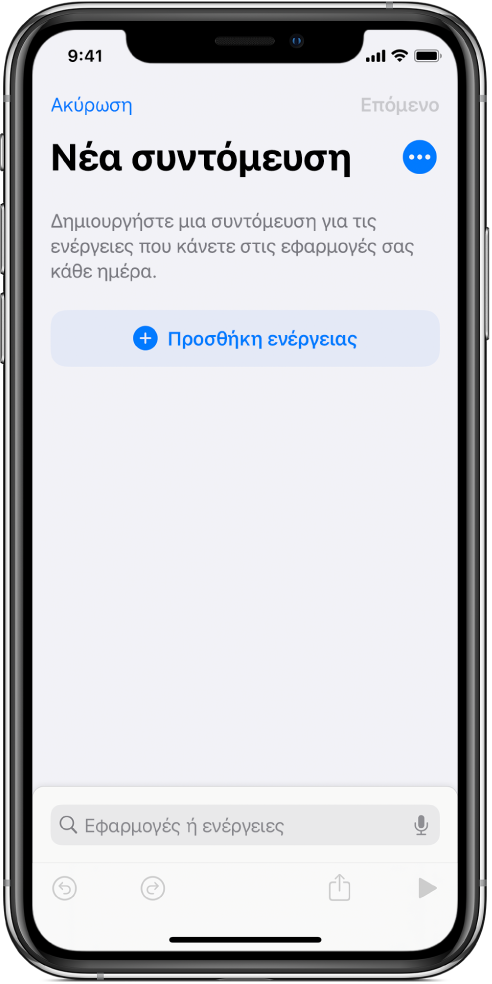
Συμβουλή: Αγγίξτε το ![]() δίπλα στο όνομα μιας ενότητας στη λίστα «Όλες οι συντομεύσεις», για να δημιουργήσετε μια συντόμευση σε έναν προσαρμοσμένο φάκελο.
δίπλα στο όνομα μιας ενότητας στη λίστα «Όλες οι συντομεύσεις», για να δημιουργήσετε μια συντόμευση σε έναν προσαρμοσμένο φάκελο.
Για περισσότερες πληροφορίες σχετικά με τη δημιουργία συντομεύσεων, δείτε την ενότητα Δημιουργία προσαρμοσμένης συντόμευσης.
Μετακίνηση η αφαίρεση συντόμευσης
Μπορείτε να μετακινήσετε συντομεύσεις από φακέλους που έχετε δημιουργήσει ή από αυτόματες συλλογές σε έναν προσαρμοσμένο φάκελο.
Στις Συντομεύσεις μου
 ή σε έναν φάκελο, αγγίξτε «Επιλογή».
ή σε έναν φάκελο, αγγίξτε «Επιλογή».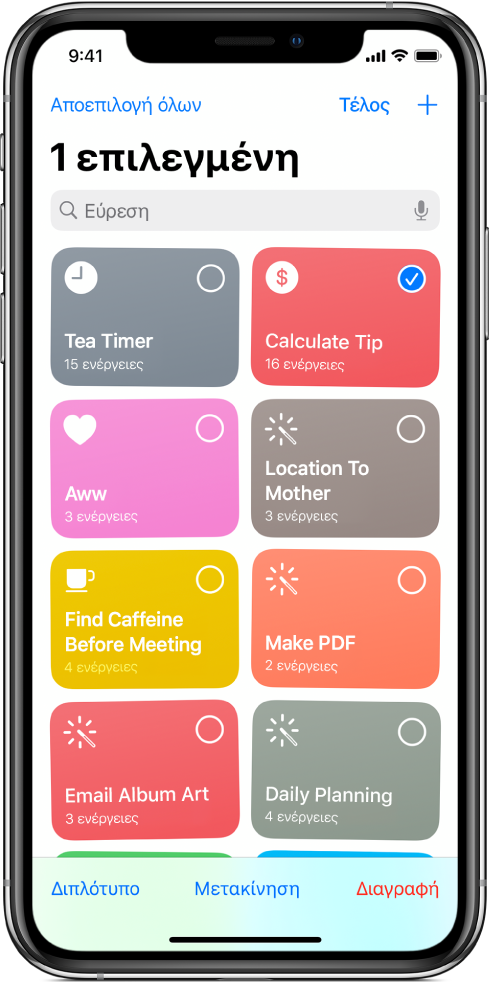
Κάντε ένα από τα ακόλουθα:
Αγγίξτε μία ή περισσότερες συντομεύσεις (εμφανίζεται ένα σημάδι επιλογής στην επάνω δεξιά γωνία για να υποδεικνύεται η επιλογή) και μετά αγγίξτε «Μετακίνηση».
Αγγίξτε παρατεταμένα μια συντόμευση και μετά αγγίξτε «Μετακίνηση».
ΠΡΟΣΟΧΗ: Αν αγγίξετε «Διαγραφή», οι επιλεγμένες συντομεύσεις θα αφαιρεθούν.
Κάντε ένα από τα ακόλουθα:
Μετακίνηση των επιλεγμένων συντομεύσεων σε άλλον φάκελο: Διαλέξτε έναν φάκελο από τη λίστα.
Μετακίνηση των επιλεγμένων συντομεύσεων σε νέο φάκελο: Αγγίξτε το
 , εισαγάγετε ένα όνομα φακέλου και μετά αγγίξτε «Προσθήκη». Για περισσότερες πληροφορίες, ανατρέξτε στην ενότητα Δημιουργία προσαρμοσμένου φακέλου για οργάνωση των συντομεύσεών σας.
, εισαγάγετε ένα όνομα φακέλου και μετά αγγίξτε «Προσθήκη». Για περισσότερες πληροφορίες, ανατρέξτε στην ενότητα Δημιουργία προσαρμοσμένου φακέλου για οργάνωση των συντομεύσεών σας.
Όταν επιλέγετε συντομεύσεις σε μια αυτόματη συλλογή, όπως «Apple Watch», εμφανίζεται η επιλογή «Αφαίρεση» (αντί για την επιλογή «Μετακίνηση»). Αν αγγίξετε «Αφαίρεση», η συντόμευση αφαιρείται από την αυτόματη συλλογή αλλά διατηρείται στη συλλογή «Όλες οι συντομεύσεις».
Σημείωση: Αν είστε συνδεδεμένοι με το Apple ID σας, οι αλλαγές που κάνετε στην εφαρμογή ενημερώνονται στις άλλες συσκευές iOS και iPadOS σας. Για περισσότερες πληροφορίες, ανατρέξτε στην ενότητα Ενεργοποίηση συγχρονισμού iCloud.