Gesture, swipe and press to navigate your iPhone 13 and other Face ID models
Use gestures on your iPhone with Face ID to quickly navigate, multitask, adjust settings and access all of the things you do most.
Find out which iPhone models have Face ID.
Learn the basics
The Side button is located on the opposite side of the Volume buttons. Use the Side button to turn on your iPhone, put it to sleep, use Siri, Apple Pay and more.
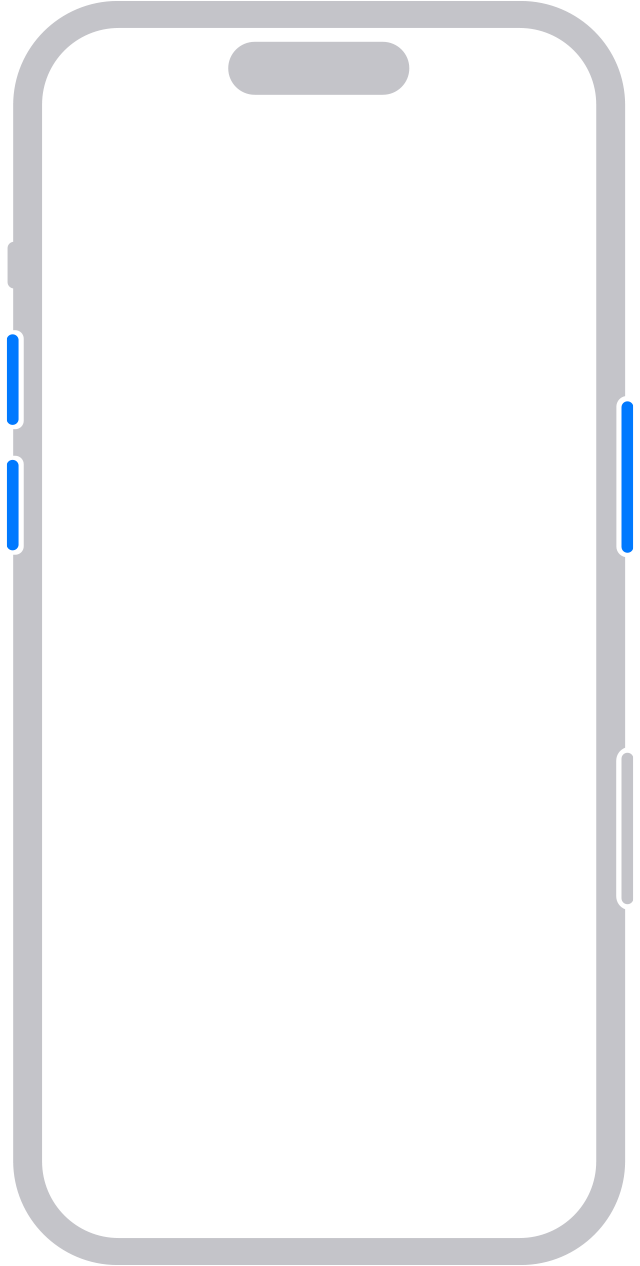
Power on or off
To turn on your iPhone, press and hold the Side button until the Apple logo appears.
To turn it off, simultaneously press and hold the Side button and either Volume button until the slider appears, then slide to power off.
Wake and sleep
Raise to wake or tap to wake your iPhone.
To put your iPhone to sleep, press the Side button.
Use Siri
Say "Hey Siri". Or press and hold the Side button.
Install apps
After you've tapped to download an app in the App Store, quickly double-click the Side button to install it.
Use Apple Pay
To authenticate purchases with Apple Pay using Face ID, double-click the Side button, then glance at your iPhone.
Use gestures to get around
To create a continuous surface, the Home button has been replaced with new ways to navigate.
Unlock and get to the Home Screen
To unlock your iPhone with Face ID, glance at your iPhone, then swipe up from the bottom of the Lock Screen. If your iPhone is on a table or other flat surface, you can raise or tap it to wake it.
To go to the Home Screen at any time, swipe up from the bottom edge of the screen.
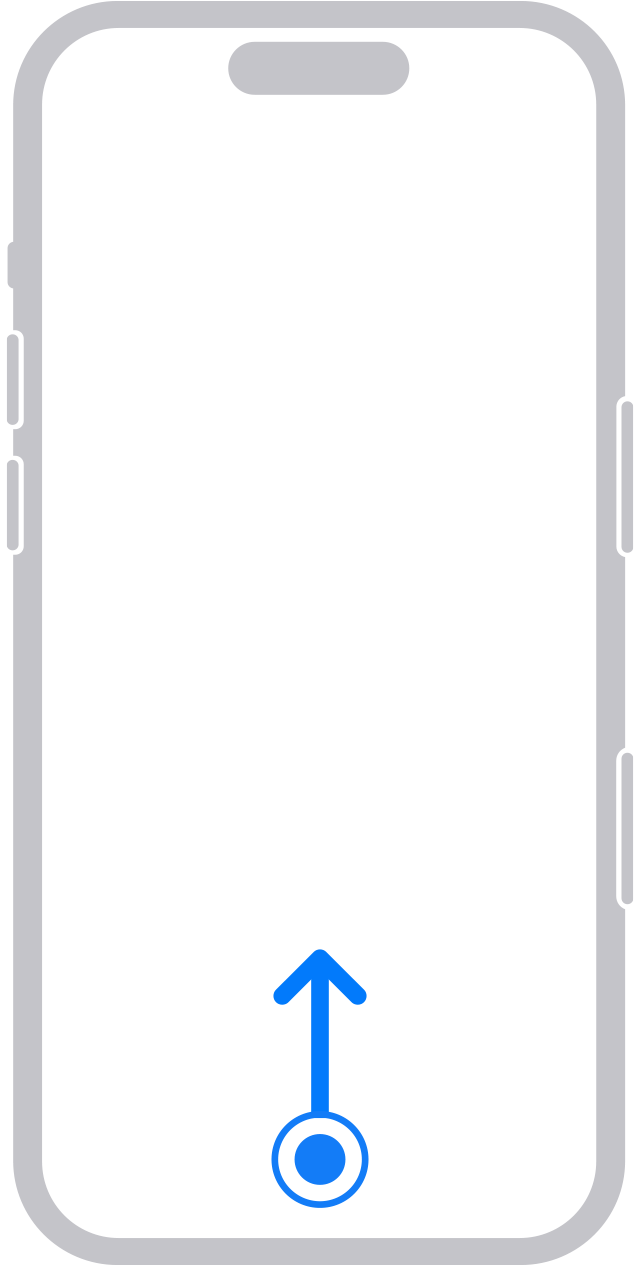
Multitask
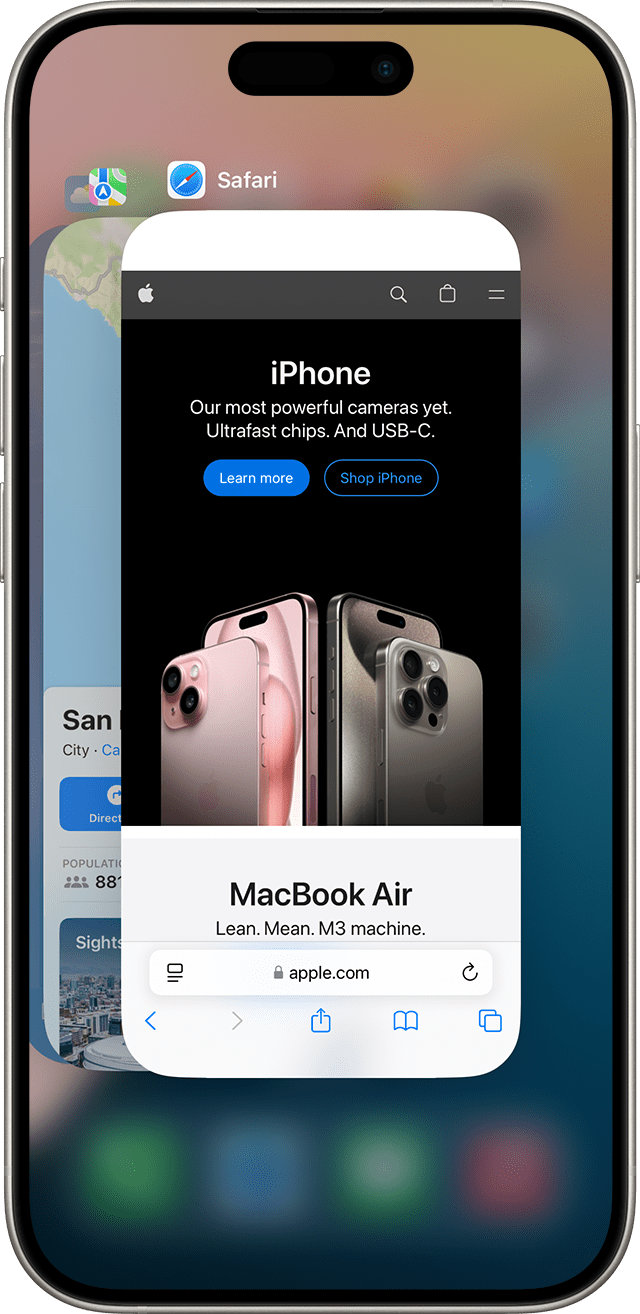
Swipe up from the bottom of the screen and pause. If you're in an app, swipe right along the bottom edge of the screen to switch to another app.
Find widgets
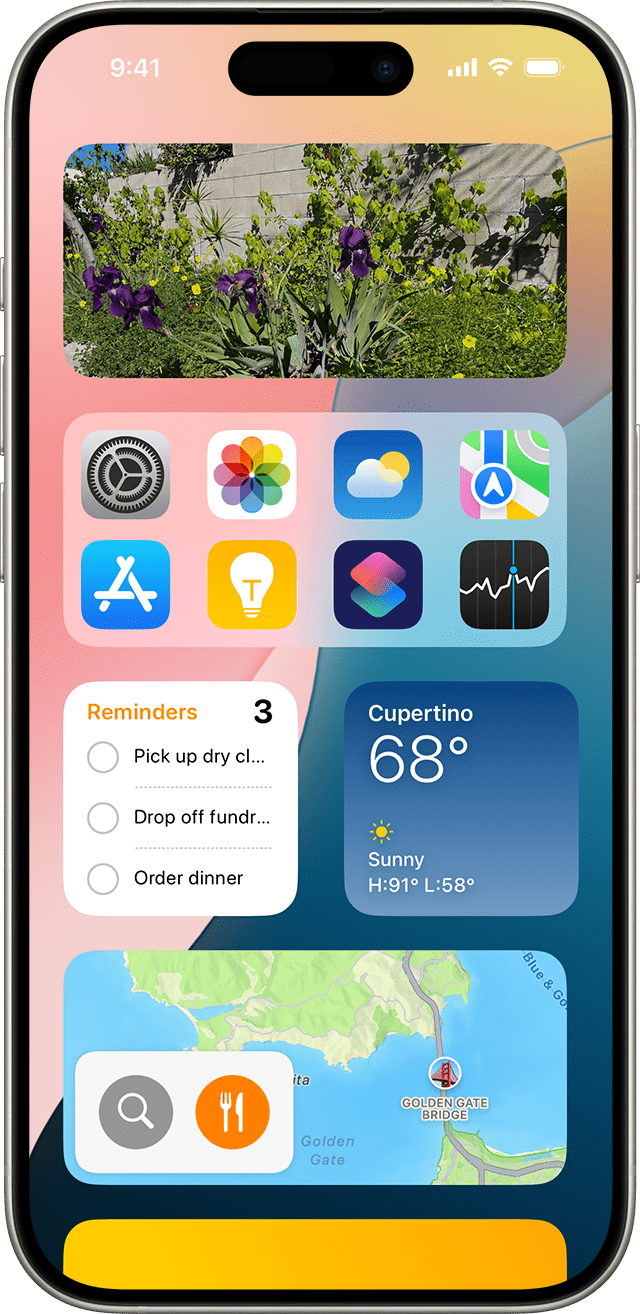
To see information from apps you've added to widgets, swipe right from the Home or Lock Screen to go to Today View. You can also find widgets on your Home Screen if you've added them there.
Search
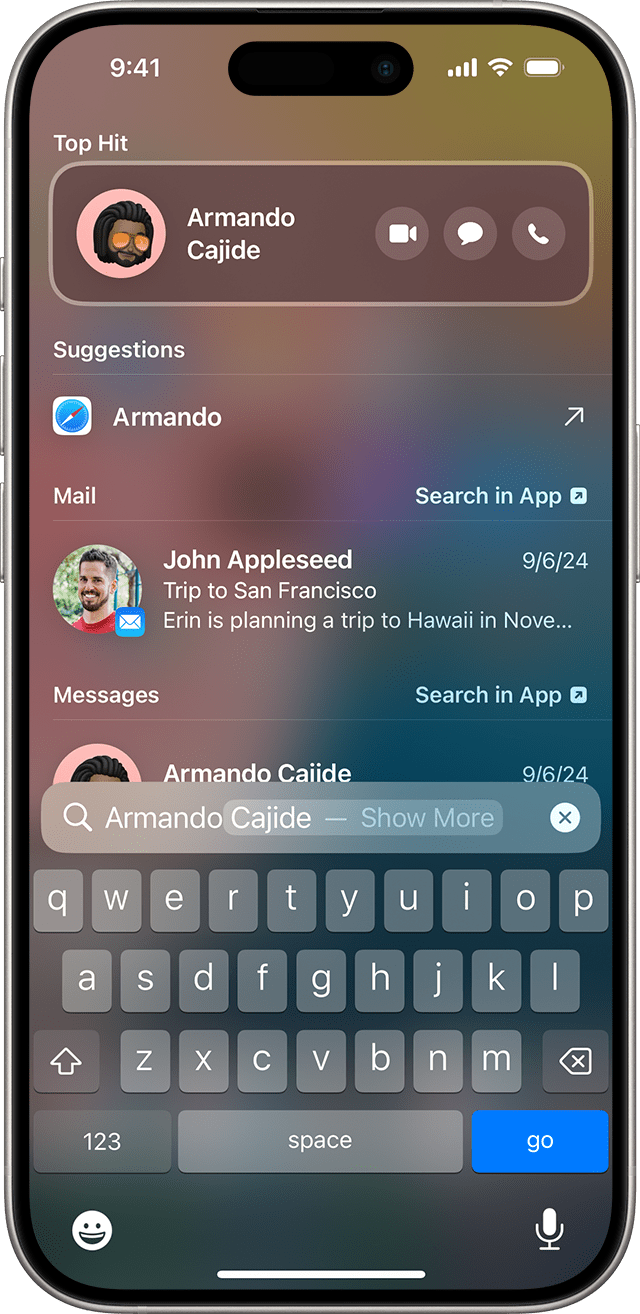
To quickly find anything on your device and on the web, swipe down from the middle of the screen.
Open Control Centre
To quickly adjust settings and apps in Control Centre, swipe down from the top right-hand corner of the screen.
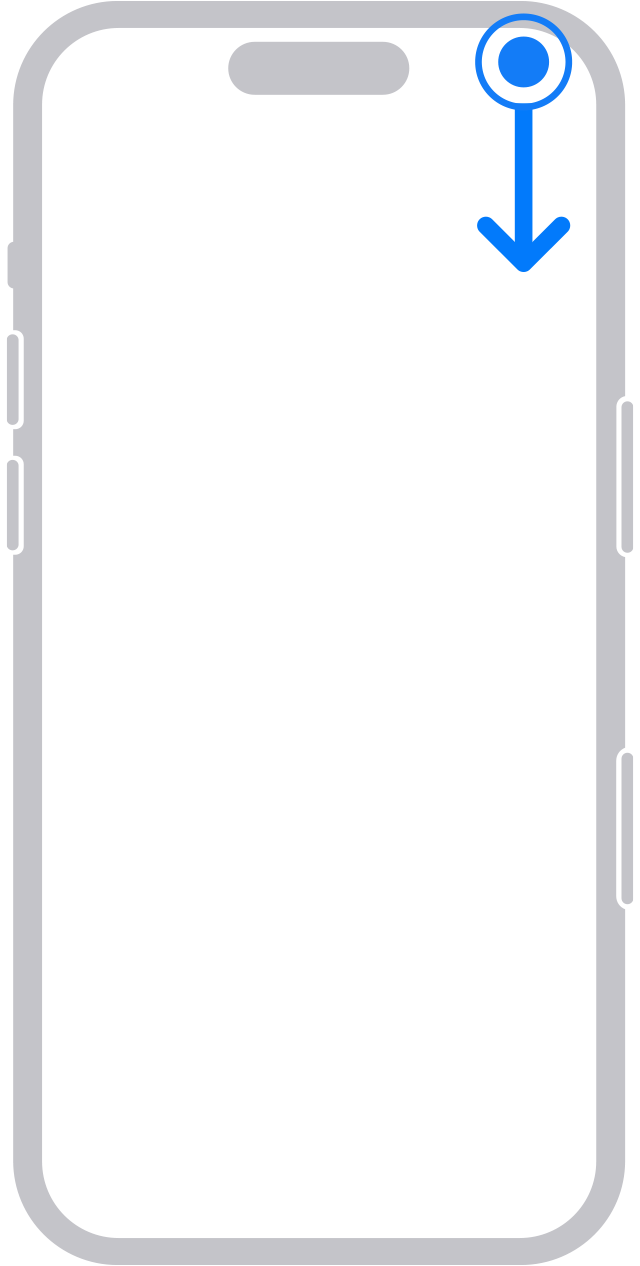
See notifications
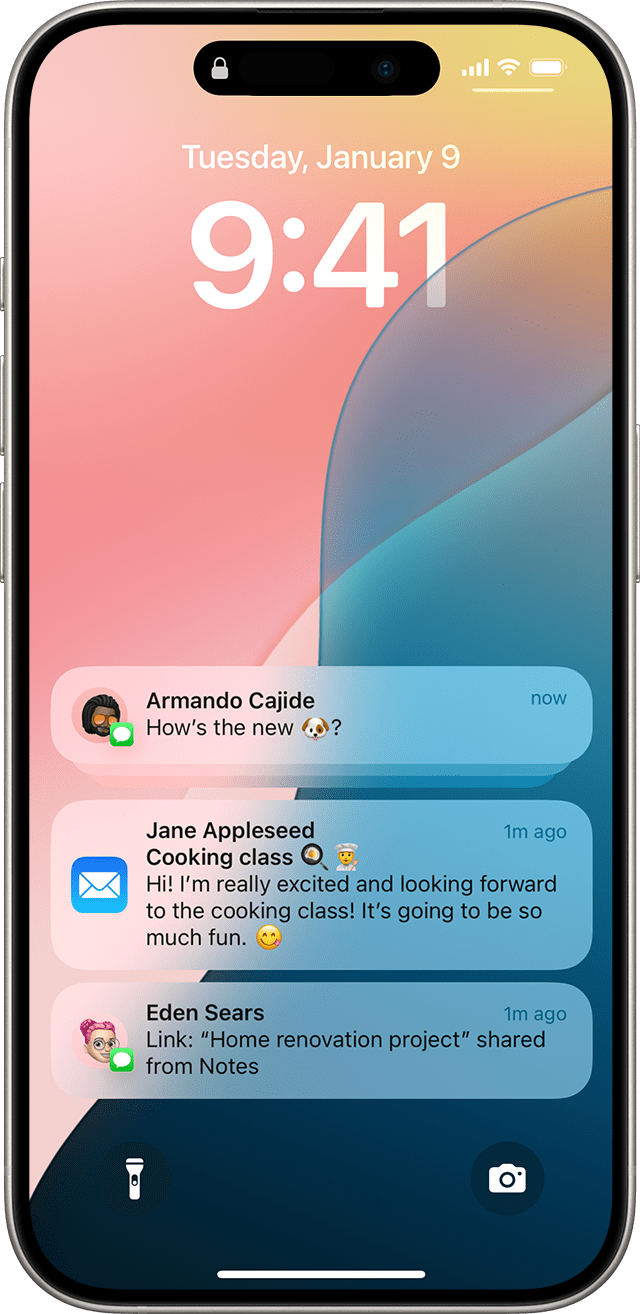
To see your notifications, such as phone calls, reminders and messages, swipe down from the top of your screen.
Reach the top
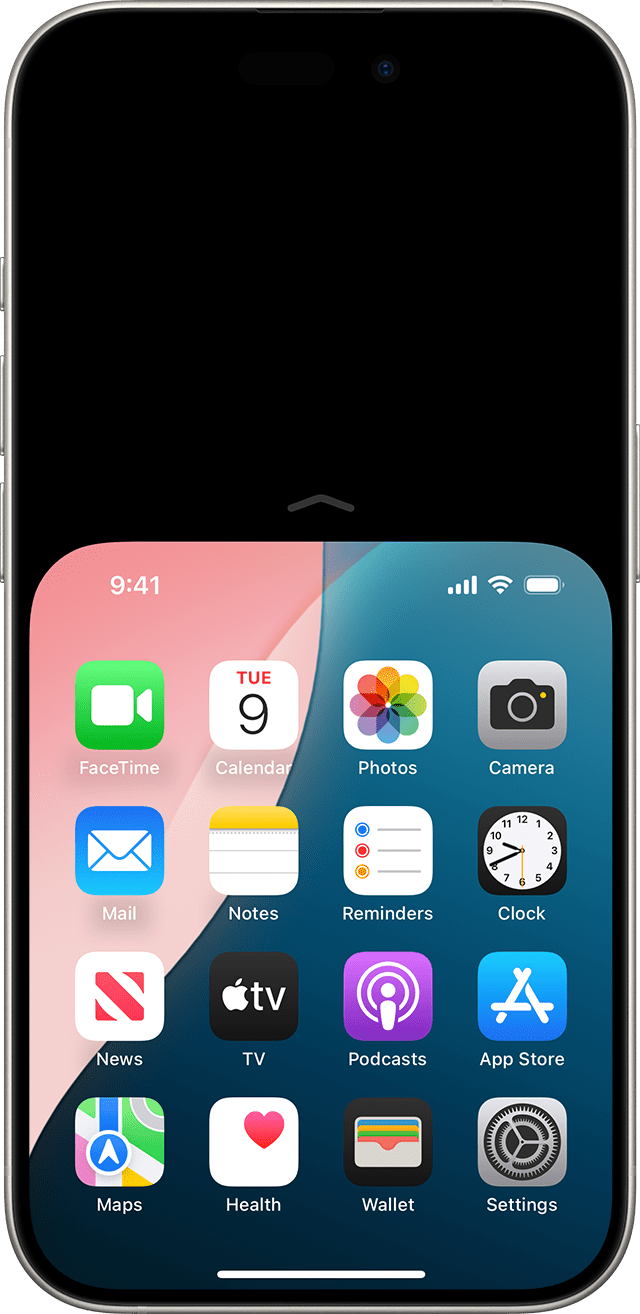
To reach items at the top, swipe down on the bottom edge of the screen. Or swipe up and down quickly from the bottom edge of the screen.*
* This feature is turned off by default. To turn it on, go to Settings > Accessibility > Touch, then turn on Reachability.
