
Voice Control, Switch Control and Accessibility Keyboard User Guide
for macOS Sequoia

Voice Control
With Voice Control, you can speak commands to navigate the desktop and apps, interact with what’s on the screen, dictate and edit text, and more.
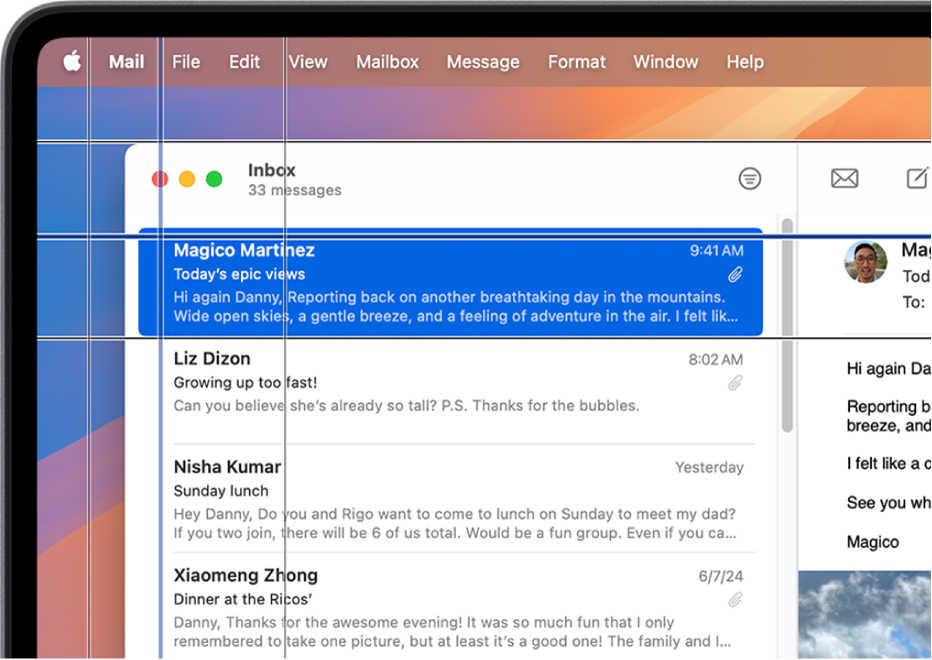
Switch Control
With Switch Control, you can use an adaptive device to more easily enter text, navigate and interact with what’s on the screen, and control your Mac.
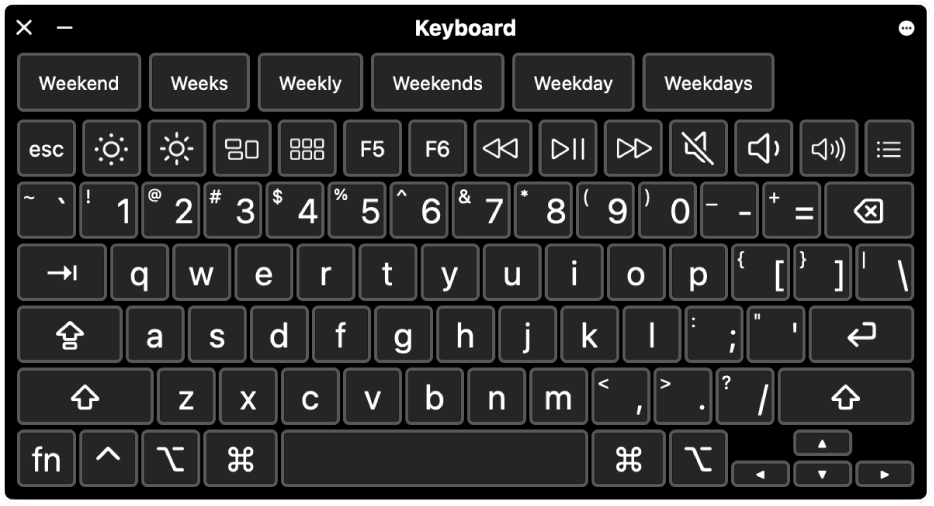
Accessibility Keyboard
Use the on-screen Accessibility Keyboard (with Dwell) to enter text and control your Mac without a physical keyboard, and perform mouse actions using eye- or head-tracking technology.
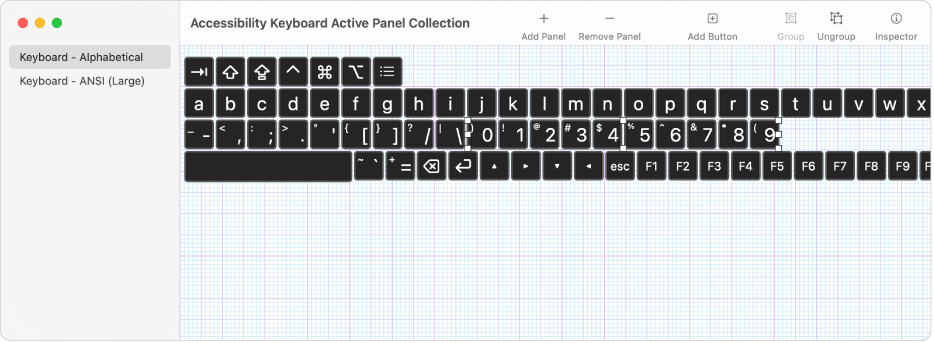
Panel Editor
With the Panel Editor, you can create custom panels for use with Switch Control or the Accessibility Keyboard on your Mac.
To explore the Voice Control, Switch Control and Accessibility Keyboard User Guide, click Table of Contents at the top of the page or enter a word or phrase in the search field.
For more resources, visit the Apple Accessibility Support website.