
Add labels, stickers and emoji in Clips
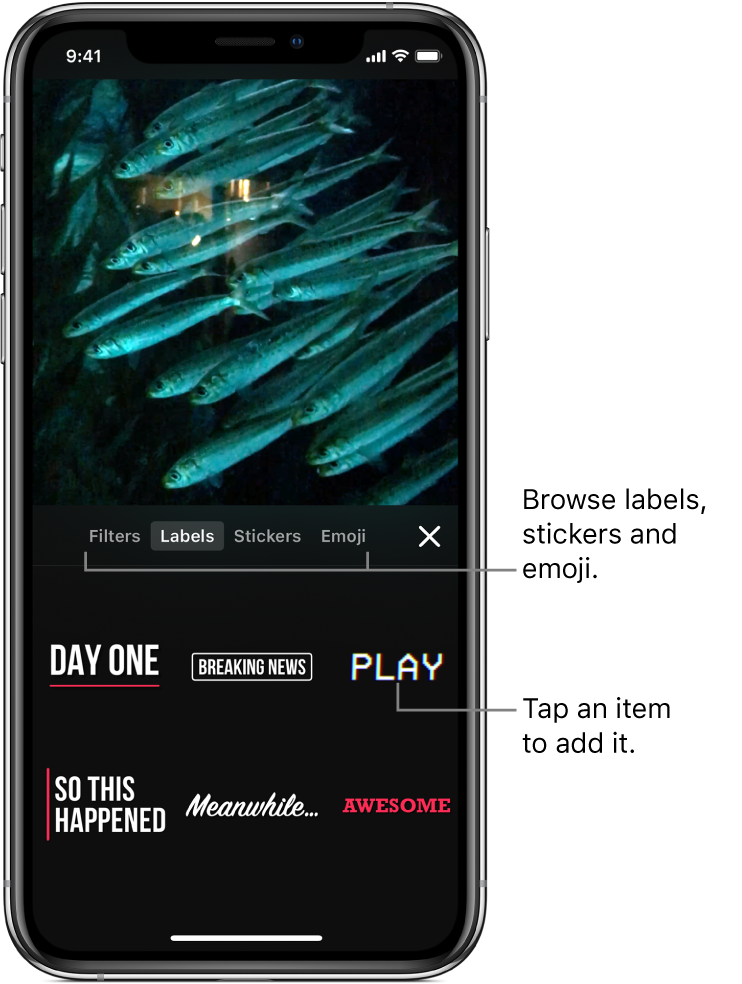
You can add customisable labels, fun stickers and even emoji to clips in your video, either while recording the clip or later.
Note: Some labels and stickers may require an internet connection.
Choose a label, sticker or emoji before recording
With a project open in the Clips app
 , tap
, tap  .
.Tap Labels, Stickers or Emoji.
Swipe to browse the available choices, then tap the one you want to use.
Drag, rotate or pinch to resize the label, sticker or emoji.
Note: Labels and stickers are fully animated, but the animation appears only when you record or play back the clip.
Tap X below the viewer.
When you record a clip or take a photo, the label, sticker or emoji is added. To turn off the label, sticker or emoji, tap it, then tap X.
Add a label, sticker or emoji to a clip in your video
With a project open in the Clips app
 , tap a clip, then tap
, tap a clip, then tap  .
.Tap Labels, Stickers or Emoji.
Swipe to browse the available choices, then tap the one you want to use.
Drag, rotate or pinch to resize the label, sticker or emoji.
Note: Labels and stickers are fully animated, but the animation appears only when you record or play back the clip.
Tap X.
Edit label text
With a project open in the Clips app
 , tap a label (or tap a clip with a label).
, tap a label (or tap a clip with a label).Tap the text to edit it.
When you’re finished, tap Apply at the top right, then tap X.
Delete a label, sticker or emoji
With a project open in the Clips app
 , tap a clip with the item you want to remove.
, tap a clip with the item you want to remove.Tap the item, then tap X near the corner of the item.
Save a clip or photo with a filter, labels, stickers or emoji
You can add a filter, labels, stickers or emoji to a single clip and then share it.
In the Clips app
 , tap
, tap  at the top left.
at the top left.If you don’t see
 , tap Done or tap X.
, tap Done or tap X.Tap Create New
 .
.Record a clip or take a photo.
See Make a video.
Tap
 , add a filter or any labels, stickers or emoji you want, then tap X.
, add a filter or any labels, stickers or emoji you want, then tap X.Tap
 , then tap Save Video or Save Image (or tap another share option to share the clip).
, then tap Save Video or Save Image (or tap another share option to share the clip).