
Use video effects during FaceTime calls on Mac
During a FaceTime video call, you can use video effects on compatible Macs to focus the attention on you or your reactions.

Add reactions with hand gestures
With macOS Sonoma, you can add reactions — visual effects you use during a video call to express how you feel. Reactions are available in FaceTime when you use a Mac with Apple silicon, or when using your iPhone as a webcam.
Choose any of the following reactions:
Reaction | Gesture | Icon |
|---|---|---|
Hearts | 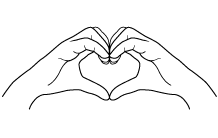 |  |
Thumbs up |  |  |
Thumbs down |  |  |
Balloons | 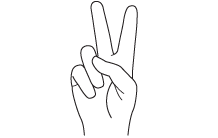 |  |
Rain | 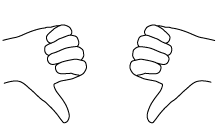 |  |
Confetti |  | 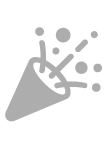 |
Laser | 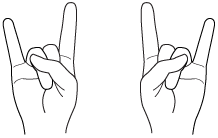 |  |
Fireworks | 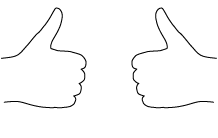 |  |
Note: When using gestures, hold your hands away from your face, and pause for a moment to activate the effect.
To add a reaction without using a gesture, click the Video button ![]() in the menu bar, click the arrow
in the menu bar, click the arrow ![]() next to Reactions, then choose an option. (If you don’t see the arrow, click Reactions to turn on the feature.)
next to Reactions, then choose an option. (If you don’t see the arrow, click Reactions to turn on the feature.)
To turn off reactions, click the Video button ![]() in the menu bar, then click Reactions.
in the menu bar, then click Reactions.
Blur your background with Portrait mode
With macOS 12 or later and a Mac with Apple silicon, you can turn on Portrait mode to automatically blur the background and put the visual focus on you. Portrait mode is also available while using your iPhone as a webcam.
In the FaceTime app ![]() on your Mac during a video call, click the Video button
on your Mac during a video call, click the Video button ![]() in the menu bar, then select Portrait.
in the menu bar, then select Portrait.
Tip: To adjust the amount of background blur, click the arrow ![]() next to Portrait and use the slider.
next to Portrait and use the slider.
To turn Portrait mode off, click the Video button ![]() in the menu bar, then unselect Portrait.
in the menu bar, then unselect Portrait.
Turn Centre Stage on or off
Centre Stage keeps you and anyone with you centred in the frame as you move around during a video call. With macOS 12.3 or later, you can use Centre Stage when you have an Apple Studio Display connected to your Mac. With macOS 13 or later, you can also enable Centre Stage while using your iPhone as a webcam.
In the FaceTime app ![]() on your Mac during a video call, click the Video button
on your Mac during a video call, click the Video button ![]() in the menu bar, then select Centre Stage.
in the menu bar, then select Centre Stage.
When using an iPhone 11 or newer as a webcam, you can click the arrow ![]() and choose Main to keep yourself centred in the frame in a smaller field of view, or choose Ultra Wide to move further around the room. To adjust the camera frame, use the controls to zoom in and out, or pan left and right. To automatically place yourself in the centre of the frame, choose Re-Centre.
and choose Main to keep yourself centred in the frame in a smaller field of view, or choose Ultra Wide to move further around the room. To adjust the camera frame, use the controls to zoom in and out, or pan left and right. To automatically place yourself in the centre of the frame, choose Re-Centre.
To turn Centre Stage off, click the Video button ![]() in the menu bar, then turn off Centre Stage.
in the menu bar, then turn off Centre Stage.
Zoom, pan, or re-centre
When using your iPhone as a webcam, you can control the camera by zooming in, panning left or right, or re-centring the frame.
In the FaceTime app ![]() on your Mac during a video call, click the Video button
on your Mac during a video call, click the Video button ![]() in the menu bar, turn off Centre Stage, then do any of the following:
in the menu bar, turn off Centre Stage, then do any of the following:
Zoom: Depending on your iPhone model, you can toggle between 0.5x and 1x to quickly zoom in or out. For a more precise zoom, touch and hold the zoom controls, then drag the slider right or left.
Pan: Click in the preview and drag your cursor to adjust what you’re showing in your video.
Re-centre: Click the Re-Centre button to automatically detect your face and frame you in the centre.
Reset the framing: Click the 0.5x or 1x button in the preview.
Use Studio Light
With macOS Sonoma and a Mac with Apple silicon, you can use Studio Light to dim the background and illuminate your face. With macOS 13 or later, you can also enable Studio Light while using your iPhone as a webcam.
In the FaceTime app ![]() on your Mac during a video call, click the Video button
on your Mac during a video call, click the Video button ![]() in the menu bar, then select Studio Light.
in the menu bar, then select Studio Light.
Tip: To adjust the amount of light, click the arrow ![]() next to Studio Light and use the slider.
next to Studio Light and use the slider.
To turn Studio Light off, click the Video button ![]() in the menu bar, then unselect Studio Light.
in the menu bar, then unselect Studio Light.
Use Desk View
When you use your iPhone as a webcam with macOS 13 or later, you can use Desk View to appear on screen while showing what’s on your desk.
In the FaceTime app
 on your Mac during a video call, click the Desk View button in the upper-right corner of the window.
on your Mac during a video call, click the Desk View button in the upper-right corner of the window.Use the Desk View set-up window to align your desk with the rear-facing camera on your iPhone. To zoom in or out, drag the on-screen control at the bottom of the window.
Click Share Desk View.
To stop sharing Desk View, switch to the Desk View window and choose Desk View > Quit. You can also click the screen-sharing button ![]() in the Desk View window, then choose Stop Sharing.
in the Desk View window, then choose Stop Sharing.
To pause video during a FaceTime call, click the Mute Video button ![]() . Your camera is temporarily turned off, but everyone in the call can still hear each other talk. To turn the camera back on, click the button again.
. Your camera is temporarily turned off, but everyone in the call can still hear each other talk. To turn the camera back on, click the button again.
Note: If you click the yellow minimise button ![]() at the top of the FaceTime window, the camera stays on but video may be paused.
at the top of the FaceTime window, the camera stays on but video may be paused.