
Control Home accessories on Mac
Accessories you add to Home are grouped in five categories along the top of the Home Screen:
Climate
Lights
Security
Speakers & TVs
Water
Below the categories, accessories are also listed individually in other sections, such as the rooms you’ve added.
For an introduction and ideas about using compatible smart home accessories with the Home app, click Discover in the sidebar.
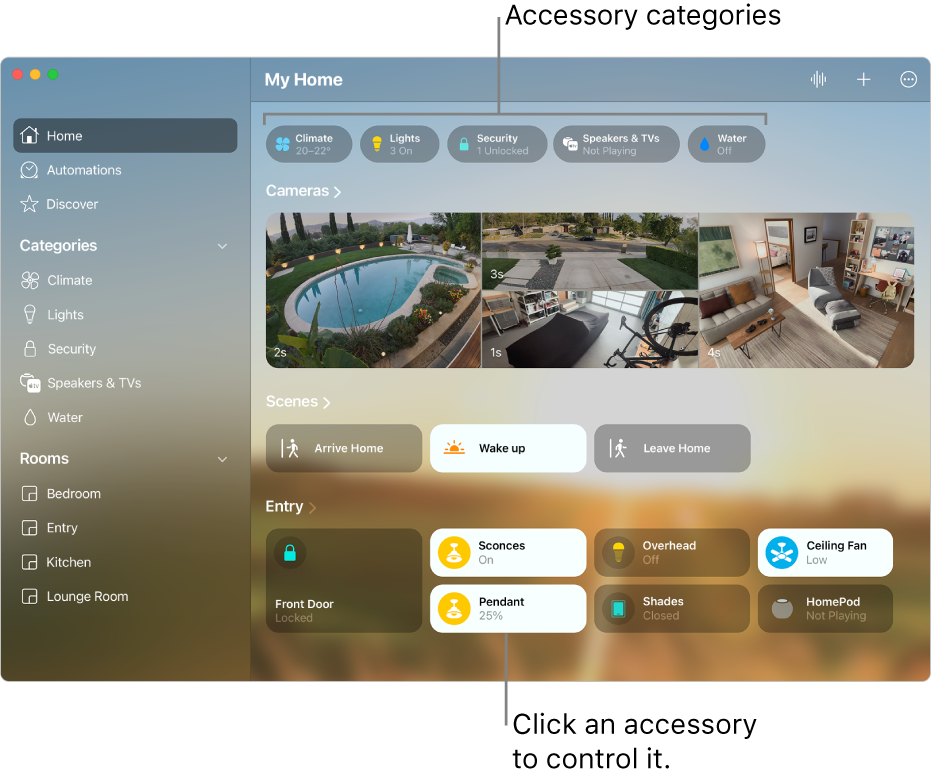
Control an accessory
In the Home app
 on your Mac, click an accessory’s icon in the tile to turn it on or off. Click the accessory’s name in the tile to use the available controls.
on your Mac, click an accessory’s icon in the tile to turn it on or off. Click the accessory’s name in the tile to use the available controls.The available controls depend on the type of accessory. For example, with some lightbulbs you can change brightness or colours. Set top boxes and streaming sticks might provide only an Activate button.
See Use scenes to control multiple Home accessories and Use automations for Home to run scenes automatically.
View all the accessories in a category and where they’re used
In the Home app
 on your Mac, click a category at the top of the Home Screen.
on your Mac, click a category at the top of the Home Screen.
Control an accessory with multiple features
Accessories with multiple features are controlled by one accessory tile. For example, if you have a ceiling fan with a built-in light, you can control the speed of the fan and the brightness of the light from the same tile. Sensors are grouped by accessory categories at the top of the screen.
The available controls depend on the type of accessory.
In the Home app
 on your Mac, click the tile of an accessory that has multiple features.
on your Mac, click the tile of an accessory that has multiple features.Click one of the features to control or view it.
Move an accessory to another room
You can add an accessory to a room or move it to another room.
In the Home app
 on your Mac, click Home or a room in the sidebar.
on your Mac, click Home or a room in the sidebar.Drag the accessory tile to a room in the sidebar.
Tip: Control-click an accessory tile to change how the tile appears in Home.
Rename an accessory
In the Home app
 on your Mac, click Home in the sidebar.
on your Mac, click Home in the sidebar.Click the accessory’s name in the tile, then click the Options button
 in the bottom-right corner.
in the bottom-right corner.Delete the accessory’s name, enter a new one, then click the Close button
 in the top-right corner.
in the top-right corner.