
Animate objects on and off a slide in Keynote on iPad
To make your presentation more dynamic, you can animate the text and objects on a slide so they appear, disappear or both. For example, you can make text appear on the slide one bullet point at a time or make an image of a ball bounce onto the slide.
Object animations are called build effects. Different build effects can be applied depending on whether the object is a text box, graph, table, shape or type of media (photo, audio or video).
Moving an object onto a slide is building in. Moving an object off a slide is building out.
Animate an object onto and off a slide
Go to the Keynote app
 on your iPad.
on your iPad.Open the presentation with the object you want to animate.
Tap the object to select it, then tap Animate.
Do any of the following:
Animate the object onto the slide: At the bottom of the screen, tap Add Build In.
Animate the object off the slide: At the bottom of the screen, tap Add Build Out.
Choose an animation (swipe left to see them all).
A preview of the animation plays.
Tap
 on the left to close the options.
on the left to close the options.To set animation options, such as the duration and direction, tap the animation name at the bottom of the screen.
The options you see vary depending on the animation.
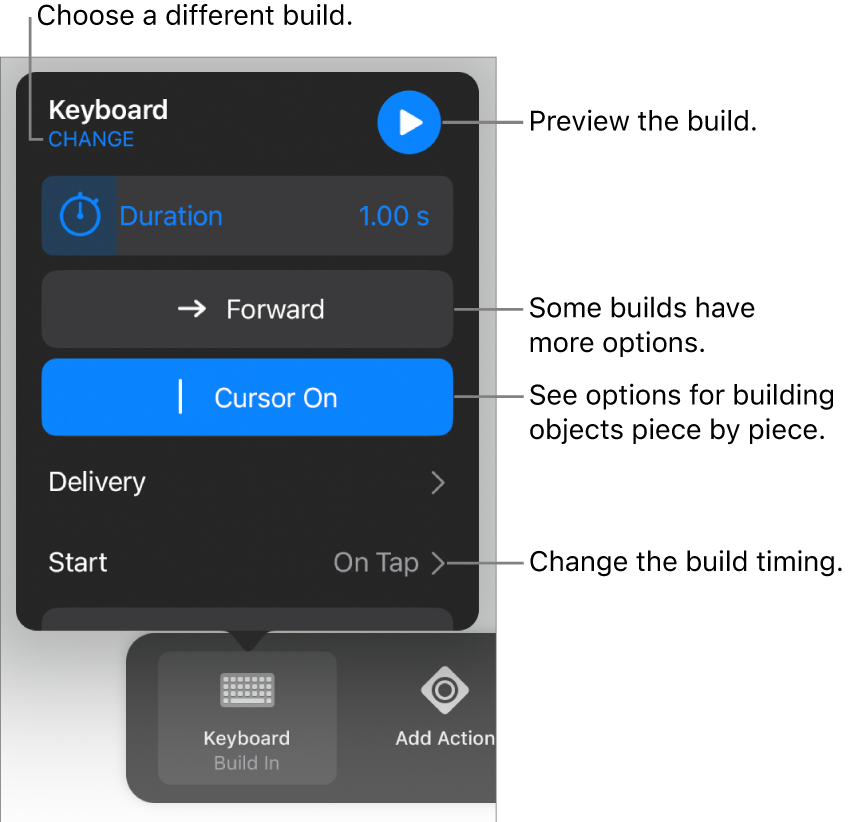
Tap Done in the top-right corner of the screen.
To see at a glance which slides have object builds, open the slide navigator, tap ![]() , then tap Animate. Three circles in the top-right corner of slide thumbnails indicate which slides have object builds.
, then tap Animate. Three circles in the top-right corner of slide thumbnails indicate which slides have object builds.
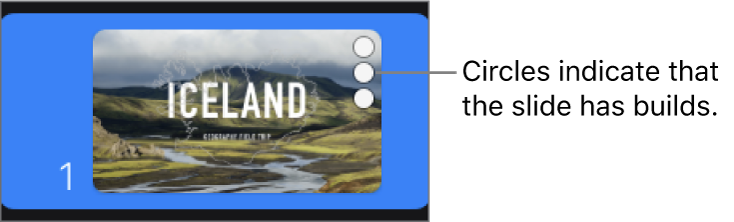
Build objects one piece at a time
You can have tables, graphs, lists or blocks of text appear on a slide all at once or piece by piece. For example, you can make a pie chart appear one wedge at a time or a list appear one item at a time. You can also have these items exit a slide as a whole or piece by piece.
Go to the Keynote app
 on your iPad.
on your iPad.Open the presentation with the table, graph or block of text you want to animate.
Tap the object to select it, then tap Animate.
Tap Add Build In or Add Build Out, then tap the effect you want.
Tap
 .
.Tap the build that you just added at the bottom of the screen, tap Delivery, then tap a delivery option.
For example, you might choose By Bullet Group if you want a list of bullets to appear one at a time, but have indented bullets appear at the same time as their top-level bullet.
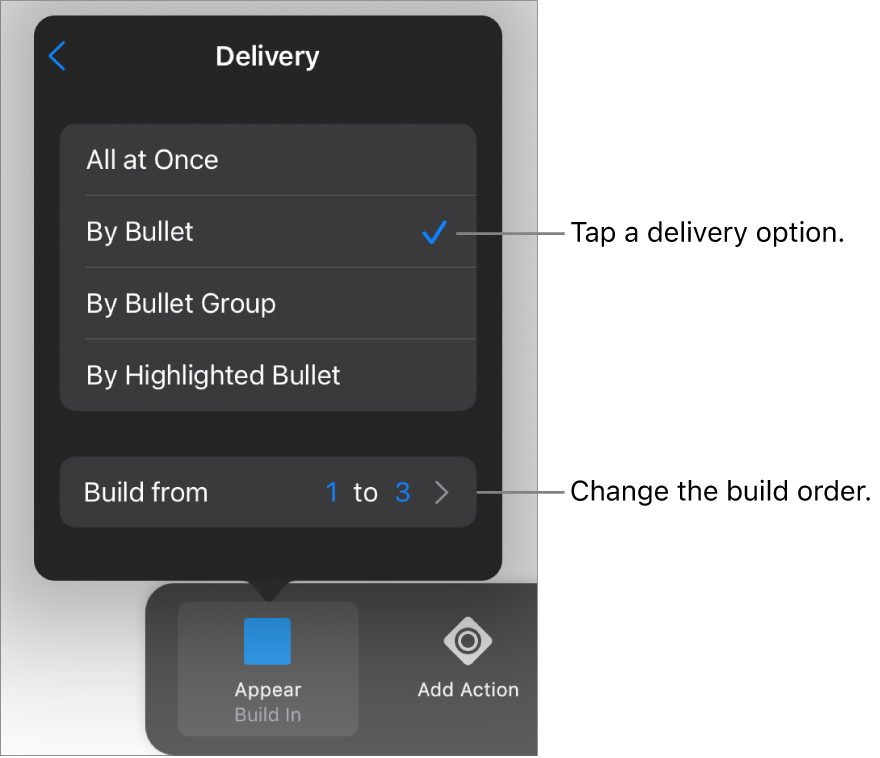
To change the order in which the bullets or paragraphs appear, tap Build From, then choose a bullet or paragraph to start and end with.
To see a preview of the animation, tap
 , then tap
, then tap  .
.Tap Done in the top-right corner of the screen.
By default, each build is set to appear when you tap. That means if a pie graph has five wedges, you need to tap five times for the whole graph to be visible on the slide. To change the timing of these builds, see Change the order and timing of builds.
Remove an animation
Go to the Keynote app
 on your iPad.
on your iPad.Open a presentation with the object that you want to move an animation from.
Tap
 at the top of the screen, then tap Animate.
at the top of the screen, then tap Animate.Do one of the following:
Remove all animations from an object: Tap the object with the animation you want to remove, tap it again, then tap Delete Animation. Tap Done.
Remove a specific animation from an object: Tap
 at the top of the screen, swipe left on the animation you want to remove, then tap Delete. Tap Done.
at the top of the screen, swipe left on the animation you want to remove, then tap Delete. Tap Done.
Apply the same animations to another object
Go to the Keynote app
 on your iPad.
on your iPad.Open the presentation with the objects that you want to work with.
Tap
 , then tap Animate.
, then tap Animate.Tap the object with the animations you want to copy, tap it again, then tap Copy Animation.
Tap the object you want to add the animations to, tap it again, then tap Paste Animation.
To learn how to animate an object while it’s on the slide, see Animate objects on a slide.