
Zoom in and out on what’s on screen on Mac
You can zoom in and out on the screen using keyboard shortcuts, scrolling on your mouse or trackpad, or tapping on your trackpad, and customise how the zoom area appears.
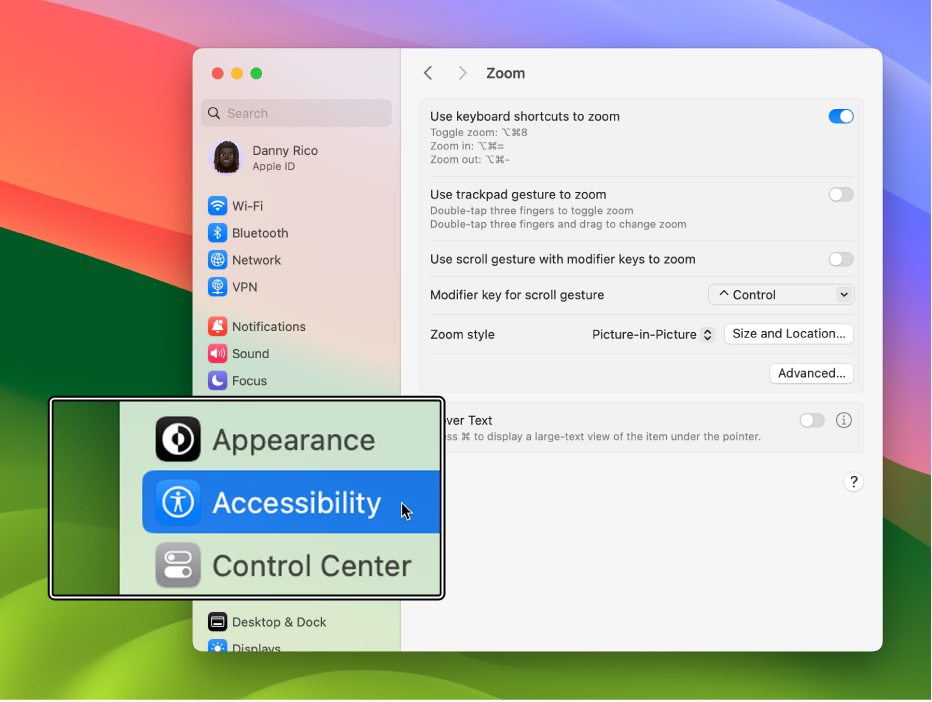
Tip: You can also view a larger version of on-screen text when you move the pointer over it. See Use Hover Text.
Use keyboard shortcuts to zoom
You can zoom in and out by pressing keys on your keyboard.
Choose Apple menu

 in the sidebar, then click Zoom on the right. (You may need to scroll down.)
in the sidebar, then click Zoom on the right. (You may need to scroll down.)Turn on “Use keyboard shortcuts to zoom”.
Do any of the following:
Zoom in: Press Option-Command-Equal Sign (=).
Zoom out: Press Option-Command-Minus Sign (-).
Quickly switch between zoomed in and zoomed out: Press Option-Command-8.
Scroll to zoom
You can zoom in and out by pressing a key on your keyboard and scrolling on your mouse or trackpad.
On your Mac, choose Apple menu

 in the sidebar, then click Zoom on the right. (You may need to scroll down.)
in the sidebar, then click Zoom on the right. (You may need to scroll down.)Turn on “Use scroll gesture with modifier keys to zoom”.
Click the “Modifier key for scroll gesture” pop-up menu, then choose a modifier key (Control, Option or Command).
To zoom, press and hold the specified modifier key and scroll using your trackpad or mouse.
Tap to zoom
You can zoom in and out by tapping on your trackpad.
On your Mac, choose Apple menu

 in the sidebar, then click Zoom on the right. (You may need to scroll down.)
in the sidebar, then click Zoom on the right. (You may need to scroll down.)Turn on “Use trackpad gesture to zoom”.
Do any of the following:
Quickly switch between zoomed in and zoomed out: Double-tap the trackpad with three fingers.
Zoom in and out gradually: Double-tap the trackpad with three fingers and drag.
Change the style, size and location of the zoom area
You can customise how much of the screen you want to zoom and where the zoom area appears.
On your Mac, choose Apple menu

 in the sidebar, then click Zoom on the right. (You may need to scroll down.)
in the sidebar, then click Zoom on the right. (You may need to scroll down.)Click the “Zoom style” pop-up menu, then choose how you want zoom to appear on screen:
Full Screen: Zoom takes up the entire screen.
If you’re using more than one display, you can zoom each display independently, without affecting the zoom on your other displays. To show a zoomed version of content from one display on a second display, click Choose Display, then choose the second display.
Split Screen: Zoom is shown on one edge of the screen.
Picture-in-Picture: Zoom is shown in a box around the location of the pointer.
If you choose Split Screen or Picture-in-Picture zoom, you can change the size and location of the zoom window. Click Size and Location, then do one of the following:
For Split Screen: Drag the separator bar to resize the zoom window. To reposition the window, drag it to another edge of the screen. When you’re ready, click OK.
For Picture-in-Picture: Drag an edge or corner of the zoom window to resize it. To reposition the window, drag it to a new location. When you’re ready, click OK.
You can set additional advanced options for the zoom style you selected.
You can use Accessibility Shortcuts to quickly turn Zoom on or off.
You can use your mouse or trackpad to zoom in on PDFs, web pages and images using gestures like tapping or pinching. See the Apple Support article Use Multi-Touch gestures on your Mac.
You can also change the size of text and other items on the screen.